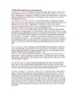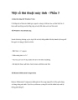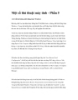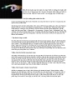Một số thủ thuật máy tính - Phần 7
151
lượt xem 24
download
lượt xem 24
download
 Download
Vui lòng tải xuống để xem tài liệu đầy đủ
Download
Vui lòng tải xuống để xem tài liệu đầy đủ
Chia sẻ dữ liệu và tài nguyên trên Windows Vista Chuyển sang một hệ điều hành mới, người dùng phải làm quen những thuật ngữ mới, cách điều khiển và sử dụng mới. Từ Windows XP quen thuộc sang Windows Vista trông thì bóng bẩy, đẹp đẽ nhưng đa phần người dùng đều có cảm giác như đi vào ma trận. Những đường lối quen thuộc của XP đã biến mất, thay vào đó là sự phức tạp của Vista và cách bố trí điều chỉnh các tính năng riêng rẽ làm mất đi tính tập trung càng làm...
Chủ đề:
Bình luận(0) Đăng nhập để gửi bình luận!

CÓ THỂ BẠN MUỐN DOWNLOAD