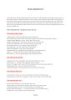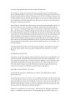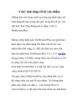Phân vùng và định dạng ổ cứng trong Windows
212
lượt xem 24
download
lượt xem 24
download
 Download
Vui lòng tải xuống để xem tài liệu đầy đủ
Download
Vui lòng tải xuống để xem tài liệu đầy đủ
Phân vùng và định dạng ổ cứng trong Windows Để sử dụng được ổ cứng bạn cần phải định dạng ổ cứng thành các partition, ngày nay loại ổ cứng phổ biến nhất có dung lượng 40Gb, chúng ta thường phân chia làm 3 partition (C, D, E). Partition được định nghĩa là một phần của khu vực lưu trữ trên đĩa cứng. Partition được tạo nên trong quá trình khởi tạo ban đầu cho đĩa cứng, trước khi đĩa đó được định khuôn dạng. Quá trình phân vùng sẽ gán tên riêng (theo chữ cái in hoa) cho các vùng...
Chủ đề:
Bình luận(0) Đăng nhập để gửi bình luận!

CÓ THỂ BẠN MUỐN DOWNLOAD