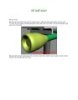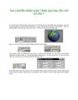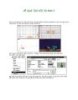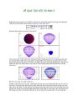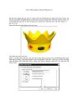Vẽ quả táo với 3D Max 3 Phần 3
203
lượt xem 34
download
lượt xem 34
download
 Download
Vui lòng tải xuống để xem tài liệu đầy đủ
Download
Vui lòng tải xuống để xem tài liệu đầy đủ
Bật sáng Displace trong danh sách của stack và chọn nút Copy. Tại đỉnh stack, bật sáng Edit Mesh. Nhấp Paste một biến dạng Displacement thứ hai cho stack. Displace lúc này ở trên bộ biến dạng Edit Mesh trong stack và sự biến đổi đã được gán cho vùng chọn của quả táo. Nhấp OK để ngưng việc chỉnh sửa. Nhấp chuột chọn nút Sub-Object Gizmo. Trong vùng nhìn Front, di chuyển gizmo sao cho nó nổi lên trên đỉnh quả táo. Gizmo là một bộ điều khiển của bộ biến đổi và định nghĩa hiệu ứng sẽ tác động ở...
Chủ đề:
Bình luận(0) Đăng nhập để gửi bình luận!

CÓ THỂ BẠN MUỐN DOWNLOAD