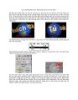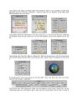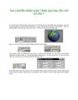Tạo chuyển động xoay tròn quả địa cầu với 3D Max P2
363
lượt xem 138
download
lượt xem 138
download
 Download
Vui lòng tải xuống để xem tài liệu đầy đủ
Download
Vui lòng tải xuống để xem tài liệu đầy đủ
Di chuyển thanh trượt trong track bar về vì trí frame 0 sau đó nhấn Play Animation xem kết quả tạo được trong màn hình Perspective. Quan sát kết quả ta thấy, từ thời điểm frame 0 tới thời điểm 200 quả cầu xoay theo trục z 2 vòng và xoay từ phải qua trái. Hãy bỏ chọn hai công cụ Snaps Toggle, Angle Snap Toggle.
Chủ đề:
Bình luận(0) Đăng nhập để gửi bình luận!

CÓ THỂ BẠN MUỐN DOWNLOAD