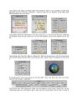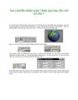Tạo chuyển động xoay tròn quả địa cầu với 3D Max P1
632
lượt xem 188
download
lượt xem 188
download
 Download
Vui lòng tải xuống để xem tài liệu đầy đủ
Download
Vui lòng tải xuống để xem tài liệu đầy đủ
Bài tập này hướng dẫn các bạn áp vật liệu cho quả địa cầu và vật liệu kim loại vàng cho chữ. Sau khi đã áp vật liệu thì tạo chuyển động tròn xoay cho quả địa cầu và chữ “Tủ sách STK”, cả quả địa cầu và đối tượng văn bản đều chuyển động theo trục z nhưng quả địa cầu thì xoay theo hướng từ phải sang trái còn đối tượng văn bản chuyển động theo hướng lại. Cuối cùng sẽ hướng dẫn các bạn phương pháp chiếu sáng các đối tượng trong khung nhìn Viewports. Khi đã khởi...
Chủ đề:
Bình luận(0) Đăng nhập để gửi bình luận!

CÓ THỂ BẠN MUỐN DOWNLOAD