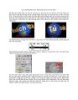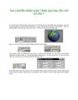Tạo chuyển động xoay tròn quả địa cầu với 3D Max P3
292
lượt xem 123
download
lượt xem 123
download
 Download
Vui lòng tải xuống để xem tài liệu đầy đủ
Download
Vui lòng tải xuống để xem tài liệu đầy đủ
Trong bảng cuộn Assign Controller nhấp chọn Rotation: Euler X, sau đó nhấp vào dấu cộng bên phải mục này rồi chọn Z Rotation... Tiếp tục nhấp vào nút Rotation trong bảng cuộn PRS Parameters như hình dưới. Trong bảng cuộn Euler Parameters, chọn trục xoay là trục z. Khi mọi việc đã xong, nhấp vào nút Rotation trong khung Create Key. Khi đó nút Rotation trong khung Delete Key sẽ nổi lên. Trong bảng cuộn Key Info (Basic), nhập giá trị 180 vào khung Value. Khi đó trong khung nhìn Top đối tượng văn bản được xoay một góc 1800, ngược...
Chủ đề:
Bình luận(0) Đăng nhập để gửi bình luận!

CÓ THỂ BẠN MUỐN DOWNLOAD