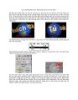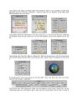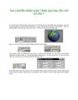Tạo chuyển động xoay tròn quả địa cầu với 3D Max 7 Phần 3
265
lượt xem 49
download
lượt xem 49
download
 Download
Vui lòng tải xuống để xem tài liệu đầy đủ
Download
Vui lòng tải xuống để xem tài liệu đầy đủ
Di chuyển đối tượng văn bản xuống phía dưới một chút theo trục z. đưa con trỏ vào công cụ Select and Move rồi nhấp phải chuột. Trong hộp thoại Move Transform Type-In nhập giá trị - 5 vào khung trục Z. Bây giờ nhấp nút Play Animate xem sự khác biệt khi thay đổi vị trí đối tượng văn bản. Nhấp vào nút Pause dừng chuyển động quả cầu và đối tượng văn bản. Di chuyển thanh trượt trong track bar tới thời điểm frame 100. Chọn công cụ Zoom All thu nhỏ các khung nhìn Viewports sau đó dùng công cụ...
Chủ đề:
Bình luận(0) Đăng nhập để gửi bình luận!

CÓ THỂ BẠN MUỐN DOWNLOAD