
Vẽ quả táo với 3D MAX 3 phần 1
lượt xem 170
download
 Download
Vui lòng tải xuống để xem tài liệu đầy đủ
Download
Vui lòng tải xuống để xem tài liệu đầy đủ
Bài tập được biên soạn trên nền 3DS Max 3 nhằm khai thác các chức năng cơ bản trong 3DS Max 3 để vẽ quả táo như hình dưới. Về mặt kỹ thuật nếu dùng các phiên bản cũ hay mới hơn như: 3DS Max 5, 6, 7, 8, 9… không ảnh hưởng nhiều đến việc thực tập.
Bình luận(0) Đăng nhập để gửi bình luận!
Nội dung Text: Vẽ quả táo với 3D MAX 3 phần 1
- VẼ QUẢ TÁO VỚI 3D MAX 3 Bài tập được biên soạn trên nền 3DS Max 3 nhằm khai thác các chức năng cơ bản trong 3DS Max 3 để vẽ quả táo như hình dưới. Về mặt kỹ thuật nếu dùng các phiên bản cũ hay mới hơn như: 3DS Max 5, 6, 7, 8, 9… không ảnh hưởng nhiều đến việc thực tập. Độ khó: 4/10 Từ cảnh phim ở bài tập trước, bạn sẽ tạo một quả táo để thêm vào cảnh chung với quả cam. Quả táo cũng bắt đầu từ một hình cầu. Bạn thêm một Taper và Displace modifier (bộ thay đổi vị trí) để thay đổi hình dạng của quả cầu cho giống như quả táo. Các bước thực hiện như sau: Trong cửa sổ Front, nhấp chuột chọn biểu tượng chọn hình mũi tên trên thanh công cụ chính, sau đó, nhấp chọn quả cam. Trong vùng tham số Parameters của biểu tượng hình vòng cung trên bảng lệnh, giảm bán kính quả cam xuống để có chỗ cho quả táo trong scene. Thử cho bán kính bằng 30. Sau đó, bạn có thể điều chỉnh tham số này nếu cần thiết.
- Lúc này quả cam nhỏ lại, nên nó không còn nằm trên mặt bàn như trước nữa. Trong vùng nhìn Front, nhấp chọn cả hai đối tượng mặt bàn và bức tường. Sau đó di chuyển cả hai hướng lên sát quả cam. Chọn lại quả cam. Trong vùng nhìn Front di chuyển quả cam về phía trái của của mặt bàn. Trong vùng nhìn Top, di chuyển quả cam cách xa bức tường một chút theo trục Y để dành chỗ còn lại cho quả táo. Trong cửa sổ Top, dùng công cụ kính lúp phóng to theo vùng ở đáy phải màn hình cho đến khi nào tấm ván lấp đầy hầu hết vùng nhìn. TẠO QUẢ TÁO Nhấp chuột phải vào quả cam và chọn Move trong hộp tùy chọn vừa hiển thị. Trong cửa sổ camera, bạn tạo quả táo bằng cách nhấp chọn biểu tượng hình chữ thập mũi tên trên thanh công cụ chính.
- Nhấn giữ phím Shift đồng thời chọn và rê quả cam sang phải để tạo thêm một quả cam thứ hai là bản sao của quả cam thứ nhất. Hộp thoại Clone Options được hiển thị, trong đó nhấp chọn Copy và đặt tên trong hộp name là Apple, nhấp OK để hoàn thành bản sao. Gắn vỏ táo lên quả táo Nhấn phím tắt M để mở hộp thoại Material Editor. Trong hộp thoại Material Editor, nếu bạn chỉ thấy sáu mẫu vật liệu hiển thị trong vùng các khe mẫu, chọn bất kỳ mẫu nào rồi nhấp phải lên nó. Chọn 5 x 3 Sample Windows trong hộp tùy chọn để hiển thị nhiều vật liệu trong khe mẫu hơn. Từ hộp thoại Material Editor, kéo vật liệu shiny apple lên quả táo hình cầu trong vùng nhìn.
- Nhấp chuột vào nút X ở góc phải trên của hộp thoại Material Editor để đóng nó lại. Nhấp phải lên cửa sổ Camera01 để kích hoạt nó và nhấn phím tắt F9 hoặc nhấn tổ hợp phím tắt Shift + E để render cảnh phim trong vùng nhìn Camera. Cài đặt mẫu: Tách đối tượng bạn đang làm việc khỏi phần còn lại của scene là một thao tác thật hữu dụng trong tạo mẫu. Cách để thực hiện điều này là tạm thời cho ẩn các đối tượng khác. Chọn quả táo. Nhấp chọn biểu tượng hình Tivi trên thanh công cụ ở đầu bảng lệnh. Cuộn bảng lệnh lên đến vùng Hide, nhấp chọn nút Hide Unselected để ẩn những đối tượng không được chọn. Mọi thứ biến mất ngoại trừ quả táo. Trong bộ điều khiển định hướng vùng nhìn, nhấp chọn biểu tượng cuối cùng trên hàng biểu tượng thứ nhất ở đáy vùng nhìn.
- Quả táo được canh vào giữa các cửa sổ, ngoại trừ cửa sổ camera. Công cụ tách (Isolate Tool) được thiết kế để làm cùng công việc như trên. Nhấn giữ phím Ctrl đồng thời nhấp phải vào bất kỳ đối tượng nào để chọn công cụ tách trong hộp tùy chọn. Lặp lại thao tác này để ngưng việc tách đối tượng. TẠO DẠNG QUẢ TÁO Việc chọn các đối tượng cần làm việc là bước đầu tiên trong việc tạo mẫu. Vì chỉ khi có đối tượng được chọn, lúc đó bộ biến đổi mới có tác dụng. Trong trường hợp này, quả táo phải được chọn; lưới chọn của nó được hiển thị bằng một mô hình khung màu trắng. Trên mục Modifiers của thanh công cụ, nhấp chuột chọn biểu tượng hình tháp (Taper) để gán bộ biến đổi này cho quả cầu của quả táo. Trong vùng nhìn, quả táo được gán bộ biến đổi như sau :
- Trên bảng lệnh, trong vùng tham số Parameters của biểu tượng hình tháp, điều chỉnh giá trị trong hộp Amount và theo dõi kết quả trong vùng nhìn. Bạn sẽ thấy, nên đặt giá trị trong hộp này ít thôi, khoảng 0.85. CẢI THIỆN HÌNH DẠNG QUẢ TÁO Lệnh Taper tạo ra một hình dạng lồi lõm của hình dạng gốc của quả cầu của quả táo. Để quả táo trở nên thực hơn nữa, bạn phân rã quả cầu ra thành một mô hình lưới để có thể chỉnh sửa được và sử dụng Soft Selection để điều chỉnh sự chuyển tiếp giữa các miền được chọn và không được chọn. Định dạng nửa dưới của quả táo Những gì bạn thấy trong các cửa sổ là một mô hình khung được làm thon toàn bộ quả táo. Để tạo mẫu chi tiết hơn, bạn cần phải chọn một phần của quả táo, chẳng hạn chọn nửa dưới. Bằng việc phân rã quả cầu ra thành một lưới có thể chỉnh sửa được, bạn có thể chọn một phần của đối tượng.
- Nhấp chọn biểu tượng hình chồng sách trong vùng Modifier Stack sau khi chọn biểu tượng hình vòng cung trên bảng lệnh. Trong hộp thoại xuất hiện Edit Modifier Stack, nhấp chọn Collapse All. Trong hộp cảnh báo vừa hiển thị, nhấp Yes. Rồi nhấp OK. Bây giờ, quả cầu được thon hóa đã trở thành một lưới có thể chỉnh sửa được. Trong vùng Modifier Stack, nhấp vào nút Sub-Object để bật nó lên (nút chuyển thành màu vàng). Trong hộp bung bên phải nút Sub-Object, cấp Vertex là mặc định trong danh sách Selection Level. Trong vùng nhìn, các điểm chủ chốt của phần được chọn được hiển thị màu xanh.
- Nhấp phải vào vùng nhìn Left để kích hoạt nó và nhấp biểu tượng cuối cùng trên hàng thứ nhất của bộ điều khiển định hướng vùng nhìn ở đáy màn hình. Quả táo được phóng to trong cả ba cửa sổ. Trong vùng nhìn Front hoặc Left, nhấn giữ chuột ở ngoài quả táo và rê ngang quả táo sao cho khung chấm chấm bao xung quanh 3 hàng điểm cuối cùng của quả táo. Khi bạn nhả chuột để hoàn tất việc chọn của mình, các điểm xanh trên quả táo sẽ đổi thành màu đỏ. Kỹ thuật này gọi là kỹ thuật chọn vùng. Đây là một phương pháp phổ biến để chọn các đối tượng con.
- Đặt tên cho vùng chọn đối tượng con. Ở phần trước trong bài học này, bạn đã tạo một bộ vùng chọn được đặt tên cho cái chai và cái nhãn. Với hàng trăm điểm hay bề mặt, thật khó để chọn đúng vùng đối tượng con một cách chính xác được. Do đó, tốt hơn là chúng ta nên gán một cái tên cho các vùng chọn này để sau này chúng ta có thể dễ dàng nhận biết chúng. Bất cứ vùng chọn nào (đối tượng hay đối tượng con) đều có thể được đặt tên và tìm lại trong 3D Studio MAX. Khi kỹ năng tạo mẫu của bạn tiến bộ, bạn sẽ bắt đầu nhận ra sự tiện lợi của các bộ vùng chọn được đặt tên này. Nhấn giữ con trỏ hình bàn tay trên thanh công cụ chính và rê sang trái để hiển thị các vùng bị khuất trên thanh này. Trong hộp bung lớn bên phải, nhập tên Bottom of Apple cho vùng chọn và nhấn Enter. Tên vùng chọn này sẽ được lưu cùng với file. Bạn có thể có có nhiều vùng chọn được đặt tên trên cùng một đối tượng đơn, nhưng bạn sẽ chỉ thấy Bottom of Apple trong danh sách khi bạn trở về cấp độ Face của lưới chỉnh sửa. Ở cấp độ này, bạn có thể chọn nhiều vùng chọn và đặt tên cho từng vùng chọn. Bạn có thể thử nghiệm xem vùng chọn nào làm việc tốt nhất cho hiệu ứng tạo mẫu mà bạn muốn. SỬ DỤNG SOFT SELECTION. Cài đặt Soft Selection giúp vùng được chọn hợp với phần còn lại của đối tượng. Trên bảng lệnh, nhấn giữ con trỏ hình bàn tay và rê hướng lên để cuộn bảng lệnh đến vùng Soft Selection, nhả chuột. Trong đó, nhấp chuột bật Use Soft Selection. Các điểm ở các hàng lân cận phía trên 3 hàng cuối cùng lúc này được hiển thị trong một dãy màu. Điều chỉnh Falloff cho đến khi phần dưới của quả táo được tác động. HOÀN THÀNH QUẢ TÁO Bước này tiếp tục từ bước trước. Bạn đang làm việc với đối tượng con ở cấp độ Vertex với Soft Selection đang hoạt động. Nửa dưới của quả táo đang được chọn.
- Xác nhận việc đổi chỗ. Ở đây bạn gán Displace modifier (bộ điều khiển việc thay đổi vị trí) để di chuyển chỉ các điểm đang được chọn của phần dưới quả táo. Bạn sử dụng một bitmap để điều khiển sự chuyển động hay đổi chỗ này. Trên bảng lệnh, trong biểu tượng hình vòng cung, bên dưới vùng Modifiers, nhấp chọn nút More. Nút More mở hộp thoại Modifiers chứa một danh sách bao gồm các bộ biến đổi thêm vào sẵn có cho vùng chọn bạn đã tạo ra. Trong hộp thoại Modifiers này, nhấp chọn Displace của danh sách và nhấp OK. Thao tác này sẽ khởi gán bộ biến đổi Displace. Bạn sẽ không thấy thay đổi gì nhiều cho đến khi bạn thay đổi các tham số của nó. Trong vùng Parameters của bảng lệnh, nhấp nút Bitmap được đánh dấu None của vùng Image.
- Trong hộp thoại Select Displacement Image được hiển thị, chọn appledis.jpg trong danh sách và nhấp View ở gần đáy trái của hộp thoại. Bitmap là một hình vuông đen với bốn đốm tròn nhạt. Vùng trắng sẽ chuyển chỗ nhiều hơn vùng đen, tạo ra đặc điểm của đáy quả táo có 4 khối u lên. Sự nhòe hình của bitmap làm cho đối tượng tự nhiên hơn ở các nơi bị biến dạng.
- Nhấp vào nút X ở góc phải trên của cửa sổ quan sát để đóng nó lại. Sau đó nhấp Open để chấp nhận ảnh bitmap. Trong vùng Displacement của vùng tham số Parameters, thay đổi các giá trị trong hộp định số Strenght và theo dõi hiệu ứng trong vùng nhìn. Giá trị dương đẩy ảnh bitmap vào trong lưới, giá trị âm kéo ảnh ra ngoài lưới, giảm bớt sự gồ lên của đáy quả táo. Hãy thử giá trị – 20. Bạn có thể thay đổi nó sau nếu cần thiết. Quả táo trong vùng nhìn Front thay đổi như sau:
- Hoàn thành đỉnh quả táo. Để hoàn thành hình dạng quả táo, bạn thêm một bộ biến đổi Edit Mesh để tạo một vùng chọn mềm thứ hai, sau đó chép bộ biến đổi Displace modifier lên nửa trên của quả táo. Trên bảng lệnh, trong biểu tượng hình vòng cung, nhấp nút More bên dưới hộp Modifiers. Trong hộp thoại Modifiers được hiển thị, chọn Edit Mesh từ danh sách và nhấp OK. Vùng nhìn thay đổi sau khi nhấp OK xong. Trong Modifier Stack của biểu tượng hình vòng cung, bật Sub-Object, nút này đổi màu. Bây giờ bạn đang làm việc ở chế độ Sub-Object. Cấp độ Vertex đang bật theo mặc định. Chọn vùng gồm các điểm của hai hay ba hàng trên cùng của đỉnh quả cầu.
- Vào hộp bung lớn bên phải của thanh công cụ chính, đặt tên cho vùng chọn này là Top of Apple. Cuộn bảng lệnh lên đến vùng Soft Selection. Hãy chắc là Use Soft Selection đang bật. Điều giá trị trong hộp Falloff vào khoảng 33. Rê bảng lệnh hướng xuống đến vùng Modifier Stack, nhấp biểu tượng hình chồng sách để hiển thị hộp thoại Edit Modifier Stack. Stack là một danh sách ở bên trái. Quả cầu thì ở đáy. Bộ biến đổi đã được gán thành công cho nửa quả cầu thì ở phía trên. Bật sáng Displace trong danh sách của stack và chọn nút Copy. Tại đỉnh stack, bật sáng Edit Mesh. Nhấp Paste một biến dạng Displacement thứ hai cho stack. Displace lúc này ở trên bộ biến dạng Edit Mesh trong stack và sự biến đổi đã được gán cho vùng chọn của quả táo. Nhấp OK để ngưng việc chỉnh sửa.
- Nhấp chuột chọn nút Sub-Object > Gizmo. Trong vùng nhìn Front, di chuyển gizmo sao cho nó nổi lên trên đỉnh quả táo. Gizmo là một bộ điều khiển của bộ biến đổi và định nghĩa hiệu ứng sẽ tác động ở đâu và tác động như thế nào. Bằng cách đặt gizmo lên trên quả táo bạn có thể đạt được hiệu ứng bạn muốn. Trên vùng tham số Parameters của Displacement, tăng tham số Strength vào khoảng 8. Điều chỉnh tham số Decay để tạo mẫu cho bề mặt đỉnh của quả cầu thành dạng quả táo. Kết quả trong vùng nhìn. Nếu bạn muốn quay lại stack để điều chỉnh giá trị Soft Selection, hãy nhấp biểu tượng thứ hai trên thanh công cụ của vùng Modifier Stack để bật chế độ hiển thị kết quả cuối cùng. Khi đã làm điều đó rồi, hãy nhấp chuột vào nút Sub-Object để tắt nó. Định vị quả táo đã hoàn thành
- Quả táo cũng giống như quả cam, cần phải chạm vào bề mặt tấm ván. Cho dù các mẫu và vật liệu của bạn thật thế nào đi nữa, một đối tượng sẽ không giống như thật nếu như nó lơ lửng trên bề mặt bàn. Bóng sẽ bị lỗi khi scene được render. Tùy thuộc vào quả táo của bạn mà bạn có thể muốn quay nó sang một cạnh khác. Chẳng hạn như, các cục u ở đáy quả táo không đều (thường đúng đối với các quả táo thật), quả táo sẽ quay quanh cạnh của nó thay vì đứng thẳng. Nhấp biểu tượng TiVi trên bảng lệnh. Trong vùng Hide, nhấp chọn nút Unhide All. Tất cả các đối tượng trong cảnh phim đều được hiển thị.

CÓ THỂ BẠN MUỐN DOWNLOAD
-

Vẽ hồ nước với 3D MAX 7 phần 1
 9 p |
9 p |  886
|
886
|  250
250
-

Vray trong 3D Max - Study Hall Interior
 10 p |
10 p |  411
|
411
|  186
186
-

Tạo chuyển động xoay tròn quả địa cầu với 3D Max P2
 7 p |
7 p |  362
|
362
|  138
138
-

Vẽ ghế xoay phần 11
 10 p |
10 p |  192
|
192
|  115
115
-

Vẽ ghế xoay phần 8
 15 p |
15 p |  181
|
181
|  100
100
-
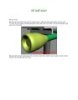
Vẽ ghế xoay với 3D Max 5 Phần 16
 11 p |
11 p |  298
|
298
|  97
97
-

Vẽ quả táo với 3D MAX 3 phần 2
 17 p |
17 p |  267
|
267
|  96
96
-
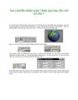
Tạo chuyển động xoay tròn quả địa cầu với 3D Max 7 Phần 2
 9 p |
9 p |  466
|
466
|  84
84
-

Vẽ quả táo với 3D Max 3 P1
 8 p |
8 p |  297
|
297
|  61
61
-

Vẽ quả táo với 3D Max 3 Phần 4
 6 p |
6 p |  292
|
292
|  51
51
-

Vẽ ghế xoay với 3D Max 5 Phần 11
 6 p |
6 p |  142
|
142
|  45
45
-

Vẽ vương miện với SOFTIMAGE 3D phần 1
 9 p |
9 p |  432
|
432
|  44
44
-
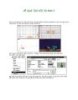
Vẽ quả táo với 3D Max 3 Phần 5
 7 p |
7 p |  175
|
175
|  38
38
-
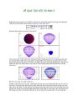
Vẽ quả táo với 3D Max 3 P2
 7 p |
7 p |  182
|
182
|  37
37
-

Vẽ quả táo với 3D Max 3 Phần 3
 7 p |
7 p |  202
|
202
|  34
34
-
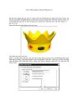
Vẽ vương miện với SoftImage 3D P1
 9 p |
9 p |  162
|
162
|  17
17
Chịu trách nhiệm nội dung:
Nguyễn Công Hà - Giám đốc Công ty TNHH TÀI LIỆU TRỰC TUYẾN VI NA
LIÊN HỆ
Địa chỉ: P402, 54A Nơ Trang Long, Phường 14, Q.Bình Thạnh, TP.HCM
Hotline: 093 303 0098
Email: support@tailieu.vn








