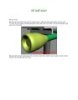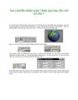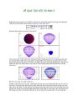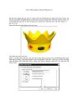Vẽ quả táo với 3D Max 3 Phần 5
176
lượt xem 38
download
lượt xem 38
download
 Download
Vui lòng tải xuống để xem tài liệu đầy đủ
Download
Vui lòng tải xuống để xem tài liệu đầy đủ
Sau khi mở tập tin My_Still_life2.max, bây giờ đến lúc chúng ta ghép cái chai vào cảnh phim có quả táo và cam mà chúng ta đã tạo trước đó. Trên thanh trình đơn, nhấn chọn File Merge. Trên hộp thoại Merge File, bật sáng My_bottle và nhấp Open. Một hộp thoại Merge hiển thị Trong hộp thoại này, bật sáng Line01 trong danh sách (hoặc bật cả hai Line cùng lúc nếu bạn đã tạo độ dày cho chai) và nhấp OK. Cái chai được đưa vào cảnh phim của bạn (Merge làm việc giống như kéo đối tượng trong Asset...
Chủ đề:
Bình luận(0) Đăng nhập để gửi bình luận!

CÓ THỂ BẠN MUỐN DOWNLOAD