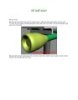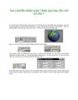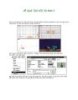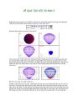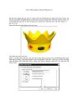Vẽ quả táo với 3D Max 3 Phần 4
293
lượt xem 51
download
lượt xem 51
download
 Download
Vui lòng tải xuống để xem tài liệu đầy đủ
Download
Vui lòng tải xuống để xem tài liệu đầy đủ
Tạo chai rượu vang. Quả táo và quả cam được tạo với các đối tượng nguyên sơ. Bạn cũng có thể tạo chai rượu vang với cùng cách đó, bắt đầu với một hình trụ và sử dụng các bộ biến đổi để định dạng một phần chọn con của đối tượng. Tuy nhiên, có một cách khác để làm điều này. Ở bước này, bạn sẽ tạo mẫu một chai rượu vang bằng cách sử dụng một trục hai chiều (bố cục của cái chai) và một bộ biến đổi Lathe, bộ biến đổi này sẽ quay tròn trục...
Chủ đề:
Bình luận(0) Đăng nhập để gửi bình luận!

CÓ THỂ BẠN MUỐN DOWNLOAD