
Vẽ quả táo với 3D MAX 3 phần 2
lượt xem 96
download
 Download
Vui lòng tải xuống để xem tài liệu đầy đủ
Download
Vui lòng tải xuống để xem tài liệu đầy đủ
Nhấp biểu tượng cuối cùng trên hàng công cụ thứ nhất của bộ điều khiển định hướng vùng nhìn. Các vùng nhìn sẽ được thu nhỏ lại ngoại trừ vùng nhìn Camera. Trong vùng nhìn Front, dùng công cụ trong bộ điều chỉnh hướng để phóng to cả vùng nhìn này lên một chút để thấy chúng rõ hơn.
Bình luận(0) Đăng nhập để gửi bình luận!
Nội dung Text: Vẽ quả táo với 3D MAX 3 phần 2
- VẼ QUẢ TÁO VỚI 3D MAX 3 Nhấp biểu tượng cuối cùng trên hàng công cụ thứ nhất của bộ điều khiển định hướng vùng nhìn. Các vùng nhìn sẽ được thu nhỏ lại ngoại trừ vùng nhìn Camera. Trong vùng nhìn Front, dùng công cụ trong bộ điều chỉnh hướng để phóng to cả vùng nhìn này lên một chút để thấy chúng rõ hơn. Nhấp biểu tượng xoay trên thanh công cụ chính để quay quả táo nếu thấy cần thiết và đưa nó vào vị trí. Nhấn F9 để render.
- THÊM CUỐNG CHO QUẢ TÁO Ở bước này, bạn sẽ thêm nhiều hiệu ứng đồ họa thú vị cho quả táo. Để tạo cuống táo, bạn hãy tạo một hình trụ sử dụng đặc điểm Autogrid để xây dựng cái cuống trên bề mặt của quả táo. Bạn thêm một bộ biến đổi Bend để làm cong trong quá trình tạo cái cuống. Cài đặt Trước hết, bạn hãy cho ẩn tất cả các đối tượng khác trong scene để làm việc trên chỉ một phần hình. Bây giờ bạn hãy sử dụng công cụ tách để chỉ làm việc trên quả táo mà thôi. Chọn quả táo trong vùng nhìn Camera và nhấp nút Hide Unselected trong biểu tượng hình TiVi trên bảng lệnh để ẩn tất cả các đối tượng khác ngoại trừ quả táo của chúng ta. Nhấn giữ phím Ctrl đồng thời nhấp chuột phải lên quả táo. Trong hộp tùy chọn nhấp phải, nhấp chọn Isolate Tool. Mọi thứ biến mất ngoại trừ quả táo. TẠO CÁI CUỐNG Khi bạn tạo một đối tượng trong vùng nhìn, đối tượng được xây dựng trên một màn lưới. Cho đến lúc này, bạn đã và đang sử dụng lưới để xây dựng đối tượng. Bây giờ hãy thử sử dụng Autogrid (lưới tự động). Đây là một lưới tự động được tạo trên bề mặt sử dụng các bề mặt thông thường. Trên thanh công cụ của mục Objects, nhấp chọn biểu tượng thứ ba để tạo cuống táo hình trụ. Trên bảng lệnh, trong vùng Object Type, nhấp chuột nút Cylinder đổi thành màu xanh.
- Trong vùng Object Type, bật AutoGrid để hiển thị lưới tự động. Trong cửa sổ Top, di chuyển con trỏ lên trên quả táo. Một cái giá ba chân (tripod) theo sau con trỏ chỉ ra nơi hình trụ sẽ được tạo. Thử đặt ở tâm đỉnh của quả táo. Nhấn giữ chuột và rê hướng ra để tạo đường kính cho cuống táo, nhả chuột. Sau đó, rê chuột hướng lên để tạo chiều cao cho cuống. Nhấp chuột để xác định chiều cao của nó. Nhấp chuột vào hộp màu trong vùng Name and Color để đổi màu cho hình trụ thành màu xanh lục. Trong hộp màu hiển thị, chọn màu xanh lục và nhấp OK.
- Nhập lại tên mới cho cuống táo là stem trong vùng bên phải hộp màu trên. Cuộn bảng lệnh lên đến vùng tham số Parameters của hình trụ, đặt các tham số như sau: Radius = 1 ; Height = 24; Height Segments = 12. Trong vùng Object Type, nhấp vào hộp AutoGrid để bỏ chọn chế độ lưới tự động. Nhấp vào biểu tượng thứ nhất trên thanh công cụ của mục Modifiers. Trên bảng lệnh, nhấp chọn nút Bend trong vùng Modifiers. Thao tác này sẽ cập nhật tham số Bend về 0 cho đối tượng hình trụ. Trên vùng tham số Parameters của hình trụ, điều chỉnh Angle để làm cong cái cuống. Cộng hoặc trừ 90 độ là đúng. Thử nghiệm với tham số Direction, hoặc để mặc nó nhận giá trị 0 nếu bạn muốn.
- Lặp lại thao tác nhấn giữ phím Ctrl cùng lúc nhấp phải chuột và chọn Isolate Tool trong cửa sổ mới mở để kết thúc sự tách đối tượng. Trong hộp thoại Isolated nhỏ, nhấp Exit Isolation. Thao tác trên đã hoàn tất việc tạo mẫu cuống táo. Lưu lại tác phẩm vừa tạo. Trên thanh trình đơn, nhấp chọn File > Save As. Trong hộp thoại Save File As, nhập tên cho tác phẩm của bạn với tên my_still_life2.max trong vùng file name và nhấp nút Save để lưu cảnh phim của bạn. Tạo chai rượu vang. Quả táo và quả cam được tạo với các đối tượng nguyên sơ. Bạn cũng có thể tạo chai rượu vang với cùng cách đó, bắt đầu với một hình trụ và sử dụng các bộ biến đổi để định dạng một phần chọn con của đối tượng. Tuy nhiên, có một cách khác để làm điều này. Ở bước này, bạn sẽ tạo mẫu một chai rượu vang bằng cách sử dụng một trục hai chiều (bố cục của cái chai) và một bộ biến đổi Lathe, bộ biến đổi này sẽ quay tròn trục trên quanh tâm để tạo thành đối tượng. Bạn sẽ bắt đầu một scene mới cho cái chai, lưu cái chai lại khi bạn hoàn thành sau đó kết nhập nó vào cảnh vật tĩnh của bạn. Trên thanh trình đơn, nhấn chọn File > Reset để thiết đặt lại màn hình làm việc 3DS Max. Trong hộp thoại, nhấp Yes khi được hỏi "Do you really want to reset?" để xác nhận lần cuối việc thiết đặt lại này.
- Trong cửa sổ Front, nhấn phím W trên bàn phím để phóng to cửa sổ lên thành 1 cửa sổ rộng. Nhấp chuột chọn biểu tượng thứ 4 trên dòng nhắc dưới đáy màn hình để bật 3D Snap Toggle hoặc nhấn phím S. Sau khi thiết đặt lại các tham số cho 3D Studio MAX, bạn đã đặt lại tất cả các tham số 3D Snap Toggle trở về chuẩn. Mặc định của 3D Snap Toggle chỉ là Grid Points, đây chính là thứ bạn cần để vẽ bố cục của cái chai trên lưới. Bằng cách nhấn phím S, bạn có thể bật hay tắt Snap khi vẽ. Vẽ bố cục cái chai: Chắc chắn 3D Snap Toggle đã được bật, trên thanh công cụ của mục Shapes ở bên dưới thanh trình đơn, nhấp biểu tượng đầu tiên để tiến hành vẽ theo đường thẳng. Hãy chắc là bạn thấy lưới hiển thị trong cửa sổ Front. Nếu không thấy, nhấn G để bật nó lên. Trong cửa sổ Front, vẽ mặt cắt của cái chai dựa theo các hướng dẫn sau :
- • Bắt đầu từ cuối chai. Nhấp chuột để đặt điểm đầu tiên. • Rê chuột sang một vị trí khác và nhấp để tạo điểm thứ hai. Tại điểm thứ hai này, nhấn giữ chuột để tạo thành một đường cong xuyên suốt từ điểm thứ nhất sang điểm thứ hai này. • Rê sang vị trí khác và nhấp chuột để tạo điểm thứ ba. Cứ thế, giữ và rê chuột để tạo thêm điểm thứ tư. Và nhấp chuột để tạo thêm điểm cuối cùng. Để thử nghiệm việc chỉnh sửa trục, bạn bật nút Sub-Object > Vertex trong vùng Modifier Stack của biểu tượng hình vòng cung trên bảng lệnh. Nhấn con trỏ chuột vào bất kỳ điểm nào trên trục mà bạn muốn chỉnh sửa để làm cho đường cong trở nên trơn tru và cân đối hơn. Đối với đường điểm bạn đã rê đi, các tay nắm Bezier có màu xanh lục đã được tạo. Bạn cũng có thể di chuyển các tay nắm này để định dạng đường cong. Làm việc với các hình dạng đã được gọt dũa. Thậm chí hình dạng không cân đối sẽ được gọt dũa thành một bề mặt cái chai. Một cách chính xác để thực hiện loại tạo mẫu này là tạo một nửa hình dạng, do đó sẽ không có sự xếp chồng lên nhau khi gọt dũa. Bạn cũng có thể tạo một nửa trong và một nửa ngoài nếu bạn muốn đối tượng có bề dày.
- Gọt dũa bố cục thành cái chai. Thao tác qua các bước sau nếu bạn thấy cần thiết: Nhấn phím S để tắt Snap và nhấp chuột vào nút Sub-Object trong Modifier Stack của biểu tượng hình vòng cung trên bảng lệnh để tắt nó. Nhấn phímF3 để đặt vùng nhìn phối cảnh vào chế độ Smooth + Highlights. Nhấn phím H, trong hộp thoại Select Objects vừa hiển thị, nhấn giữ phím Ctrl và nhấp chọn cả hai line, nhấp chọn nút Select để chọn cả hai đối tượng là đường thẳng này. Bạn chọn cả hai đường trong danh sách nếu bạn có tạo độ dày của chai. Trong biểu tượng hình vòng cung, nhấp nút Lathe của hộp Modifiers. Một hình dạng 3 chiều được tạo ra. Cuộn bảng lệnh đến vùng tham số Parameters của Lathe.
- Nếu cái chai xuất hiện ở trạng thái lật bề trong ra ngoài, nhấp chuột bật Flip Normals bên dưới Parameters. Lưu tác phẩm của bạn lại bằng tên cách. • Nhấn chọn File > Save As trên thanh trình đơn. • Trong vùng File name của hộp thoại Save File As, nhập tên cho tác phẩm của bạn với tên my_bottle và nhấp nút Save để lưu nó.
- KẾT NHẬP CÁI CHAI Mở my_still_life.max bằng cách. • Nhấp chọn File > Open trên thanh trình đơn. • Xuất hiện hộp thoại Open File, nhấp chọn My_Still_life. max trong danh sách và chọn Open để mở nó. Sau khi mở tập tin My_Still_life2.max, bây giờ đến lúc chúng ta ghép cái chai vào cảnh phim có quả táo và cam mà chúng ta đã tạo trước đó.
- Trên thanh trình đơn, nhấn chọn File > Merge. Trên hộp thoại Merge File, bật sáng My_bottle và nhấp Open. Một hộp thoại Merge hiển thị Trong hộp thoại này, bật sáng Line01 trong danh sách (hoặc bật cả hai Line cùng lúc nếu bạn đã tạo độ dày cho chai) và nhấp OK.
- Cái chai được đưa vào cảnh phim của bạn (Merge làm việc giống như kéo đối tượng trong Asset Manager). Trong vùng nhìn Top, di chuyển cái chai sao cho nó nằm trên mặt bàn và ở bên trái của trái cam. Nếu tỷ lệ của cái chai không cân xứng với các đối tượng khác, bạn có thể nhấp chuột chọn biểu tượng hình vuông cuốn góc trên thanh công cụ chính để phóng to hay thu nhỏ đối tượng lại. Đặt con trỏ này lên trên cái chai, nhấn giữ chuột và rê đến kích cỡ tương đối thì nhả chuột. Sau đó dùng con trỏ chuột hình chữ thập mũi tên hướng để di chuyển cái chai nằm vừa khích trên mặt bàn. Lưu tác phẩm của bạn lại với tên là My_animlife.max. Việc render nhiều frame cho một phim hoạt hình hoàn chỉnh là một việc rất mất thời gian ngay cả trên những máy tính tốc độ nhanh, vì mỗi frame được xử lý độc lập. Các vật liệu thật và các yếu tố khác cũng làm chậm tiến trình xử lý. Nhấn phím F9 để render cảnh phim của bạn. Render tác phẩm vừa mới ghép của chúng ta. Để hoàn thành bài học này, hãy render cảnh phim của bạn đã tạo ở trên. Thời gian render khoảng nửa giờ hoặc hơn. Trên thanh trình đơn, thực hiện các điều sau : Chọn File > Open
- để hiển thị cảnh phim có tên my_animlife.max. Trong hộp thoại Open File, chọn tên My_animate trong danh sách. Trên thanh trình đơn, nhấn chọn Rendering > Render để hiển thị hộp thoại Render Scene. Trong hộp thoại Render Scene vừa hiển thị, tại vùng Output Size, thay đổi giá trị mặc định 640 x 480 thành 320 x 240 bằng cách nhấp chuột chọn nút 320 x 240. Kích thước này chỉ nhỏ bằng một phần tư kích thước mặc định, điều này sẽ làm cho việc render trở nên nhanh hơn. Trong vùng Time Output của hộp thoại này, nhấp chuột bật Active Time Segment. Trong vùng Render Output của hộp thoại này, nhấp nút Files.
- Trong hộp thoại Render Output File vừa hiển thị, đặt tên cho cảnh phim này là animlife.avi. Nhấp Save để lưu phim vào thư mục con images. Hộp thoại Video Compression hiển thị, trong hộp thoại này, chúng ta thực hiện các thao tác sau: • Nhấp chuột vào hộp bung của Compressor, Cinepak Codec By Radius trong số các trình nén để thu được kết quả thỏa đáng. • Rê thanh trược của Compression Quality đến giá trị trong khoảng 90 và 100, chẳng hạn, 94.
- • Nhấp nút OK. Trên hộp thoại Render Scene, chú ý là trường kế bên nút Files bây giờ hiển thị vị trí của animlife.avi. Ở cuối hộp thoại Render Scene, từ danh sách trong hộp bung của Viewport, chọn Camera01. Bạn hãy luôn chắc là render đúng vùng nhìn, lúc đó mới nhấp nút Render ở cạnh hộp bung này để bắt đầu tiến trình render cảnh phim của chúng ta. Xem một vài frame để chắc là không có lỗi trầm trọng nào. giá trị hiển thị tại Time Remaining sẽ báo cho bạn biết việc render sẽ mất bao lâu.
- Phát phim cảnh phim đã được render. • Khi cảnh phim của bạn đã được render, chọn File > View File trên thanh trình đơn. Theo mặc định, hộp thoại View File mở thư mục conImages. Bật sáng animlife.avi và nhấp Open để hiển thị Media Player. • Nhấp chuột vào nút Play của hộp thoại Media Player để phát lại cảnh phim của bạn.

CÓ THỂ BẠN MUỐN DOWNLOAD
-

Vẽ hồ nước với 3D MAX 7 phần 1
 9 p |
9 p |  886
|
886
|  250
250
-

Vray trong 3D Max - Study Hall Interior
 10 p |
10 p |  411
|
411
|  186
186
-

Vẽ quả táo với 3D MAX 3 phần 1
 16 p |
16 p |  511
|
511
|  170
170
-

Tạo chuyển động xoay tròn quả địa cầu với 3D Max P2
 7 p |
7 p |  362
|
362
|  138
138
-

Vẽ ghế xoay phần 11
 10 p |
10 p |  192
|
192
|  115
115
-

Vẽ ghế xoay phần 8
 15 p |
15 p |  181
|
181
|  100
100
-
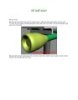
Vẽ ghế xoay với 3D Max 5 Phần 16
 11 p |
11 p |  298
|
298
|  97
97
-
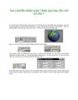
Tạo chuyển động xoay tròn quả địa cầu với 3D Max 7 Phần 2
 9 p |
9 p |  466
|
466
|  84
84
-

Vẽ quả táo với 3D Max 3 P1
 8 p |
8 p |  297
|
297
|  61
61
-

Vẽ quả táo với 3D Max 3 Phần 4
 6 p |
6 p |  292
|
292
|  51
51
-

Vẽ ghế xoay với 3D Max 5 Phần 11
 6 p |
6 p |  142
|
142
|  45
45
-

Vẽ vương miện với SOFTIMAGE 3D phần 1
 9 p |
9 p |  432
|
432
|  44
44
-
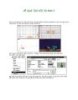
Vẽ quả táo với 3D Max 3 Phần 5
 7 p |
7 p |  175
|
175
|  38
38
-
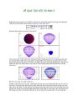
Vẽ quả táo với 3D Max 3 P2
 7 p |
7 p |  182
|
182
|  37
37
-

Vẽ quả táo với 3D Max 3 Phần 3
 7 p |
7 p |  202
|
202
|  34
34
-
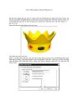
Vẽ vương miện với SoftImage 3D P1
 9 p |
9 p |  162
|
162
|  17
17
Chịu trách nhiệm nội dung:
Nguyễn Công Hà - Giám đốc Công ty TNHH TÀI LIỆU TRỰC TUYẾN VI NA
LIÊN HỆ
Địa chỉ: P402, 54A Nơ Trang Long, Phường 14, Q.Bình Thạnh, TP.HCM
Hotline: 093 303 0098
Email: support@tailieu.vn








