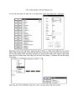Vẽ vương miện với SOFTIMAGE 3D phần 1
433
lượt xem 44
download
lượt xem 44
download
 Download
Vui lòng tải xuống để xem tài liệu đầy đủ
Download
Vui lòng tải xuống để xem tài liệu đầy đủ
Bài tập này hướng dẫn các bạn vẽ vương miện với Softimage 3D. Ngoài các lệnh cơ bản, các bạn sử dụng lệnh GuidedExtrude và Extrusion để tạo vương miện một cách nhanh chóng. Từ ý tưởng bài tập này bạn có thể vẽ bằng các chương trình 3D khác như: 3D MAX, Maya v.v Quan sát kết quả hoàn thành như hình sau: Các bước thực hiện như sau: Bước 1: Để tiến hành bài tập, việc đầu tiên là khởi động chương trình SOFTIMAGE bằng cách khởi động FLEXlm, hộp thoại FLEXlm License Manager xuất hiện. Chọn tab Control...
Chủ đề:
Bình luận(0) Đăng nhập để gửi bình luận!

CÓ THỂ BẠN MUỐN DOWNLOAD