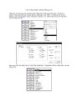Vẽ vương miện với SOFTIMAGE 3D phần 2
113
lượt xem 13
download
lượt xem 13
download
 Download
Vui lòng tải xuống để xem tài liệu đầy đủ
Download
Vui lòng tải xuống để xem tài liệu đầy đủ
Khi đó một đối tượng mới được tạo ra và đang được chọn, chọn lệnh Info Selection. Hộp thoại Curve Info xuất hiện, nhập vào giá trị Step: 1, nhập xong nhấp OK. Từ cửa sổ Right nhấp chuột phải trên thanh tiêu đề một menu xuất hiện, chọn Schematic để thấy được tên các đối tượng. Nhấn giữ phím spacebar và dùng chuột nhấp chọn square1 đối tượng được chọn sẽ chuyển sang màu trắng, sau đó chọn lệnh Delete Selection để xóa đối tượng được chọn. Hộp thoại cảnh báo WARNING xuất hiện, muốn xóa đối tượng nhấp...
Chủ đề:
Bình luận(0) Đăng nhập để gửi bình luận!

CÓ THỂ BẠN MUỐN DOWNLOAD