
NẮM VỮNG CÁC DÃY VÀ CÔNG THỨC TRONG EXCEL – PHẦN 1
lượt xem 87
download
 Download
Vui lòng tải xuống để xem tài liệu đầy đủ
Download
Vui lòng tải xuống để xem tài liệu đầy đủ
Ngoài việc nhập liệu, có lẽ bạn dành phần lớn thời gian trong Excel để làm việc với các dãy ô theo một cách nào đó. Dù bạn sao chép, di chuyển, định dạng, đặt tên, hay tô màu chúng, các dãy ô là một phần lớn trong hoạt động hằng ngày của Excel. Và tại sao không ? Sau hết, làm việc với một dãy ô dễ dàng hơn nhiều so với làm việc với từng ô riêng biệt.
Bình luận(0) Đăng nhập để gửi bình luận!
Nội dung Text: NẮM VỮNG CÁC DÃY VÀ CÔNG THỨC TRONG EXCEL – PHẦN 1
- NẮM VỮNG CÁC DÃY VÀ CÔNG THỨC TRONG EXCEL – PHẦN 1 Chương 1. TẬN DỤNG TỐI ĐA CÁC DÃY Ô Other than performing data-entry chores, you probably spend most of your Excel life working with ranges in some way. Whether you’re copying, moving, formatting, naming, or filling them, ranges are a big part of Excel’s day -to-day operations. And why not? After all, working with a range of cells is a lot easier than working with each cell individually. Ngoài việc nhập liệu, có lẽ bạn dành phần lớn thời gian trong Excel để làm việc với các dãy ô theo một cách nào đó. Dù bạn sao chép, di chuyển, định dạng, đặt tên, hay tô màu chúng, các dãy ô là một phần lớn trong hoạt động hằng ngày của Excel. Và tại sao không ? Sau hết, làm việc với một dãy ô dễ dàng hơn nhiều so với làm việc với từng ô riêng biệt.
- For example, suppose that you want to know the average of a column of numbers running from B1 to B30. You could enter all 30 cells as arguments in the AVERAGE function, but typing = AVERAGE(B1:B30) is decidedly quicker (and probably more accurate). Ví dụ, bạn muốn biết giá trị trung bình của một cột số từ B1 đến B30. Bạn có thể nhập hết 30 ô đó như là những đối số của hàm AVERAGE, nhưng gõ = AVERAGE(B1:B30) sẽ nhanh hơn (và có lẽ chính xác hơn). In other words, ranges save time. But there’s more to ranges than that. Ranges are powerful tools that can unlock the hidden power of Excel. So, the more you know about ranges, the more you’ll get out of your Excel inve stment. This chapter takes you beyond the range routine and shows you some techniques for taking full advantage of Excel’s range capabilities. Nói cách khác, các dãy ô giúp tiết kiệm thời gian làm việc. Nhưng còn nhiều điều khác về các các dãy ô hơn là chỉ có vậy. Các dãy ô là những công cụ mạnh mẽ thể hiện sức mạnh tiềm của Excel. Do đó, nếu bạn càng biết nhiều về các dãy ô, thì bạn càng tận dụng được tối đa (thời gian) đầu tư vào Excel của bạn. Chương này giúp bạn vượt ra khỏi những chuyện bình thường của dãy ô và trình bày một số cách để bạn tận dụng được tối đa những tính năng của Excel. Advanced Range-Selection Techniques
- Những kỹ thuật chọn dãy nâng cao As you work with Excel, you’ll come across three situations in which you’ll select a cell range: Khi làm việc với Excel, bạn sẽ gặp phải ba tình huống mà trong đó bạn sẽ chọn một dãy ô: When a dialog box field requires a range input Khi một trường (field) nào đó trong một hộp thoại yêu cầu nhập dữ liệu vào dưới dạng một dãy ô While entering a function ar gument Khi nhập một đối số của hàm Before selecting a command that uses a range input Trước khi chọn một lệnh sử dụng dữ liệu ở dạng là một dãy ô In a dialog box field or function argument, the most straightforward way to select a range is to enter the ran ge coordinates by hand. Just type the address of the upper-left cell (called the anchor cell), followed by a colon and then the address of the lower-right cell. To use this method, either you must be able to see the range you want to select or you must know in advance the range coordinates you want.
- Với trường hợp là trường dữ liệu của một hộp thoại hoặc đối số của một hàm, cách đơn giản nhất để chọn một dãy ô là nhập tọa độ cho dãy ô bằng tay (nhập thủ công). Bạn chỉ việc nhập địa chỉ của ô trên cùng bên trái (thường gọi là ô neo, ô gốc), theo sau là một dấu hai chấm (:), rồi địa chỉ của ô dưới cùng bên phải. Để sử dụng phương pháp này, bạn phải thấy được dãy ô mà bạn muốn chọn, hoặc bạn phải biết trước tọa độ của nó. Because often this is not the case, most people don’t type the range coordinates directly; instead, they select ranges using either the mouse or the keyboard. I’m going to assume you know the basic, garden -variety range-selection techniques. The next few sections show you a few advanced techniques that can make your selection chores faster and easier. Bởi vì điều này thường là không dễ dàng như thế, nên hầu hết người ta không nhập trực tiếp các tọa độ dãy, mà thay vào đó, họ chọn các dãy ô bằng cách sử dụng chuột hoặc bàn phím. Tôi sẽ giả định rằng bạn đã biết những kỹ thuật đơn giản để chọn một dãy ô. Các mục sau đây sẽ trình bày cho bạn một vài kỹ thuật nâng cao nhằm giúp bạn chọn một dãy ô nhanh hơn và dễ dàng hơn. Mouse Range-Selection Tricks Thủ thuật chọn dãy bằng chuột Bear in mind these handy techniques when using a mouse to select a range:
- Bạn nên ghi nhớ những kỹ thuật tiện lợi sau đây khi dùng chuột để chọn một dãy ô: When selecting a rectangular, contiguous range, you might find that you select the wrong lower-right corner and your range ends up either too big or too small. To fix it, hold down the Shift key and click the correct lower- right cell. The range adjusts automatically. Khi chọn một dãy ô liên tiếp theo hình chữ nhật (bằng cách nhấp giữ phím trái và kéo chuột), có thể bạn sẽ nhận thấy mình chọn nhầm góc phải dưới cùng, và kết quả là dãy ô quá lớn hoặc quá bé. Để sửa nó, bạn hãy nhấn giữ phím Shift và nhấp vào đúng ô dưới cùng bên phải (mà bạn muốn). Dãy ô sẽ tự động điều chỉnh. After selecting a large range, you’ll often no longer see the active cell because you’ve scrolled it off the screen. If you need to see the active cell before continuing, you can either use the scrollbars to bring it into view or press Ctrl+backspace. Sau khi chọn một dãy ô lớn, bạn sẽ thường không còn thấy được ô trên cùng bên trái (ô hiện hành) nữa, vì bạn đã cuộn nó ra khỏi màn hình. Nếu bạn cần phải thấy được ô hiện hành trước khi tiếp tục, bạn có thể sử dụng các thanh cuộn (scrollbars) để đưa nó vào khung xem được, hoặc nhấn Ctrl- Backspace.
- You can use Excel’s Extend mode as an alternative method for using t he mouse to select a rectangular, contiguous range. Click the upper -left cell of the range you want to select, press F8 to enter Extend mode (you see Extend Selection in the status bar), then click the lower-right cell of the range. Excel selects the entire range. Press F8 again to turn off Extend mode. Bạn có thể sử dụng chế độ Extend của Excel thay cho cách thông th ường khi dùng chuột chọn một dãy ô liên tiếp hình chữ nhật: Bạn nhấp chọn ô trên cùng bên trái của dãy ô muốn chọn, nhấn phím F8 để kích hoạt chế độ Extend (bạn sẽ thấy chữ Extend Selection hiện lên ở dưới thanh Status bar), và sau đó nhấp tiếp ô dưới cùng bên phải của dãy ô. Excel chọn toàn bộ dãy ô đó. Nhấn F8 lần nữa để tắt chế độ Extend. If the cells you want to work with are scattered willy -nilly throughout the sheet, you need to combine them into a noncontiguous range. The secret to defining a noncontiguous range is to hold down the Ctrl key while selecting the cells. That is, you first select the cell or range you want to include in the noncontiguous range, press and hold down the Ctrl key, and then select the other cells or rectangular ranges you want to include in the noncontiguous range.
- Nếu các ô bạn muốn làm việc với chúng nằm rải rác trong Sheet, bạn phải kết hợp chúng thành một dãy không liên tiếp. Bí quyết để xác định một dãy ô không liên tiếp là nhấn phím Ctrl trong khi chọn các ô. Nghĩa là, đầu tiên bạn nhấp chọn ô hoặc dãy ô mà bạn muốn đưa vào một dãy ô không liên tiếp nhau, rồi nhấn và giữ phím Ctrl, nhấp chọn tiếp các ô hoặc các dãy ô hình chữ nhật khác mà bạn muốn đưa thêm vào dãy ô không liên tiếp đó. Keyboard Range-Selection Tricks Thủ thuật chọn dãy ô bằng bàn phím Excel also comes with a couple of tricks to make selecting a range via the keyboard easier or more efficient: Excel cũng có hai thủ thuật nhằm làm cho việc chọn một dãy ô bằng bàn phím trở nên dễ dàng hoặc hiệu quả hơn. If you want to select a contiguous range that contains data, there’s an easier way to select the entire range. First, move to the upper-left cell of the range. To select the contiguous cells below the upper-left cell, press Ctrl+Shift+down arrow; to select the contiguous cells to the right of the selected cells, press Ctrl+Shift+right arrow. Nếu bạn muốn chọn một dãy ô liên tiếp có chứa dữ liệu, có một cách dễ dàng hơn để chọn toàn bộ dãy ô đó. Đầu tiên, di chuyển đến ô trên cùng
- bên trái của dãy ô. Để chọn tiếp các ô gần kề ở bên dưới ô đó, nhấn Ctrl + Shift + phím mũi tên xuống; để chọn tiếp các ô ở bên phải của dãy đang chọn này, nhấn Ctrl + Shift + phím mũi tên phải. If you select a range large enough that all the cells don’t fit on the screen, you can scroll through the selected cells by activating the Scroll Lock key. When Scroll Lock is on, pressing the arrow keys (or Page Up and Page Down) scrolls you through the cells while keeping the sel ection intact. Nếu bạn chọn một dãy ô lớn, không nằm vừa trong một màn hình, bạn có thể cuộn các ô được chọn bằng cách kích hoạt phím Scroll Lock. Khi Scroll Lock đã được bật, vùng được chọn sẽ giữ nguyên vẹn khi bạn nhấn các phím mũi tên (hoặc Page Up, Page Down) để cuộn qua cuộn lại các ô. Working with 3D Ranges Làm việc với các dãy 3D A 3D range is a range selected on multiple worksheets. This is a powerful concept because it means that you can select a range on two or more sheets and then enter data, apply formatting, or give a command, and the operation will affect all the ranges at once. This is useful when you’re working with a multi -sheet model where some or all of the labels are the same on each sheet. For example, in a workbook of expense calculations where each sheet details the expenses from a
- different division or department, you might want the label “Expenses” to appear in cell A1 on each sheet. Dãy 3D là một dãy được chọn trên nhiều worksheet. Đây là một khái niệm mạnh mẽ bởi vì nó có nghĩa rằng bạn có thể chọn một dãy trên hai hoặc nhiều sheet và sau đó nhập dữ liệu, áp dụng định dạng, hoặc thực thi một lệnh, và những hoạt động đó sẽ ảnh hưởng đến tất cả (các ô trong) dãy cùng một lúc. Điều này hữu dụng khi bạn làm việc với một mô hình nhiều sheet, mà một số hoặc tất cả các tiêu đề đều giống nhau (trong mỗi sheet). Ví dụ, trong một workbook tính toán chi phí, mỗi sheet trình bày các chi tiết của mỗi bộ phận hoặc ban ngành, bạn có thể muốn rằng tất cả các ô A1 trong các sheet đều mang tên là "Expenses". To create a 3D range, you first need to group the worksheets you want to work with. To select multiple sheets, use any of the following techniques: Để tạo một dãy 3D, trước tiên bạn phải kết nhóm (group) các sheet mà bạn muốn làm việc với chúng. Để chọn nhiều sheet, (bạn có thể) dùng bất kỳ kỹ thuật nào sau đây: To select adjacent sheets, click the tab of the first sheet, hold down the Shift key, and click the tab of the last sheet. Để chọn các sheet nằm kề nhau, nhấp tab của sheet đầu ti ên, nhấn giữ phím Shift, và nhấn tab của sheet sau cùng.
- To select nonadjacent sheets, hold down the Ctrl key and click the tab of each sheet you want to include in the group. Để chọn các sheet không nằm kề nhau, nhấn giữ phím Ctrl và nhấn vào mỗi tab của mỗi sheet mà bạn muốn đưa vào nhóm. To select all the sheets in a workbook, right-click any sheet tab and click the Select All Sheets command. Để chọn tất cả các sheet trong một workbook, bạn nhấn phím phải chuột (right-click) vào bất cứ tab của sheet nào đó và chọn lệnh Select All Sheets. When you’ve selected your sheets, each tab is highlighted and [Group] appears in the workbook title bar. To ungroup the sheets, click a tab that isn’t in the group. Alternatively, you can right-click one of the group’s tabs and select the Ungroup Sheets command from the shortcut menu. Khi bạn đã chọn xong các sheet, tab của các sheet này sẽ sáng lên và có chữ [Group] xuất hiện trên thanh tiêu đề của workbook. Để rã nhóm (ungroup), bạn chỉ cần nhấp vào tab của một sheet nào đó nằm ngoài nhóm này. Hoặc là bạn nhấn chuột phải vào bất kỳ tab nào của một sheet trong nhóm, rồi chọn lệnh Ungroup Sheets.
- With the sheets now grouped, you create your 3D range by activating any of the grouped sheets and then selecting a range. Excel selects the same cells in all the other sheets in the group. Với nhóm các sheet đã chọn này, bạn tạo một dãy 3D bằng cách kích hoạt bất kỳ sheet nào trong nhóm và rồi chọn một một dãy ô. Excel sẽ chọn dãy ô tương tự trong tất cả các sheet trong nhóm. You can also type in a 3D range by hand when, say, entering a formula. Here’s the general format for a 3D reference: Bạn cũng có thể tự nhập (tọa độ của) một dãy 3D, chẳng hạn như khi nhập trong công thức. Đây là mẫu định dạng chung cho một tham chiếu 3D:

CÓ THỂ BẠN MUỐN DOWNLOAD
-

NẮM VỮNG CÁC DÃY VÀ CÔNG THỨC TRONG EXCEL – PHẦN 7
 16 p |
16 p |  597
|
597
|  271
271
-

Vẽ máy Cassette P1
 1 p |
1 p |  217
|
217
|  84
84
-

NẮM VỮNG CÁC DÃY VÀ CÔNG THỨC TRONG EXCEL – PHẦN 5
 10 p |
10 p |  188
|
188
|  65
65
-

NẮM VỮNG CÁC DÃY VÀ CÔNG THỨC TRONG EXCEL – PHẦN 4
 10 p |
10 p |  162
|
162
|  58
58
-

NẮM VỮNG CÁC DÃY VÀ CÔNG THỨC TRONG EXCEL – PHẦN 3
 10 p |
10 p |  152
|
152
|  51
51
-

NẮM VỮNG CÁC DÃY VÀ CÔNG THỨC TRONG EXCEL – PHẦN 6
 11 p |
11 p |  164
|
164
|  46
46
-

NẮM VỮNG CÁC DÃY VÀ CÔNG THỨC TRONG EXCEL – PHẦN 2
 12 p |
12 p |  170
|
170
|  44
44
-
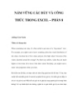
NẮM VỮNG CÁC DÃY VÀ CÔNG THỨC TRONG EXCEL – PHẦN 8
 9 p |
9 p |  129
|
129
|  37
37
-

Đồ án: GIẢI PHÁP QUẢN LÝ NHÂN SỰ CHO CÔNG TY TNHH HIPT MOBILE
 40 p |
40 p |  129
|
129
|  36
36
-

WEP - Bảo mật cho mạng không dâyTrong những năm gần đây, giới công nghệ thông
 3 p |
3 p |  147
|
147
|  30
30
-

Bài giảng môn học Mạng không dây
 148 p |
148 p |  152
|
152
|  27
27
-

Bài giảng Thiết kế và bóc tách kỹ thuật với Autocad: Bài 2
 29 p |
29 p |  94
|
94
|  18
18
-

10 vấn đề cần biết trong việc điều khiển các máy trạm từ xa
 7 p |
7 p |  132
|
132
|  14
14
-

Bài giảng PLC và mạng công nghiệp: Chương 1 - TS. Nguyễn Anh Tuấn
 72 p |
72 p |  32
|
32
|  10
10
-

Hệ điều hành Windows: Khai thác chức năng cuộn
 6 p |
6 p |  111
|
111
|  8
8
-

Tập bài giảng Ngôn ngữ hình thức
 246 p |
246 p |  54
|
54
|  4
4
-

Công nghệ "siêu GB" sẽ tống tiễn dây dẫn
 3 p |
3 p |  56
|
56
|  2
2
Chịu trách nhiệm nội dung:
Nguyễn Công Hà - Giám đốc Công ty TNHH TÀI LIỆU TRỰC TUYẾN VI NA
LIÊN HỆ
Địa chỉ: P402, 54A Nơ Trang Long, Phường 14, Q.Bình Thạnh, TP.HCM
Hotline: 093 303 0098
Email: support@tailieu.vn








