
NẮM VỮNG CÁC DÃY VÀ CÔNG THỨC TRONG EXCEL – PHẦN 6
lượt xem 46
download
 Download
Vui lòng tải xuống để xem tài liệu đầy đủ
Download
Vui lòng tải xuống để xem tài liệu đầy đủ
Values and Number Formats : Converts the cell formulas to values and pastes only the values and the numeric formats. Chuyển đổi (tất cả các kết quả của) các công thức (của dãy nguồn) thành giá trị và chỉ sao chép các giá trị này cùng với các định dạng số.
Bình luận(0) Đăng nhập để gửi bình luận!
Nội dung Text: NẮM VỮNG CÁC DÃY VÀ CÔNG THỨC TRONG EXCEL – PHẦN 6
- NẮM VỮNG CÁC DÃY VÀ CÔNG THỨC TRONG EXCEL – PHẦN 6 Chỉ sao chép các công thức và định dạng số. Values and Number Formats : Converts the cell formulas to values and pastes only the values and the numeric formats. Chuyển đổi (tất cả các kết quả của) các công thức (của dãy nguồn) thành giá trị và chỉ sao chép các giá trị này cùng với các định dạng số. 5. If you don’t want Excel to paste any blank cells included in the selection, activate the Skip Blanks check box. Nếu bạn không muốn Excel (sao chép và) dán (vào dãy đích) cả những ô rỗng trong dãy nguồn, đánh dấu hộp kiểm Skip Blanks. 6. If you want to paste only formulas that set the destination cells equal to the values of the source cells, click Paste Link. (For example, if the source cell is A1,
- the value of the destination cell is set to the formula =$A$1.) Otherwise, click OK to paste the range. Nếu bạn chỉ muốn sao chép và xác lập công thức tại các ô đích sao cho chúng luôn luôn bằng với các ô nguồn, bạn chọn Paste Link. (Ví dụ, nếu ô nguồn l à A1, thì ô đích sẽ được xác lập công thức là = $A$1). Còn nếu không, nhấn OK để sao chép sang dãy đích. Combining the Source and Destination Arithmetically Kết hợp dãy nguồn với dãy đích bằng những phép tính số học Excel enables you to combine two ranges arithmetically. For example, suppose that you have a range of constants that you want to double. Instead of creating formulas that multiply each cell by 2 (or, even worse, doubling each cell by hand), you can create a range of the same size that consists of nothing b ut 2s. You then combine this new range with the old one and tell Excel to multiply them. The following steps show you what to do: Excel cho phép kết hợp hai dãy với nhau bằng những phép tính số học. Ví dụ, bạn có một dãy gồm những hằng số và bạn muốn tăng gấp đôi chúng l ên. Thay vì tạo công thức nhân mỗi ô với 2 (hoặc thậm chí tệ hơn, là tăng gấp đôi mỗi ô bằng tay), bạn có thể tạo một dãy mới có cùng kích cỡ (với dãy nguồn) chỉ gồm toàn những
- số 2. Sau đó bạn kết hợp dãy mới này với dãy nguồn và yêu cầu Excel nhân chúng lại. Các bước sau đây hướng dẫn cách thực hiện điều này: 1. Select the destination range (make sure that it’s the same shape as the source range). Chọn dãy đích (hãy chắc chắn rằng chúng có cùng hình dạng với dãy nguồn). 2. Type the constant you want to use, and then press Ctrl+Enter. Excel fills the destination range with the number you entered. Nhập một hằng số mà bạn muốn sử dụng, rồi nhấn Ctrl+Enter. Excel sẽ điền đầy vào dãy này con số mà bạn vừa nhập. 3. Select and copy the source range. Chọn và copy dãy nguồn. 4. Select the destination range again. Chọn lại dãy đích lần nữa. 5. Choose Home, click the bottom half of the Paste button, and then choose Paste Special to display the Paste Special dialog box.
- Chọn Home, (nhấn cái mũi tên nhỏ dưới nút Paste để) mở menu Paste, và chọn Paste Special để mở hộp thoại Paste Special (hoặc nhấn phím phải chuột rồi chọn Paste Special từ shortcut menu). 6. Use the following options in the Operation group to click the arithmetic operator you want to use: Sử dụng các tùy chọn trong nhóm Operation để chọn loại toán tử số học m à bạn muốn áp dụng: None : Performs no operation. Không dùng phép tính nào hết. Add : Adds the destination cells to the source cells. Cộng giá trị ở các ô đích với các giá trị ở các ô nguồn. Subtract : Subtracts the source cells from the destination cells. Lấy giá trị ở các ô đích trừ đi các giá trị ở các ô nguồn. Multiply : Multiplies the source cells by the destination cells. Nhân giá trị ở các ô đích với các giá trị ở các ô nguồn. Divide : Divides the destination cells by the source cells.
- Lấy giá trị ở các ô đích chia cho các giá trị ở các ô nguồn. 7. Click OK. Excel pastes the results of the operation (the final values, not formulas) into the destination range. Nhấn OK. Excel sẽ điền các kết quả (giá trị, chứ không phải công thức) của phép tính vào dãy đích. Transposing Rows and Columns Hoán chuyển vị trí của dữ liệu trong các hàng và các cột If you have row data that you would prefer to see in columns (or vice versa), you can use the Transpose command to transpose the data. Follow these steps: Nếu bạn có một dữ liệu nằm trong các hàng, và rồi bạn thấy để chúng trong các cột thì thích hơn (hoặc ngược lại), bạn có thể sử dụng lệnh Transpose để chuyển đổi vị trí của dữ liệu (từ hàng sang cột, hoặc ngược lại). Thực hiện theo các b ước sau đây 1. Select and copy the source cells. Chọn và copy các ô nguồn. 2. Select the upper-left corner of the destination range. Chọn ô nằm ở góc trái phía trên của dãy đích.
- 3. Choose Home, pull down the Paste menu, and choose Transpose. (If you already have the Paste Special dialog box open, activate the Transpose check box and then click OK.) Excel transposes the source range. Chọn Home, (nhấn cái mũi tên nhỏ dưới nút Paste để) mở menu Paste, và chọn Transpose. (Trong trường hợp bạn đang mở hộp thoại Paste Special, bạn nhấp vào ô kiểm Transpose và nhấn OK). Excel sẽ (paste, đồng thời) hoán chuyển vị trí dữ liệu của dãy nguồn (vào dãy đích). Clearing a Range Làm sạch một dãy Deleting a range actually removes the cells from the worksheet. What if you want the cells to remain, but you want their contents or formats cleared? For t hat, you can use Excel’s Clear command, as described in the following steps: Xóa một dãy sẽ thực sự loại các ô (trong dãy đó) ra khỏi bảng tính. Bạn phải làm gì nếu bạn chỉ muốn xóa nội dung hoặc định dạng của chúng m à các ô vẫn còn đó ? Để làm được như vậy, bạn có thể sử dụng lệnh Clear của Excel, theo các b ước sau đây: 1. Select the range you want to clear. Chọn dãy mà bạn muốn "làm sạch".
- 2. Choose Home, Clear. Excel displays a submenu of Clear commands. Chọn Home, Clear. Excel sẽ hiển thị một menu con của lệnh Clear. 3. Select either Clear All, Clear Formats, Clear Contents, or Clear Comments, as appropriate. Chọn lệnh thích hợp trong các lệnh Clear All (xóa hết), Clear Formats (chỉ xóa định dạng), Clear Contents (chỉ xóa dữ liệu), hoặc Clear Comments ( chỉ xóa các chú thích). To clear the values and formulas in a range with the fill handle, you can use either of the following two techniques: Để xóa các giá trị và công thức bằng công cụ fill handle, bạn có thể sử dụng một trong hai kỹ thuật sau: If you want to clear only the values and formulas in a range, select the range and then click and drag the fill handle into the range and over the cells you want to clear. Excel grays out the cells as you select them. When you release the mouse button, Excel clears the cells’ values and formulas. Nếu bạn chỉ muốn xóa các giá trị và công thức trong một dãy, bạn chọn dãy đó, và kéo công cụ fill handle vào trong dãy ngang qua các ô bạn muốn
- xóa. Excel sẽ làm các ô được chọn này mờ đi. Khi bạn thả nút chuột ra, Excel sẽ xóa các giá trị và công thức trong các ô đó. If you want to scrub everything from the range (values, formulas, formats, and comments), select the range and then hold down the Ctrl key. Next, click and drag the fill handle into the range and over each ce ll you want to clear. Excel clears the cells when you release the mouse button. Nếu bạn muốn xóa sạch mọi thứ ra khỏi dãy (các giá trị, công thức, định dạng, chú thích), bạn chọn dãy đó và nhấn phím Ctrl, tiếp theo bạn kéo công cụ fill handle vào trong dãy ngang qua các ô bạn muốn xóa. Excel sẽ xóa sạch các ô này khi bạn thả nút chuột ra. Applying Conditional Formatting to a Range Áp dụng định dạng có điều kiện cho một dãy Many Excel worksheets contain hundreds of data values. The chapters in the rest of this book are designed to help you make sense of large sets of data by creating formulas, applying functions, and performing data analysis. However, there are plenty of times when you don’t really want to analyze a worksheet per se. Instead, all you really want are answers to simple questions such as “Which cell values are less than 0?” or “What are the top 10 values?” or “Which cell values are above average and which are below average?”
- Nhiều bảng tính Excel chứa hàng trăm giá trị dữ liệu. Các chương trong những phần sau của cuốn sách này được thiết kế để giúp bạn hiểu (cách làm việc với) các tập hợp dữ liệu lớn bằng cách tạo các công thức, sử dụng các công thức và thực hiện việc phân tích dữ liệu. Tuy nhiên, có nhiều lúc bạn thấy không cần thiết phải phân tích một bảng tính. Mà thay vào đó, tất cả những gì bạn muốn là các câu trả lời cho những câu hỏi đơn giản như: "Ô nào chứa giá trị nhỏ hơn 0?", "10 giá trị lớn nhất (top 10) là gì?" hoặc "Ô nào chứa các giá trị trên trung bình và ô nào chứa các giá trị dưới trung bình?" These simple questions aren’t easy to answer just by glancing at the worksheet, and the more numbers you’re dealing with, the harder it gets. To help you “eyeball” your worksheets and answer these and similar questions, Excel lets you apply Conditional formatting to the cells. This is a special format that Excel only applies to those cells that satisfy some condition. For example, you could show all the negative values in a red font... Những câu hỏi (tưởng như) đơn giản này không dễ trả lời (chút nào) nếu chỉ xem lướt qua bảng tính, và bạn xử lý càng nhiều con số thì (câu trả lời) càng khó. Để giúp bạn "nghía" các bảng tính của mình và trả lời những câu hỏi trên, cũng như những câu hỏi tương tự, Excel cho bạn áp dụng Định dạng có điều kiện vào các ô. Đây là một kiểu định dạng đặc biệt, Excel chỉ áp dụng định dạng cho những ô thỏa mãn một vài điều kiện nào đó. Ví dụ, bạn có thể cho hiển thị các giá trị âm bằng một font màu đỏ...
- In previous versions of Excel, you could only apply a few forma ts to cells that satisfied the condition: You could change the font, apply a border, or assign a background pattern. You also had only a few options for creating your conditions: less than, equal to, between, and so on. Trong các phiên bản Excel trước, bạn chỉ có thể áp dụng một vài loại định dạng có điều kiện (như là): Bạn có thể thay đổi font chữ, áp dụng đường viền, hoặc gán một mẫu nền. Bạn cũng chỉ có một vài tùy chọn để tạo các điều kiện: nhỏ hơn (less than), bằng với (equal to), giữa (between), v.v... In Excel 2007, Microsoft has given conditional formatting a complete makeover that simultaneously makes the feature easier to use and more powerful (which is no mean feat). You get a wider array of formatting options — including the capability of applying numeric formats and gradient fill effects — and many more options for setting up conditions, which in Excel 2007 are called rules — for example, cells that are in the top or bottom of the range, cells that are above or below average, unique or duplicate values, and more. Excel 2007 also enables you to augment cells with special features — called data bars, color scales, and icon sets — that let you see at a glance how the cell values in a range relate to each other. The next few sections show you how to use these new conditional formatting features.
- Trong Excel 2007, Microsoft đã thay đổi hoàn toàn chức năng Định dạng có điều kiện nhằm làm cho nó dễ sử dụng hơn và cũng mạnh mẽ hơn. Bạn có nhiều lựa chọn để định dạng — bao gồm khả năng áp dụng định dạng số và hiệu ứng tô màu gradient — và nhiều tùy chọn khác nữa để thiết lập các điều kiện, mà Excel 2007 gọi là các quy tắc (rules) — ví dụ như các ô ở trên cùng hoặc dưới cùng trong dãy, các ô trên hoặc dưới trung bình, các ô có giá trị duy nhất hay trùng lặp, v.v... Excel 2007 cũng cho phép bạn gia tăng các ô bằng những tính năng đặc biệt — như là các thanh dữ liệu (data bars), thang màu (color scales) và dùng các biểu tượng (icon sets) — giúp bạn chỉ cần nhìn lướt qua cũng thấy được giá ô của những ô trong dãy có liên quan với nhau như thế nào. Các phần tiếp theo đây sẽ hướng dẫn bạn sử dụng những tính năng định dạng có điều kiện mới này.

CÓ THỂ BẠN MUỐN DOWNLOAD
-

NẮM VỮNG CÁC DÃY VÀ CÔNG THỨC TRONG EXCEL – PHẦN 7
 16 p |
16 p |  597
|
597
|  271
271
-

NẮM VỮNG CÁC DÃY VÀ CÔNG THỨC TRONG EXCEL – PHẦN 1
 11 p |
11 p |  265
|
265
|  87
87
-

Vẽ máy Cassette P1
 1 p |
1 p |  217
|
217
|  84
84
-

NẮM VỮNG CÁC DÃY VÀ CÔNG THỨC TRONG EXCEL – PHẦN 5
 10 p |
10 p |  188
|
188
|  65
65
-

NẮM VỮNG CÁC DÃY VÀ CÔNG THỨC TRONG EXCEL – PHẦN 4
 10 p |
10 p |  162
|
162
|  58
58
-

NẮM VỮNG CÁC DÃY VÀ CÔNG THỨC TRONG EXCEL – PHẦN 3
 10 p |
10 p |  152
|
152
|  51
51
-

NẮM VỮNG CÁC DÃY VÀ CÔNG THỨC TRONG EXCEL – PHẦN 2
 12 p |
12 p |  170
|
170
|  44
44
-
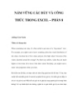
NẮM VỮNG CÁC DÃY VÀ CÔNG THỨC TRONG EXCEL – PHẦN 8
 9 p |
9 p |  129
|
129
|  37
37
-

Đồ án: GIẢI PHÁP QUẢN LÝ NHÂN SỰ CHO CÔNG TY TNHH HIPT MOBILE
 40 p |
40 p |  129
|
129
|  36
36
-

WEP - Bảo mật cho mạng không dâyTrong những năm gần đây, giới công nghệ thông
 3 p |
3 p |  147
|
147
|  30
30
-

Bài giảng môn học Mạng không dây
 148 p |
148 p |  152
|
152
|  27
27
-

Bài giảng Thiết kế và bóc tách kỹ thuật với Autocad: Bài 2
 29 p |
29 p |  94
|
94
|  18
18
-

10 vấn đề cần biết trong việc điều khiển các máy trạm từ xa
 7 p |
7 p |  132
|
132
|  14
14
-

Bài giảng PLC và mạng công nghiệp: Chương 1 - TS. Nguyễn Anh Tuấn
 72 p |
72 p |  32
|
32
|  10
10
-

Hệ điều hành Windows: Khai thác chức năng cuộn
 6 p |
6 p |  111
|
111
|  8
8
-

Tập bài giảng Ngôn ngữ hình thức
 246 p |
246 p |  54
|
54
|  4
4
-

Công nghệ "siêu GB" sẽ tống tiễn dây dẫn
 3 p |
3 p |  56
|
56
|  2
2
Chịu trách nhiệm nội dung:
Nguyễn Công Hà - Giám đốc Công ty TNHH TÀI LIỆU TRỰC TUYẾN VI NA
LIÊN HỆ
Địa chỉ: P402, 54A Nơ Trang Long, Phường 14, Q.Bình Thạnh, TP.HCM
Hotline: 093 303 0098
Email: support@tailieu.vn








