
NẮM VỮNG CÁC DÃY VÀ CÔNG THỨC TRONG EXCEL – PHẦN 5
lượt xem 65
download
 Download
Vui lòng tải xuống để xem tài liệu đầy đủ
Download
Vui lòng tải xuống để xem tài liệu đầy đủ
Instead of using the fill handle to create a series, you can use Excel’s Series command to gain a little more control over the whole process. Follow these steps: Thay vì sử dụng công cụ Fill handle để tạo một chuỗi (liên tục), bạn có thể sử dụng lệnh Series của Excel để thực hiện tiến trình này, theo các bước sau đây: 1. Select the first cell you want to use for the series, and enter the starting value. If you want to create a series out of a particular pattern (such as 2, 4, 6, and so on), fill...
Bình luận(0) Đăng nhập để gửi bình luận!
Nội dung Text: NẮM VỮNG CÁC DÃY VÀ CÔNG THỨC TRONG EXCEL – PHẦN 5
- NẮM VỮNG CÁC DÃY VÀ CÔNG THỨC TRONG EXCEL – PHẦN 5 Creating a Series Tạo một chuỗi Instead of using the fill handle to create a series, you can use Excel’s Series command to gain a little more control over the whole process. Follow these steps: Thay vì sử dụng công cụ Fill handle để tạo một chuỗi (liên tục), bạn có thể sử dụng lệnh Series của Excel để thực hiện tiến trình này, theo các bước sau đây: 1. Select the first cell you want to use for the series, and enter the starting value. If you want to create a series out of a particular pattern (such as 2, 4, 6, and so on), fill in enough cells to define the pattern. Chọn ô đầu tiên mà bạn muốn sử dụng để bắt đầu một chuỗi, và nhập một giá trị khởi đầu. Trong trường hợp bạn muốn tạo một chuỗi từ một mẫu cụ thể (chẳng
- hạn như chuỗi các số chẵn: 2, 4, 6...), thì bạn phải điền đầy đủ vào các ô để định nghĩa mẫu. 2. Select the entire range you want to fill. Chọn toàn bộ dãy mà bạn muốn tạo (một chuỗi). 3. Choose Home, Fill, Series. Excel displays the Series dia log box, shown in Figure 1.7. Chọn Home, Fill, Series. Excel sẽ hiển thị hộp thoại Series, nh ư minh họa ở hình 1.7. (Hình 1.7) 4. Either click Rows to create the series in rows starting from the active cell, or click Columns to create the series in columns.
- Nhấp chọn Rows để tạo chuỗi trong các hàng bắt đầu từ ô hiện hành, hoặc nhấp chọn Columns để tạo chuỗi trong các cột. (Nhưng thường thì Excel sẽ chọn sẵn cho bạn, tùy vào dạng của chuỗi bạn đã thực hiện ở bước 2.) 5. Use the Type group to click the type of series you want. You have the following options: Sử dụng (các lựa chọn trong) nhóm Type để chọn loại chuỗi mà bạn muốn tạo. Bạn có các tùy chọn sau đây: Linear : This option finds the next series value by adding the step value (see step 7) to the preceding value in the series. Tìm giá trị kế tiếp trong chuỗi bằng cách cộng thêm một giá trị (xem bước thứ 7 dưới đây) vào giá trị đứng trước (tạo một chuỗi cấp số cộng). Growth : This option finds the next series value by multiplying the preceding value by the step value. Tìm giá trị kế tiếp trong chuỗi bằng cách nhân thêm một giá trị vào giá trị đứng trước (tạo một chuỗi cấp số nhân). Date : This option creates a series of dates based on the option you select in the Date Unit group (Day, Weekday, Month, or Year).
- Tạo ra một chuỗi ngày tháng dựa vào tùy chọn mà bạn chỉ định trong nhóm Date Unit (Ngày, Ngày trong Tuần, Tháng, hoặc Năm) AutoFill : This option works much like the fill handle. You can use it to extend a numeric pattern or a text series (for example, Qtr1, Qtr2, Qtr3). Tùy chọn này làm việc giống như khi bạn sử dụng công cụ fill handle. Bạn có thể dùng nó để mở rộng một mẫu (pattern) giá trị số hoặc một chuỗi text (ví dụ như Qtr1, Qtr2, Qtr3). 6. If you want to extend a series trend, activate the Trend check box. You can use this option only with the Linear or Growth series types. Nếu bạn muốn hồi quy một chuỗi số, hãy đánh dấu ô chọn Trend. Bạn chỉ có thể dùng chức năng này khi chọn loại chuỗi là Linear hay Growth. 7. If you chose a Linear, Growth, or Date series type, enter a number in the Step Value box. This number is what Excel uses to increment each value in the series. Nếu bạn chọn loại chuỗi là Linear, Growth, hoặc Date, hãy nhập một con số trong ô Step Value. Excel sẽ dùng con số này để gia tăng giá trị trong chuỗi. (Nói thêm, Excel cũng khá lanh chanh, nó có thể tự nhận biết con số này. Ví dụ, bạn nhập ở A1 là 1, A2 là 4, sau đó bạn chọn từ A1 đến A10 để tạo một chuỗi và gọi hộp thoại Series. Bạn sẽ thấy Excel điền sẵn con số trong khung Step Value là 3. Cũng chính vì vậy nên bạn nên xem lại con số này trước khi nhấn OK.)
- 8. To place a limit on the series, enter the appropriate numbe r in the Stop Value box. Để đặt giá trị giới hạn cho chuỗi, nhập giá trị thích hợp trong khung Stop Value. 9. Click OK. Excel fills in the series and returns you to the worksheet. Nhấn OK. Excel sẽ điền chuỗi (vừa tạo theo những thiết lập tr ên vào dãy) và đưa bạn quay lại trang bảng tính. Figure 1.8 shows some sample column series. Note that the Growth series stops at cell C12 (value 128) because the next term in the series (256) is greater than the stop value of 250. The Day series fills the range with every second date (because the step value is 2). The Weekday series is slightly different: The dates are sequential, but weekends are skipped. Hình 1.8 minh họa một số chuỗi theo cột (tạo bằng phương pháp này). Chú ý chuỗi Growth (cột C) dừng lại ở ô C12 (giá trị = 128) bởi vì số hạng kế tiếp trong chuỗi (256) lớn hơn giá trị dừng (Stop Value) là 250. Chuỗi Day (cột D) điền vào dãy những ngày lẻ trong tháng bởi vì giá trị Step Value là 2 (và giá trị bạn đầu là một ngày lẻ). Chuỗi Weekday (cột E) hơi khác một tí: Các ngày tháng được điền vào dãy theo trình tự, nhưng bỏ qua những ngày cuối tuần.
- (Hình 1.8) Advanced Range Copying Những kỹ thuật nâng cao để sao chép một dãy The standard Excel range copying techniques (for example, choosing Home, Copy or pressing Ctrl+C and then choosing Home, Paste or pressing Ctrl+V) normally copy the entire contents of each cell in the range: the value or formula, the formatting, and any attached cell comments. If you like, you can tell Excel to copy only some of these attributes, you can transpose rows and columns, or you can combine the source and destination ranges arithmetically. All this is possible with
- Excel’s Paste Special command. These techniques are outlined in the next three sections. Những kỹ thuật cơ bản để sao chép một dãy trong Excel (ví dụ như chọn Home, Copy hoặc nhấn Ctrl+C và rồi chọn Home, Paste hoặc nhấn Ctrl+V) thường sao chép toàn bộ nội dung của mỗi ô trong dãy: giá trị hoặc công thức, định dạng, và những chú thích đính kèm theo ô. Nếu thích, bạn có thể bảo Excel chỉ sao chép môt số thuộc tính nào đó, hoán chuyển vị trí hàng và cột với nhau, hoặc kết hợp các dãy nguồn và đích bằng các phép tính số học. Tất cả những điều này có thể thực hiện được bằng lệnh Paste Special của Excel. Những kỹ thuật này được trình bày ở ba phần sau đây. Copying Selected Cell Attributes Sao chép (tất cả hoặc chỉ vài) thuộc tính của ô được chọn 1. Select and then copy the range you want to work with. Chọn và copy dãy mà bạn muốn làm việc với nó (dãy nguồn). 2. Select the destination range. Chọn dãy đích (là dãy là bạn sẽ paste vào).
- 3. Choose Home, pull down the Paste menu, and then choose Paste Special. Excel displays the Paste Special dialog box, shown in Figure 1.9. Chọn Home, (nhấn cái mũi tên nhỏ dưới nút Paste để) mở menu Paste, và chọn Paste Special. Excel sẽ hiển thị hộp thoại Paste Special như ở hình 1.9. (Hình 1.9) TIP: You also can display the Paste Special dialog box by right -clicking the destination range and choosing Paste Special from the shortcut menu. Bạn cũng có thể gọi hộp thoại Paste Special bằng cách nhấn nút phải chuột vào dãy đích, và chọn Paste Special từ cái shortcut menu. 4. In the Paste group, click the attribute you want to paste into the destination range:
- Trong nhóm Paste, chọn thuộc tính mà bạn muốn sao chép vào trong dãy đích: All : Pastes all of the source range’s cell attributes. Sao chép tất cả các thuộc tính của dãy nguồn (giống hệt như cách sao chép bình thường) Formulas : Pastes only the cell formulas (you can also choose Home, Paste, Formulas). Chỉ sao chép các (cấu trúc của) công thức (bạn cũng có thể chọn Home, Paste, Formulas) Values : Converts the cell formulas to values and pastes only the values (you can also choose Home, Paste, Paste Values). Chuyển đổi (tất cả các kết quả của) các công thức (của dãy nguồn) thành giá trị và chỉ sao chép các giá trị này (bạn cũng có thể chọn Home, Paste, Paste Values). Formats : Pastes only the cell formatting. Chỉ sao chép các định dạng. Comments : Pastes only the cell comments. Chỉ sao chép các chú thích.
- Vadilation : Pastes only the cell-validation rules. Chỉ sao chép các quy tắc Validation. All Using Source Theme : Pastes all the cell attributes and formats the destination range using the theme that’s applied to the copied range. Sao chép các thuộc tính và định dạng dãy đích giống như định dạng của dãy nguồn (áp dụng khuôn mẫu (theme) của dãy nguồn cho dãy đích). All Except Borders : Pastes all the cell attributes except the cell’s border formatting (you can also choose Home, Paste, No Borders). Sao chép tất cảc các thuộc tính, ngoại trừ định dạng border (các đ ường kẻ khung) của ô (bạn cũng có thể chọn Home, Paste, No Borders). Column Widths : Changes the width of the destination columns to match the widths of the source columns. No data is pasted. (Chỉ) thay đổi chiều rộng các cột (của dãy đích) để khớp với chiều rộng các cột của dãy nguồn, (ngoài ra thì) không sao chép gì hết. Formulas and Number Formats : Pastes the cell formulas and numeric formatting.

CÓ THỂ BẠN MUỐN DOWNLOAD
-

NẮM VỮNG CÁC DÃY VÀ CÔNG THỨC TRONG EXCEL – PHẦN 7
 16 p |
16 p |  597
|
597
|  271
271
-

NẮM VỮNG CÁC DÃY VÀ CÔNG THỨC TRONG EXCEL – PHẦN 1
 11 p |
11 p |  265
|
265
|  87
87
-

Vẽ máy Cassette P1
 1 p |
1 p |  217
|
217
|  84
84
-

NẮM VỮNG CÁC DÃY VÀ CÔNG THỨC TRONG EXCEL – PHẦN 4
 10 p |
10 p |  162
|
162
|  58
58
-

NẮM VỮNG CÁC DÃY VÀ CÔNG THỨC TRONG EXCEL – PHẦN 3
 10 p |
10 p |  152
|
152
|  51
51
-

NẮM VỮNG CÁC DÃY VÀ CÔNG THỨC TRONG EXCEL – PHẦN 6
 11 p |
11 p |  164
|
164
|  46
46
-

NẮM VỮNG CÁC DÃY VÀ CÔNG THỨC TRONG EXCEL – PHẦN 2
 12 p |
12 p |  170
|
170
|  44
44
-
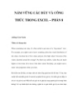
NẮM VỮNG CÁC DÃY VÀ CÔNG THỨC TRONG EXCEL – PHẦN 8
 9 p |
9 p |  129
|
129
|  37
37
-

Đồ án: GIẢI PHÁP QUẢN LÝ NHÂN SỰ CHO CÔNG TY TNHH HIPT MOBILE
 40 p |
40 p |  129
|
129
|  36
36
-

WEP - Bảo mật cho mạng không dâyTrong những năm gần đây, giới công nghệ thông
 3 p |
3 p |  146
|
146
|  30
30
-

Bài giảng môn học Mạng không dây
 148 p |
148 p |  152
|
152
|  27
27
-

Bài giảng Thiết kế và bóc tách kỹ thuật với Autocad: Bài 2
 29 p |
29 p |  94
|
94
|  18
18
-

10 vấn đề cần biết trong việc điều khiển các máy trạm từ xa
 7 p |
7 p |  132
|
132
|  14
14
-

Bài giảng PLC và mạng công nghiệp: Chương 1 - TS. Nguyễn Anh Tuấn
 72 p |
72 p |  32
|
32
|  10
10
-

Hệ điều hành Windows: Khai thác chức năng cuộn
 6 p |
6 p |  111
|
111
|  8
8
-

Tập bài giảng Ngôn ngữ hình thức
 246 p |
246 p |  54
|
54
|  4
4
-

Công nghệ "siêu GB" sẽ tống tiễn dây dẫn
 3 p |
3 p |  55
|
55
|  2
2
Chịu trách nhiệm nội dung:
Nguyễn Công Hà - Giám đốc Công ty TNHH TÀI LIỆU TRỰC TUYẾN VI NA
LIÊN HỆ
Địa chỉ: P402, 54A Nơ Trang Long, Phường 14, Q.Bình Thạnh, TP.HCM
Hotline: 093 303 0098
Email: support@tailieu.vn








