
NẮM VỮNG CÁC DÃY VÀ CÔNG THỨC TRONG EXCEL – PHẦN 3
lượt xem 51
download
 Download
Vui lòng tải xuống để xem tài liệu đầy đủ
Download
Vui lòng tải xuống để xem tài liệu đầy đủ
Selecting Cells by Reference Chọn các ô theo tham chiếu If a cell contains a formula, Excel defines the cell’s precedents as those cells that the formula refers to. For example, if cell A4 contains the formula = SUM(A1:A3), cells A1, A2, and A3 are the precedents of A4. A direct precedent is a cell referred to explicitly in the formula. In the preceding example, A1, A2, and A3 are direct precedents of A4. An indirect precedent is a cell referred to by a precedent. For example, if cell A1 contains the formula = B3*2, cell B3 is an indirect...
Bình luận(0) Đăng nhập để gửi bình luận!
Nội dung Text: NẮM VỮNG CÁC DÃY VÀ CÔNG THỨC TRONG EXCEL – PHẦN 3
- NẮM VỮNG CÁC DÃY VÀ CÔNG THỨC TRONG EXCEL – PHẦN 3 Using the Go To Special Dialog Box (continued) Sử dụng hộp thoại GoTo Special (tiếp theo) Selecting Cells by Reference Chọn các ô theo tham chiếu If a cell contains a formula, Excel defines the cell’s precedents as those cells that the formula refers to. For example, if cell A4 contains the formula = SUM(A1:A3), cells A1, A2, and A3 are the precedents of A4. A direct precedent is a cell referred to explicitly in the formula. In the preceding example, A1, A2, and A3 are direct precedents of A4. An indirect precedent is a cell referred to by a precedent. For example, if cell A1 contains the formula = B3*2, cell B3 is an indirect precedent of cell A4.
- Nếu một ô chứa một công thức, Excel định nghĩa các precedent của ô đó là những ô mà công thức (trong ô) tham chiếu đến. Ví dụ, nếu ô A4 chứa công thức = SUM(A1:A3), thì các ô A1, A2 và A3 là các precedent của ô A4. Một precedent trực tiếp là một ô được tham chiếu một cách rõ ràng trong công thức. Một precedent gián tiếp là một ô được tham chiếu bởi một precedent. Ví dụ, nếu ô A1 chứa công thức = B3*2, thì B2 là một precedent gián tiếp của A4. Excel also defines a cell’s dependents as those cells with a for mula that refers to the cell. In the preceding example, cell A4 would be a dependent of cell A1. (Think of it this way: The value that appears in cell A4 depends on the value that’s entered into cell A1.) Like precedents, dependents can be direct or indire ct. Excel cũng định nghĩa các dependent của một ô là những ô có công thức tham chiếu đến nó. Trong ví dụ trên, ô A4 là một dependent của ô A1. (Chữ dependent có thể hiểu là phụ thuộc. Hãy nghĩ theo cách sau đây: Giá trị xuất hiện trong ô A4 phụ thuộc vào giá trị được nhập trong ô A1). Như các precedent, các dependent cũng có thể là trực tiếp hay gián tiếp. The GoTo Special dialog box enables you to select precedents and dependents as described in these steps: Hộp thoại GoTo Special cho phép bạn chọn các precedent và dependent theo các bước được mô tả sau đây:
- 1. Select the range you want to work with. Chọn dãy ô mà bạn muốn làm việc. 2. Display the GoTo Special dialog box. Mở hộp thoại GoTo Special. 3. Click either the Precedents or the Dependents option. Nhấp (một trong hai) tùy chọn Precedents hoặc Dependents. 4. Click the Direct Only option to select only direct precedents or dependents. If you need to select both the direct and the indirect precedents or dependents, click the All Levels option. Chọn Direct Only để chỉ chọn các precedent hoặc dependent trực tiếp. Nếu bạn cần chọn cả các precedent hoặc dependent trực tiếp và gián tiếp, nhấp tùy chọn All Levels. 5. Click OK. Nhấn nút OK. Using the Go To Special Dialog Box (continued) Sử dụng hộp thoại GoTo Special (tiếp theo)
- Other GoTo Special Options Các tùy chọn khác trong hộp thoại GoTo Special The GoTo Special dialog box includes a few more options to help you in your rangeselection chores: Hộp thoại GoTo Special còn có thêm một vài tùy chọn giúp bạn trong việc chọn dãy ô: Last Cell : Selects the last cell in the worksheet (that is, the lower -right corner) that contains data or formatting. Chọn ô cuối cùng trong worksheet (nghĩa là góc dưới cùng bên phải) có chứa dữ liệu hoặc đã được định dạng. Visible Cells Only : Selects only cells that are unhidden. Chỉ chọn những ô nào hiển thị (không bị dấu). Conditional Formats : Selects only cells that contain conditional formatting (you can also choose Home, Find & Select, Conditional Formatting).
- Chỉ chọn những ô có chứa định dạng theo điều kiện (bạn có thể chọn Home, Find & Select, Conditional Formatting) Data Validation : Selects cells that contain data-validation rules (you can also choose Home, Find & Select, Data Validation). If you click All, Excel selects every cell with a data-validation rule; if you click Same, Excel selects every cell that has the same validation rule as the current cell. Chọn những ô có chứa quy tắc hiệu lực hóa dữ liệu (bạn có thể chọn Home, Find & Select, Data Validation). Nếu bạn nhấp chọn All, Excel sẽ chọn tất cả các ô có chứa quy tắc hiệu lực hóa dữ liệu; nếu bạn nhấp chọn Same, Excel chỉ chọn những ô có chứa cùng quy tắc hiệu lực hóa dữ liệu với ô hiện hành. Shortcut Keys for Selecting via Go To Các phím tắt để chọn bằng lệnh GoTo Table 1.2 lists the shortcut keys you can use to run many of the Go To Special operations. Bảng 1.2 liệt kê các phím tắt mà bạn có thể sử dụng để thực hiện (thay cho) các thao tác trong hộp thoại GoTo Special
- Table 1.2. Shortcut Keys for Selecting Precedents and Dependents Bảng 1.2. Các phím tắt để chọn các Precedent và Dependent Ctrl + * : Current region (vùng hiện hành) Ctrl + / : Current array (mảng hiện hành) Ctrl + \ : Row differences (các ô có dữ liệu khác biệt trong hàng) Ctrl + | : Column differences (các ô có dữ liệu khác biệt trong cột) Ctrl + [ : Direct precedents (các precedent trực tiếp) Ctrl + ] : Direct dependents (các dependent trực tiếp) Ctrl + { : All levels of precedents (tất cả các precedent) Ctrl + } : All levels of dependents (tất cả các dependent) Ctrl + End : The last cell (ô cuối cùng có chứa dữ liệu hoặc định dạng) Alt + ; : Visible cells (những ô đang hiển thị) Data Entry in a Range Nhập dữ liệu vào một dãy
- If you know in advance the range you’ll use for data entry, you can save your self some time and keystrokes by selecting the range before you begin. As you enter your data in each cell, use the keys listed in Table 1.3 to navigate the range. Nếu bạn đã biết trước dãy mà bạn sẽ sử dụng để nhập dữ liệu, bạn có thể tiết kiệm cho mình một số thời gian và thao tác gõ phím bằng cách chọn dãy trước khi bắt đầu (nhập dữ liệu). Khi bạn nhập dữ liệu vào từng ô, dùng các phím được liệt kê trong bảng 1.3 để định hướng cho dãy. Table 1.3. Navigation Keys for a Selected Range Bảng 1.3. Các phím định hướng cho một dãy đã chọn trước Enter : Moves down one row Di chuyển xuống một hàng Shift + Enter : Moves up one row Di chuyển lên một hàng Tab : Moves right one column Di chuyển sang phải một cột Shift + Tab : Moves left one column
- Di chuyển sang trái một cột Ctrl + . (dấu chấm) : Moves from corner to corner in the range Di chuyển từ góc bên này sang góc bên kia của dãy Ctrl + Alt + Right arrow : Moves to the next range in a noncontiguous selection Di chuyển đến dãy kế tiếp trong một vùng chọn gồm các dãy không liên tiếp Ctrl + Alt + Left arrow : Moves to the preceding range in a noncontiguous selection Di chuyển đến dãy nằm trước trong một vùng chọn gồm các dãy không liên tiếp Filling a Range Điền đầy một dãy If you need to fill a range with a particular value or formula, Excel gives you two methods: Nếu bạn cần điền đầy vào một dãy một giá trị hoặc một công thức cụ thể, Excel cho bạn hai phương pháp:
- Select the range you want to fill, type the value or formula, and press Ctrl+Enter. Excel fills the entire range with whatever you entered in the formula bar. Chọn dãy mà bạn muốn điền đầy, nhập giá trị hoặc công thức, và nhấn Ctrl+Enter. Excel sẽ điền vào toàn bộ dãy những gì mà bạn đã nhập trong thanh công thức. Enter the initial value or formula, select the range you want to fill (including the initial cell), and choose Home, Fill. Then choose the appropriate command from the submenu that appears. For example, if you’re filling a range down from the initial cell, choose the Down command. If you’ve selected multiple sheets, use Home, Fill, Across Worksheets to fill the range in each worksheet. Nhập giá trị hoặc công thức ban đầu, chọn dãy mà bạn muốn điền đầy (bao gồm cả ô ban đầu), rồi chọn Home, Fill. Sau đó chọn lệnh thích hợp từ menu con vừa xuất hiện. Ví dụ, nếu bạn muốn điền đầy một dãy dọc xuống từ ô ban đầu, chọn lệnh Down. Nếu bạn chọn nhiều sheet, th ì bạn chọn Home, Fill, Across Worlsheet để điền đầy các dãy trong mỗi sheet. TIP: Press Ctrl+D to choose Home, Fill, Down; press Ctrl+R to choose Home, Fill, Right.
- Mẹo nhỏ: Nhấn Ctrl+D để chọn Home, Fill, Down; nhấn Ctrl+R đển chọn Home, Fill, Right. Using the Fill Handle Sử dụng công cụ Fill Handle The fill handle is the small black square in the bottom-right corner of the active cell or range. This versatile little tool can do many useful things, including create a series of text or numeric values and fill, clear, insert, and delete ranges. The next few sections show you how to use the fill handle to perform each of these operations. Fill handle là một ô vuông nhỏ màu đen nằm ở góc phải phía dưới của ô hoặc dãy hiện hành. Công cụ nhỏ (nhưng rất) linh hoạt này có thể làm được nhiều điều hữu dụng, bao gồm tạo ra một chuỗi giá trị text hoặc giá trị số và điền đầy (vào dãy); làm sạch nội dung, chèn và xóa các dãy. Các mục sau đây hướng dẫn bạn cách sử dụng công cụ fill handle để thực hiện những thao tác này.

CÓ THỂ BẠN MUỐN DOWNLOAD
-

NẮM VỮNG CÁC DÃY VÀ CÔNG THỨC TRONG EXCEL – PHẦN 7
 16 p |
16 p |  597
|
597
|  271
271
-

NẮM VỮNG CÁC DÃY VÀ CÔNG THỨC TRONG EXCEL – PHẦN 1
 11 p |
11 p |  265
|
265
|  87
87
-

Vẽ máy Cassette P1
 1 p |
1 p |  217
|
217
|  84
84
-

NẮM VỮNG CÁC DÃY VÀ CÔNG THỨC TRONG EXCEL – PHẦN 5
 10 p |
10 p |  188
|
188
|  65
65
-

NẮM VỮNG CÁC DÃY VÀ CÔNG THỨC TRONG EXCEL – PHẦN 4
 10 p |
10 p |  162
|
162
|  58
58
-

NẮM VỮNG CÁC DÃY VÀ CÔNG THỨC TRONG EXCEL – PHẦN 6
 11 p |
11 p |  164
|
164
|  46
46
-

NẮM VỮNG CÁC DÃY VÀ CÔNG THỨC TRONG EXCEL – PHẦN 2
 12 p |
12 p |  170
|
170
|  44
44
-
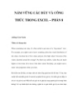
NẮM VỮNG CÁC DÃY VÀ CÔNG THỨC TRONG EXCEL – PHẦN 8
 9 p |
9 p |  129
|
129
|  37
37
-

Đồ án: GIẢI PHÁP QUẢN LÝ NHÂN SỰ CHO CÔNG TY TNHH HIPT MOBILE
 40 p |
40 p |  129
|
129
|  36
36
-

WEP - Bảo mật cho mạng không dâyTrong những năm gần đây, giới công nghệ thông
 3 p |
3 p |  147
|
147
|  30
30
-

Bài giảng môn học Mạng không dây
 148 p |
148 p |  152
|
152
|  27
27
-

Bài giảng Thiết kế và bóc tách kỹ thuật với Autocad: Bài 2
 29 p |
29 p |  94
|
94
|  18
18
-

10 vấn đề cần biết trong việc điều khiển các máy trạm từ xa
 7 p |
7 p |  132
|
132
|  14
14
-

Bài giảng PLC và mạng công nghiệp: Chương 1 - TS. Nguyễn Anh Tuấn
 72 p |
72 p |  32
|
32
|  10
10
-

Hệ điều hành Windows: Khai thác chức năng cuộn
 6 p |
6 p |  111
|
111
|  8
8
-

Tập bài giảng Ngôn ngữ hình thức
 246 p |
246 p |  54
|
54
|  4
4
-

Công nghệ "siêu GB" sẽ tống tiễn dây dẫn
 3 p |
3 p |  56
|
56
|  2
2
Chịu trách nhiệm nội dung:
Nguyễn Công Hà - Giám đốc Công ty TNHH TÀI LIỆU TRỰC TUYẾN VI NA
LIÊN HỆ
Địa chỉ: P402, 54A Nơ Trang Long, Phường 14, Q.Bình Thạnh, TP.HCM
Hotline: 093 303 0098
Email: support@tailieu.vn








