
Hệ điều hành Windows: Khai thác chức năng cuộn
lượt xem 8
download
 Download
Vui lòng tải xuống để xem tài liệu đầy đủ
Download
Vui lòng tải xuống để xem tài liệu đầy đủ
Hệ điều hành Windows: Khai thác chức năng cuộn Hầu hết các thiết bị chuột đều có một bánh xe điều khiển được bố trí giữa các nút phải và trái. Nút bánh xe này cho phép cuộn qua tài liệu một cách nhanh chóng, nhưng đó mới chỉ là một trong những khả năng của nó. Dưới đây là các bước để khai thác chức năng cuộn trong Windows. Nắm vững những động tác cơ bản: Chắc chắn bạn đã biết rõ nút bánh xe chuột sẽ nhân đôi tác dụng của nút nhấn khi bổ sung thêm khả năng di chuyển...
Bình luận(0) Đăng nhập để gửi bình luận!
Nội dung Text: Hệ điều hành Windows: Khai thác chức năng cuộn
- Hệ điều hành Windows: Khai thác chức năng cuộn Hầu hết các thiết bị chuột đều có một bánh xe điều khiển được bố trí giữa các nút phải và trái. Nút bánh xe này cho phép cuộn qua tài liệu một cách nhanh chóng, nhưng đó mới chỉ là một trong những khả năng
- của nó. Dưới đây là các bước để khai thác chức năng cuộn trong Windows. Nắm vững những động tác cơ bản: Chắc chắn bạn đã biết rõ nút bánh xe chuột sẽ nhân đôi tác dụng của nút nhấn khi bổ sung thêm khả năng di chuyển tập tin mở lên hoặc xuống trong cửa sổ hoạt động. Tuy nhiên với nhiều chương trình, việc nhấn nút bánh xe một lần sẽ đưa bạn vào chế độ chuyển động ngang. Để chuyển cửa sổ tài liệu lên hoặc xuống, bạn thúc chuột theo hướng đó; tiếp tục chuyển cho đến khi thúc chuột theo hướng khác hoặc nhấn lên các nút của nó. Trong một số ứng dụng (chẳng hạn Notepad khi tắt bỏ tính năng Word Wrap) kỹ thuật này sẽ chuyển tài liệu về bên phải hoặc bên trái. Cần chú ý có một số chương trình yêu cầu bạn phải ấn liên tục nút giữa để thực hiện được hiệu ứng này. Những chức năng này có thể thay đổi tùy theo hãng sản xuất chuột, và tùy theo loại driver mà bạn dùng. Cho nên, nếu không đạt được các tính năng tăng cường này thì cũng đừng ngại, mà hãy đến website của hãng sản xuất để trang bị phần mềm và driver chuột mới nhất. Tùy biến di chuyển: Nếu nút bánh xe làm cho màn hình của bạn nhảy quá xa sau mỗi cú nhấn, hoặc nếu phải lăn bánh xe liên tục để cuộn một đoạn đúng yêu cầu, bạn hãy thử điều chỉnh độ nhậy của bánh xe. Trong thanh Address của cửa sổ Windows Explorer bất kỳ, bạn gõ Control Panel\Mouse và nhấn . Nhấn nhãn Wheel (nó có thể mang tên Scrolling hoặc thuật ngữ tương đương), và dùng các điều khiển được liệt kê ở đây để điều chỉnh cho các trang của bạn sẽ cuộn bao nhiêu dòng (nhanh hoặc chậm) ứng với từng cú
- nhấn bánh xe (Hình 1). Nếu dùng trình duyệt Mozilla, bạn có thể làm cho nó cuộn mỗi lần một màn hình, trong khi tất cả các ứng dụng khác thì cuộn qua một số dòng đã chọn ứng với mỗi cú nhấn. Trước hết bạn cài đặt số lượng dòng cho hầu hết các ứng dụng trong hộp thoại Mouse Properties như đã trình bày ở trên. Sau đó khởi chạy Mozilla và chọn Edit.Preferences. Nhấn đúp Advanced (hoặc nhấn lên dấu + bên cạnh mục đó), và chọn Mouse Wheel. Trên nhãn 'No modifier key', bạn chọn "scroll a page up or a page down" (Hình 2). Nếu muốn cuộn một số trang web theo số lượng màn hình và các trang khác theo số lượng dòng, bạn chọn tùy chọn mà mình muốn sử dụng cho hầu hết các trang (tùy chọn trên cùng cho số dòng hoặc tùy chọn thứ hai cho lần lượt từng màn hình). Sau đó nhấn lên nhãn tương ứng với phím (Alt, Control, Shift hoặc No modifier key) mà bạn muốn nhấn giữ để có bước cuộn khác, và chọn tùy chọn cần thiết ở đó. Khi thực hiện xong, bạn nhấn OK. Lần sau, trong lúc cuộn qua một trang web, nút bánh xe của bạn cuộn theo một bước khi không có phím nào được ấn, và sẽ cuộn theo một bước khác khi bạn lăn bánh xe đồng thời ấn một phím xác định. Co dãn: Nhiều trình duyệt và trình ứng dụng cung cấp nhiều tính năng mới cho nút bánh xe chuột. Ví dụ, trong Internet Explorer, bạn nhấn và giữ phím đồng thời lăn bánh xe chuột tới hoặc lui để tăng hoặc giảm kích thước của văn bản trong trang web. Nếu thao tác này không tác dụng trong IE, bạn chọn Tools.Internet Options và nhấn Accessibility trên nhãn General. Đánh dấu chọn lên "Ignore font sizes specified on Web pages" rồi nhấn OK hai lần. Để có hiệu ứng này trong Mozilla, bạn chọn
- Edit.Preferences, nhấn đúp Advanced (hoặc nhấn dấu + bên cạnh nó), và sau đó nhấn Mouse Wheel. Chọn nhãn ứng với phím đó (Alt, Control, Shift, hoặc No modifier key) mà bạn muốn nhấn và giữ khi điều chỉnh kích thước văn bản, sau đó nhấn Make the text larger or smaller. Nhấn OK. Thủ thuật này có tác dụng còn tốt hơn trong các phiên bản trình ứng dụng hiện hành như Microsoft Word, Adobe InDesign CS, và trình duyệt Opera. Trong các ứng dụng này, tổ hợp - "nút bánh xe" sẽ tăng hoặc giảm mức độ phóng đại toàn bộ trang (kể cả đồ họa) thay vì chỉ điều chỉnh kích thước văn bản hiển thị. InDesign sẽ co các chi tiết trong phạm vi bên dưới con trỏ, nên bạn có thể thay đổi kích cỡ một điểm xác định trước bằng cách chỉ con trỏ và nhấn nút bánh xe. Opera cho phép bạn đưa trang web về lại kích cỡ mặc định của nó '100%' bằng tổ hợp - nhấn nút bánh xe một cái. Trong Adobe Photoshop CS, bạn nhấn và giữ cùng với thanh cách (spacebar) trong khi nhấn chuột để phóng to. Nhưng với bánh xe chuột, bạn chỉ cần nhấn và giữ một trong hai tổ hợp (- hoặc - ) khi bạn lăn bánh xe chuột tới hoặc lui để thu nhỏ hoặc phóng to điểm bên dưới con trỏ. Di chuyển web: Bánh xe chuột còn có thể thay cho các nút Forward và Back trong trình duyệt Web. Trong Internet Explorer, Mozilla Firefox và Opera, bạn nhấn và giữ đồng thời lăn bánh xe tiến/lùi - trình duyệt cũng sẽ tiến/lùi một liên kết. Để làm việc này trong Mozilla, bạn chuyển đến phần Mouse Wheel của hộp
- thoại Preferences, giống như đã trình bày trong thủ thuật trước. Chọn nhãn ứng với phím tùy biến theo yêu cầu và chọn Move back and forward in the browsing history. Nhấn OK. Đề phòng nguy hiểm rơi xuống: Nếu trang web hoặc các tài liệu của bạn sử dụng các form có danh sách rơi xuống, bạn hãy lưu ý! Khi chọn một tùy chọn trong danh sách rơi xuống và sau đó xoay bánh xe chuột để cuộn xuống trang đó, bạn có thể vô tình làm thay đổi lựa chọn của mình thay vì cuộn qua trang đó - như được minh họa trong Hình 3. Để tránh những bất ngờ khó chịu đó, bạn chú ý nhấn chuột trang web (chứ không phải một liên kết) bên ngoài điều khiển rơi xuống này khi kết thúc việc chọn lựa của bạn. Sau đó kiểm tra lại để tin chắc rằng chọn lựa thích hợp đã được điểm sáng trước khi tiến hành cuộn. Khám phá nhiều thủ thuật bánh xe hơn nữa: Để có thêm nhiều cách sử dụng bánh xe chuột trong các ứng dụng, bạn nhấn trình đơn Help để mở trang trợ giúp chính của một ứng dụng, và sau đó tìm kiếm từ 'wheel' hay 'mouse wheel'. Một cách khác là đến trang web của hãng sản xuất chuột để tìm các mục này. Cuộn dễ dàng trong Excel Một ưu điểm của việc sử dụng bánh xe chuột trong Excel là bạn có thể nhìn thấy quá trình cuộn ngang qua bảng tính (spreadsheet) mà không đánh mất sự lựa chọn hiện hành của mình. Nhưng nếu chuột của bạn không có bánh xe, hoặc nếu bạn muốn giữ nguyên tay trên bàn phím, bạn hãy dùng phím thường bị bỏ quên ; nhấn phím (có thể có đèn báo được bật)
- rồi dùng các phím mũi tên lên, xuống, phải, trái để làm cuộc loanh quanh trong trang. Để các phím mũi tên trở về chức năng bình thường, bạn nhấn lần nữa để tắt tính năng đó. Tùy biến thanh cuộn Nếu dùng các thủ thuật bánh xe chuột ở đây, có thể bạn không phải thường xuyên dùng thanh cuộn. Mặt khác, nếu chuột không có bánh xe, bạn có thể phải lệ thuộc vào các thanh cuộn trong trình ứng dụng khi điều khiển di chuyển các tập tin lớn. Dù theo cách nào, bạn cũng có thể làm cho các thanh cuộn lớn hơn để dễ nhấn chuột, hoặc nhỏ hơn để không chiếm chỗ. Muốn điều chỉnh kích thước thanh cuộn, bạn nhấn phải desktop và chọn Properties.Appearance (trong Windows XP thì nhấn nút Advanced tại điểm này). Trong danh sách Item rơi xuống, bạn chọn Scrollbar. Dùng điều khiển số ở bên phải để phóng to hoặc thu nhỏ (Hình 4). Nhấn Apply (hoặc OK rồi Apply trong Windows XP) để xem thử kích thước mới. Khi đã thỏa mãn, bạn nhấn OK nhiều lần cho đến khi đóng hết các hộp thoại.

CÓ THỂ BẠN MUỐN DOWNLOAD
-

Các lệnh gọi tắt trong Windows
 6 p |
6 p |  268
|
268
|  86
86
-

10 việc cần làm sau khi cài Windows 7
 4 p |
4 p |  265
|
265
|  69
69
-

Khai thác các dịch vụ trong Windows
 5 p |
5 p |  186
|
186
|  52
52
-

Hệ điều hành: Khai khác các tiện ích trong Windows XP
 8 p |
8 p |  148
|
148
|  37
37
-

Một số điểm mới trong kết nối mạng của Windows Server 2008 R2
 12 p |
12 p |  122
|
122
|  24
24
-

10 việc cần làm sau khi cài đặt Windows 7
 7 p |
7 p |  147
|
147
|  24
24
-

Bài giảng Tin học đại cương: Chương 2 - Học viện ngân hàng
 59 p |
59 p |  141
|
141
|  16
16
-
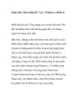
Khai thác MSConfig để "vọc" Windows (Phần I)
 8 p |
8 p |  123
|
123
|  13
13
-
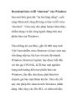
Download bản vá lỗi “shortcut” của Windows
 5 p |
5 p |  121
|
121
|  13
13
-
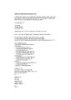
Windows 2000 IKE DoS Exploit Code : 1 lỗ hổng bảo mật lớn trong hệ điều hành Windows 2000
 2 p |
2 p |  130
|
130
|  11
11
-

Bài giảng Chương 1: Khai thác hệ điều hành windows và internet - ThS. Nguyễn Thị Uyên
 71 p |
71 p |  98
|
98
|  10
10
-

Khai thác các ứng dụng tăng tốc mạng (phần 3)
 8 p |
8 p |  88
|
88
|  8
8
-

Trong mục mạng
 14 p |
14 p |  70
|
70
|  7
7
-

Tiện ích miễn phí để khai thác khả năng của Windows
 12 p |
12 p |  86
|
86
|  7
7
-

Bài giảng Tin học nhóm ngành Nông-Lâm-Ngư và Môi trường - Chương 1: Máy tính, hệ điều hành Windows và internet
 83 p |
83 p |  39
|
39
|  4
4
-
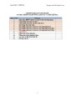
Tin học nhóm ngành Nông-Lâm-Ngư và Môi trường - Bài thực hành chương 1, 2, 3 và 4
 33 p |
33 p |  71
|
71
|  3
3
-

Đề cương chi tiết học phần Tin học đại cương - Trường Đại học Kinh tế Nghệ An
 25 p |
25 p |  13
|
13
|  1
1
Chịu trách nhiệm nội dung:
Nguyễn Công Hà - Giám đốc Công ty TNHH TÀI LIỆU TRỰC TUYẾN VI NA
LIÊN HỆ
Địa chỉ: P402, 54A Nơ Trang Long, Phường 14, Q.Bình Thạnh, TP.HCM
Hotline: 093 303 0098
Email: support@tailieu.vn








