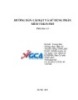Hướng dẫn cài đặt và sử dụng Windows XP trên Windows 7- P1
170
lượt xem 35
download
lượt xem 35
download
 Download
Vui lòng tải xuống để xem tài liệu đầy đủ
Download
Vui lòng tải xuống để xem tài liệu đầy đủ
Hướng dẫn cài đặt và sử dụng Windows XP trên Windows 7 Bạn đang sử dụng Windows 7 nhưng vẫn còn “vương vấn” hệ điều hành quen thuộc Windows XP? Bài viết dưới đây sẽ hướng dẫn bạn cách thức để tạo máy tính ảo sử dụng Windows XP ngay trong hệ điều hành Windows 7 hiện thời. Windows XP Mode là tính năng trên Windows 7, cho phép giả lập môi trường của Windows XP như một máy tính ảo độc lập bên trong. ...
Chủ đề:
Bình luận(0) Đăng nhập để gửi bình luận!

CÓ THỂ BẠN MUỐN DOWNLOAD