
Hướng dẫn cài đặt, sử dụng phần mềm Vsign - PDF phiên bản 1.0
lượt xem 16
download
 Download
Vui lòng tải xuống để xem tài liệu đầy đủ
Download
Vui lòng tải xuống để xem tài liệu đầy đủ
Mời các bạn cùng tham khảo tài liệu Hướng dẫn cài đặt, sử dụng phần mềm Vsign - PDF phiên bản 1.0 để nắm bắt những thông tin hữu ích về cách thức cài đặt và sử dụng phần mềm Vsign với nội dung được đề cập như sau: giới thiệu về phần mềm, hướng dẫn cài đặt phần mềm, hướng dẫn sử dụng phần mềm, cùng với một số thông tin hỗ trợ. Hi vọng tài liệu này sẽ hữu ích đối với các bạn.
Bình luận(0) Đăng nhập để gửi bình luận!
Nội dung Text: Hướng dẫn cài đặt, sử dụng phần mềm Vsign - PDF phiên bản 1.0
- HƯỚNG DẪN CÀI ĐẶT, SỬ DỤNG PHẦN MỀM VSIGN-PDF Phiên bản: 1.0 Ký bởi: Trung tâm Chứng thực điện tử chuyên dùng Chính phủ Email: info@ca.gov.vn Cơ quan: Cục Quản lý KTNVMM, Ban Cơ yếu Chính phủ Thời gian ký:05.07.2013 15:37:33 +07:00 Hà Nội - 2013
- MỤC LỤC 1. Giới thiệu ............................................................................................................. 3 1.1. Mục đích ........................................................................................................ 3 1.2. Phạm vi áp dụng ............................................................................................ 3 1.3. Các chức năng chính của phần mềm ............................................................. 3 1.4. Một số lưu ý ................................................................................................... 3 2. Hướng dẫn cài đặt phần mềm .............................................................................. 3 2.1. Yêu cầu đối với hệ thống sử dụng phần mềm ............................................... 3 2.2. Các bước cài đặt phần mềm .......................................................................... 4 3. Hướng dẫn sử dụng phần mềm ............................................................................ 7 3.1. Cấu hình hệ thống .......................................................................................... 7 3.1.1. Cấu hình kết nối mạng ............................................................................ 7 3.1.2. Cấu hình ký số ....................................................................................... 10 3.1.3. Cấu hình kiểm tra trạng thái của chứng thư số ..................................... 11 3.1.4. Cấu hình mẫu chữ ký ............................................................................ 12 3.2. Ký số tài liệu PDF ....................................................................................... 17 3.3. Xác thực chữ ký trên tài liệu PDF ............................................................... 21 4. Thông tin liên hệ ................................................................................................ 23 2
- 1. Giới thiệu 1.1. Mục đích - Mục đích của phần mềm là để ký số và xác thực các tài liệu định dạng PDF sử dụng chứng thư số, dịch vụ chứng thực chữ ký số của hệ thống PKI chuyên dùng Chính phủ. - Chứ ký hiện thị trên tài liệu một cách trực quan. 1.2. Phạm vi áp dụng Phần mềm này phục vụ ký số, xác thực tài liệu điện tử với định dạng PDF của các cơ quan Đảng và Nhà nước. 1.3. Các chức năng chính của phần mềm - Chuyển đổi định dạng văn bản từ MS Word sang định dạng PDF - Cho phép tạo trước các mẫu chữ ký với thông tin và hình ảnh chữ ký của người ký - Ký số tài liệu PDF hiển thị trực quan chữ ký trên tài liệu với các thông tin và hình ảnh chữ ký của người ký - Có thể chọn vị trí, kích thước của chữ ký trên tài liệu PDF - Có thể ký nhiều chữ ký trên một tài liệu PDF - Xác thực tất cả các chữ ký trên tài liệu PDF (có thể xác thực chữ ký của các chương trình ký số khác đã ký trên tài liệu PDF cần xác thực) - Tích hợp các dịch vụ chứng thực chữ ký số của hệ thống PKI chuyên dùng Chính phủ 1.4. Một số lưu ý - Để sử dụng tính năng chuyển đổi từ tệp MS Word (*.doc, *docx) sang định dạng tệp PDF thì trên máy tính người dùng cần cài đặt MS Word 2007 trở lên. - Chương trình vSign-PDF chỉ sử dụng chứng thư số của hệ thống PKI chuyên dùng Chính phủ cấp để ký số tài liệu PDF, các chứng thư số của các hệ thống PKI khác sẽ không thực hiện được chức năng ký số. 2. Hướng dẫn cài đặt phần mềm 2.1. Yêu cầu đối với hệ thống sử dụng phần mềm - Hệ điều hành: Phần mềm sử dụng cho các hệ điều hành Windows phiên bản XP SP2 trở lên. - Bộ nhớ RAM: 512Mb trở lên. 3
- - Dung lượng ổ đĩa: 10Gb trở lên. 2.2. Các bước cài đặt phần mềm Bước 1: Lựa chọn phiên bản phần mềm phù hợp với nền tảng hệ hiều hành đang sử dụng (32-bits hoặc 64-bits). Bước 2: Chạy tệp “setup.exe” để bắt đầu cài đặt. Bước 3: Nếu trên máy tính của người dùng đã cài đặt MS Word 2007 mà chưa có Add-in chuyển đổi từ tệp Word sang PDF thì chương trình sẽ tiến hành cài đặt Add-In này. Nếu trên máy tính đã cài đặt Add-in, chương trình sẽ tự động bỏ qua bước này. - Click “Install” để cài đặt “Microsoft Save as PDF or XPS Add-in. - Trên cửa sổ tiếp theo, tích chọn “Click here to accept the Microsoft Software License Terms”, và click “Continue”. 4
- - Quá trình cài đặt bắt đầu,… - Hoàn thành cài đặt có thông báo như hình dưới, bạn click chọn OK Bước 4: Cài đặt phần mềm “vSign - PDF”. Bạn click chọn Next. - Ở cửa sổ tiếp theo cho phép bạn thay đổi đường dẫn cài đặt. Bạn chọn Next,… 5
- - Chọn Next để tiếp tục. - Quá trình cài đặt thành công, click chọn “Close” để kết thúc. 6
- 3. Hướng dẫn sử dụng phần mềm 3.1. Cấu hình hệ thống 3.1.1. Cấu hình kết nối mạng Cấu hình kết nối mạng dưới đây sẽ được sử dụng cho các kết nối đến các dịch vụ chứng thực như: - Dịch vụ cấp dấu thời gian - Dịch vụ kiểm tra trạng thái chứng thư số trực truyến (OCSP) - Dịch vụ cung cấp danh sách chứng thư số hủy bỏ(CRL). Các bước cấu hình kết nối mạng như sau: Bước 1: Mở giao diện cấu hình hệ thống: Từ giao diện chính của phần mềm, chọn menu “Chức năng” sau đó chọn mục “Cấu hình”. Bước 2: Trên giao diện cấu hình, chọn mục “Kết nối mạng”: Bước 3: Tích chọn “Sử dụng máy chủ Proxy” nếu hệ thống mạng của người dùng có sử dụng máy chủ Proxy. 7
- Bước 4: Tích chọn “Sử dụng cấu hình proxy mặc định” để sử dụng cấu hình Proxy từ cấu hình “Internet Options” của hệ thống. Bước 5: Tích chọn “Sử dụng cấu hình proxy riêng” nếu hệ thống mạng có sử dụng cấu hình proxy khác. Nhập vào thông tin máy chủ Proxy (Địa chỉ, và cổng kết nối) 8
- Bước 6: Nếu máy chủ proxy yêu cầu phải xác thực người dụng, thì tích chọn “Máy chủ proxy có xác thực”, và điện thông tin đăng nhâp (Tên người dùng, Mật khẩu): Bước 7: Nếu không muốn sử dụng cấu hình Proxy trong mạng cục bộ, tích chọn “Không sử dụng cấu hình Proxy trong mạng cục bộ”: 9
- Bước 8: Click chọn “Lưu” để lưu cấu hình. Chú ý: - Trong quá trình ký số và xác thực tài liệu PDF, chương trình phải kết nối tới các máy chủ dịch vụ chứng thực chữ ký số, do vậy nếu trong mạng có thiết lập hệ thống Proxy thì phải cấu hình các tham số proxy cho chương trình để có thể kết nối được tới các dịch vụ chứng thực chữ ký số. - Để biết các tham số proxy, cần phải liên lạc với cán bộ quản trị mạng của cơ quan, đơn vị mình. 3.1.2. Cấu hình ký số Bước 1: Mở giao diện cấu hình ký số: Trên giao diện cấu hình hệ thống, chọn mục “Cấu hình ký số”: 10
- Bước 2: Cấu hình sử dụng máy chủ cấp dấu thời gian, nhằm mục đích gắn dấu thời gian cho chữ ký. Tích chọn “Sử dụng máy chủ cấp dấu thời gian”, nhập địa chỉ máy chủ cấp dấu thời gian vào khung Địa chỉ: Bước 3: Click chọn “Lưu” để lưu lại cấu hình. 3.1.3. Cấu hình kiểm tra trạng thái của chứng thư số Bước 1: Chọn mục “Kiểm tra chứng thư số” từ giao diện “Cấu hình hệ thống”: Bước 2: Tích chọn phương thức kiểm tra tình trạng chứng thư số trực tuyến: - Không kiểm tra tình trạng hủy bỏ - Kiểm tra thông qua danh sách hủy bỏ (CRL) - Kiểm tra thông qua OCSP. 11
- Bước 3: Click chọn “Lưu” để lưu lại cấu hình kiểm tra chứng thư số. 3.1.4. Cấu hình mẫu chữ ký Mục đích của việc tạo trước các mẫu chữ ký của người ký là tăng tính thuận tiện cho người ký, người ký chỉ cần tạo mẫu chữ ký một lần và sử dụng lâu dài. Các mẫu chữ ký có thể sao lưu và khôi phục để sử dụng khi cài đặt lại chương trình. Để tạo mẫu chữ ký, người ký cần phải có chứng thư số do Ban Cơ yếu Chính phủ cấp, các ảnh, logo để đưa vào chữ ký. a. Mở giao diện cấu hình mẫu chứ ký. Từ giao diện cấu hình hệ thống chọn mục PDF. b. Tạo mới mẫu chữ ký như thế nào? Bước 1: Xóa các trường để nhập mới bằng cách click chọn nút “Xóa các trường”: 12
- Bước 2: Nhập tên cho mẫu chữ ký vào khung “Tên mẫu”: Bước 3: Chọn chứng thư số của người ký: - Có thể chọn từ kho chứng thư số bằng cách click chọn nút “Chọn từ kho”, trên cửa sổ danh sách chứng thư số chọn chứng thư số cần thiết. 13
- - Có thể chọn từ tệp lưu chứng thư số (*.crt, *.cer) bằng cách click chọn nút “Chọn từ tệp”, và chọn đường dẫn tệp chứng thư số. Bước 4: Chọn hình ảnh hiển thị chữ ký. Click chọn nút “Chọn hình ảnh”, hoặc click trực tiếp lên hình ảnh hiển thị: - Chọn đường dẫn đến hình ảnh chữ ký, và click Open. Bước 5: Tích chọn “Đặt làm mẫu chữ ký mặc định” để mẫu chữ ký sẽ được tự động chọn khi ký số. Bước 6: Click chọn “Lưu” để lưu mẫu chữ ký. c. Sửa đổi mẫu chữ ký Bước 1: Chọn mẫu chữ ký cần chỉnh sửa: 14
- Bước 2: Thay đổi thông tin cần thiết: - Tên mẫu - Chứng thư số người ký - Hình ảnh chữ ký - Đặt làm mặc định Bước 3: Sau đó click chọn Lưu. d. Xóa mẫu chữ ký Bước 1: Chọn mẫu chữ ký từ danh sách Bước 2: Click chọn nút “Xóa mẫu” để thực hiện xóa mẫu chữ ký. e. Sao lưu cấu hình mẫu chữ ký Bước 1: Click chọn “Sao lưu” để thực hiện sao lưu lại cấu hình mẫu chữ ký 15
- Bước 2: Chọn đường dẫn lưu tệp sao lưu cấu hình Bước 3: Click “Save”. f. Khôi phục cấu hình mẫu chữ ký Bước 1: Click chọn “Khôi phục” 16
- Bước 2: Chọn đường dẫn tệp cấu hình đã lưu. Click chọn nút Open để bắt đầu thực hiện khôi phục cấu hình Bước 3: Click chọn “OK” khi thông báo khôi phục thành công. 3.2. Ký số tài liệu PDF Bước 1: Mở tệp PDF cần ký. - Click chọn nút mở tệp trên thành công cụ 17
- - Hoặc click chọn nút “Mở tệp” trên khung logo - Hoặc từ menu “Hệ thống” chọn “Mở tệp”: - Hoặc kéo thả tệp từ ngoài vào trong phần mềm. Bước 2: Trên thanh công cụ, chọn “Ký số” Bước 3: Trên khung hiện thị nội dung tài liệu, di chuyển con trỏ đến vị trí cần ký, giữa và kéo nút trái chuột để chọn vị trí chữ ký: 18
- Bước 4: Trên cửa sổ “Ký số tài liệu” chúng ta sẽ thiết lập các thuộc tính ký số, như là chứng thư số của người ký, hình ảnh hiển thị chữ ký. Có hai chế độ để thiết lập: - “Sử dụng mẫu chữ ký” đã được cấu hình sẵn như trong phần hướng dẫn cấu hình đã trình bày. Với lựa chọn này người dùng chỉ cần thiết lập cấu hình các mẫu một lần, và được sử dụng dễ dàng cho mỗi lần thực hiện ký số tài liệu. Để thực hiện, người dùng tích chọn “Sử dụng mẫu chữ ký” và chọn mẫu trong danh sách. 19
- - “Sử dụng cấu hình riêng”: Người dùng sử dụng chế độ này trong một vài trường hợp đặc biệt. Người dùng sẽ phải chọn chứng thư số để ký số và hình ảnh hiển thị chữ ký trên tài liệu. Để thực hiện người dùng tích chọn “Sử dụng cấu hình riêng” và chọn chứng thư số trong danh sách. Bước 5: Thay đổi đường dẫn lưu tệp ký số nếu cần thiết: 20

CÓ THỂ BẠN MUỐN DOWNLOAD
-

Hướng dẫn cài đặt mạng LAN
 5 p |
5 p |  1588
|
1588
|  555
555
-

Hướng dẫn cài đặt Outlook Express, Microsoft Outlook và sử dụng Webmail
 13 p |
13 p |  729
|
729
|  189
189
-

Hướng dẫn cài đặt và sử dụng IIS
 17 p |
17 p |  901
|
901
|  149
149
-

HƯỚNG DẪN CÀI ĐẶT MOODLE CỤC BỘ TRÊN WINDOWS
 6 p |
6 p |  372
|
372
|  120
120
-

Hướng dẫn cài đặt và sử dụng NS2 - vuson.tk
 2 p |
2 p |  481
|
481
|  117
117
-

Hướng dẫn cài đặt Kaspersky Anti Virus
 13 p |
13 p |  675
|
675
|  73
73
-

Hướng dẫn cài đặt Rsyslog 5.7.x trên nền tản CentOS 5.x
 13 p |
13 p |  290
|
290
|  64
64
-
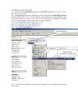
Hướng dẫn cài đặt Javidic 2008
 2 p |
2 p |  1225
|
1225
|  47
47
-

Hướng dẫn cài đặt Opnet Modeler 14.5
 24 p |
24 p |  429
|
429
|  45
45
-

Hướng dẫn cài đặt Microsoft Office 2013
 4 p |
4 p |  363
|
363
|  40
40
-

Hướng dẫn cài đặt và sử dụng Kaspersky Antivirus 2015 Tiếng Việt
 17 p |
17 p |  254
|
254
|  25
25
-

Hướng dẫn cài đặt và chơi The Sim 3 trên Linux
 7 p |
7 p |  290
|
290
|  13
13
-

Tài liệu hướng dẫn cài đặt Cute pdf và hướng dẫn cách xuất ra File pdf từ HTKK
 3 p |
3 p |  184
|
184
|  13
13
-

Hướng dẫn cài đặt và sử dụng từ điển Việt Anh Lingoes
 3 p |
3 p |  283
|
283
|  12
12
-

Hướng dẫn cài đặt CSMROUTER User Guide For CSMRouter
 20 p |
20 p |  213
|
213
|  9
9
-

Bài giảng Hướng dẫn cài đặt, kết nối và sử dụng phần mềm Mythware tại nhà - Phạm Văn Thịnh
 77 p |
77 p |  81
|
81
|  6
6
-

Hướng dẫn cài đặt CSF Firewall để bảo vệ VPS
 6 p |
6 p |  73
|
73
|  6
6
Chịu trách nhiệm nội dung:
Nguyễn Công Hà - Giám đốc Công ty TNHH TÀI LIỆU TRỰC TUYẾN VI NA
LIÊN HỆ
Địa chỉ: P402, 54A Nơ Trang Long, Phường 14, Q.Bình Thạnh, TP.HCM
Hotline: 093 303 0098
Email: support@tailieu.vn








