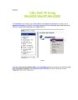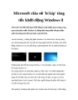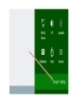Cấu hình Internet Explorer
106
lượt xem 6
download
lượt xem 6
download
 Download
Vui lòng tải xuống để xem tài liệu đầy đủ
Download
Vui lòng tải xuống để xem tài liệu đầy đủ
Cấu hình Internet Explorer .Các tính năng bảo mật Internet Explorer giúp ngăn chặn được sự truy cập vào những thông tin mà bạn không cho phép truy cập, như thông tin thẻ tín dụng nhập vào khi mua hàng trên Internet. Các tính năng bảo mật Internet Explorer cũng giúp bảo vệ máy tính của bạn tránh được các phần mềm không an toàn. Các tính năng bảo mật này bao gồm: Khả năng khóa các cửa sổ pop-up. Khi bạn duyệt web, các cửa sổ quảng cáo không mong muốn sẽ không tự động xuất hiện. Bất kỳ cửa...
Chủ đề:
Bình luận(0) Đăng nhập để gửi bình luận!

CÓ THỂ BẠN MUỐN DOWNLOAD