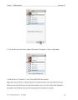YOMEDIA

ADSENSE
Chấm sửa ảnh Photoshop CS part 1
117
lượt xem 12
download
lượt xem 12
download
 Download
Vui lòng tải xuống để xem tài liệu đầy đủ
Download
Vui lòng tải xuống để xem tài liệu đầy đủ
Tham khảo tài liệu 'chấm sửa ảnh photoshop cs part 1', công nghệ thông tin, đồ họa - thiết kế - flash phục vụ nhu cầu học tập, nghiên cứu và làm việc hiệu quả
AMBIENT/
Chủ đề:
Bình luận(0) Đăng nhập để gửi bình luận!
Nội dung Text: Chấm sửa ảnh Photoshop CS part 1
- Chương 7 – Chấm sửa ảnh Photoshop CS Nội dung của trang này thuộc bản quyền của © Bá tước Monte Cristo - Final Fantasy và www.vietphotoshop.com. Những bài viết trong này có thể được in ra để dùng với mục đích cá nhân và phi thương mại. Nếu bạn muốn phát hành lại trong trang web của bạn làm ơn liên lạc với tôi hoặc ít nhất phải trích dẫn lại nguồn là: Bá tước Monte Cristo - Final Fantasy và www.vietphotoshop.com Photoshop bao gồm một bộ công cụ Clone mạnh mẽ giúp cho việc chấm sửa ảnh trở nên thật dễ dàng và trực quan. Nhờ vào những đặc trưng trợ giúp kỹ thuật cơ bản này mà ngay cả những đường nét của gương mặt người cũng được tô sửa trông thật và tự nhiên đến nỗi khó mà phát hiện ra rằng bức ảnh đã được chỉnh sửa. Trong bài này, bạn sẽ được học các kỹ thuật sau • Dùng công cụ Clone Stamp để loại trừ những phần chưa vừa ý của 1 tấm ảnh. • Dùng công cụ Pattern Stamp và mẫu tô thu được để thay thế phần nào đó của 1 tấm ảnh. • Dùng Healing Brush và Patch tool để hiệu chỉnh sự hòa trộn. • Thực hiện những chỉnh sửa trên 1 lớp nhân bản và hiệu chỉnh nó sao cho trông thật tự nhiên. • Quay trở lại những giai đoạn trước đó trong phiên làm việc của bạn bằng History palette. • Dùng history brush để trả lại từng phần 1 bức ảnh về trạng thái trước đó. • Dùng snapshots để bảo quản những giai đọan trước trong phiên làm việc của bạn hầu so sánh những trình tự xử lý ảnh. www.vietphotoshop.com - Lê Thuận 1
- Chương 7 – Chấm sửa ảnh Photoshop CS Bài học này sẽ mất 45 phút để hoàn thành và phải được thực hành trong Adobe Photoshop. Phần lớn những đặc điểm chỉnh sửa ảnh được dùng trong bài học này không khả thi trong ImageReady. Nếu cần, hãy gỡ bỏ tệp bài học trước khỏi đĩa cứng của bạn và copy tệp bài 7 vào đó. Khi thực hành bài học này, bạn sẽ ghi đè lên những file khởi đầu. Nếu muốn khôi phục lại những file khởi đầu, hãy copy chúng từ Adobe Photoshop CS Classroom in a Book CD. Lưu ý rằng, những người dùng Windows 2000 cần phải unlock những tập tin bài học trước khi dùng chúng. Để có thêm thông tin, xin tham khảo trang 3 “Copying the Classroom in a Book files”. Khởi đầu Trong bài học này, bạn sẽ thực hành qua 3 phương án riêng biệt, chỉnh sửa 3 bức ảnh khác nhau. Ở mỗi công đoạn bạn sẽ dùng một công cụ chỉnh sửa riêng và theo những cách thức khác nhau, nhờ vậy, bạn sẽ đối chứng được những khả năng và công dụng đặc biệt của từng loại công cụ. Bạn sẽ bắt đầu bằng việc dùng File Browser để xem trước 3 bức ảnh hoàn chỉnh mà bạn sẽ thực hành chỉnh sửa trong bài học này và mở file bắt đầu bài học thứ nhất của bạn. 1. Khởi động Adobe Photoshop, ấn tổ hợp Ctrl+Alt+Shift (Windows)/ Command+Option+Shift (Mac OS) để trả về các thiết lập mặc định. (Tham khảo “Phục hồi thiết lập mặc định” ở trang 4. Khi hộp thoại hiện ra, chọn Yes để xác nhận, No để hoãn lại việc xác lập chế độ màu màn hình của bạn, và Close để đóng Welcome Screen. 2. Click nút File Browser ( ) trên thanh tùy chọn công cụ để mở trình duyệt File Browser 3. Trong cửa sổ ở phía trên bên trái mục File Browser, hãy xác định và chọn Lessons/Lesson07 folder. 4. Trong cửa sổ bên phải, chọn ảnh nhỏ (thumbnail) biểu thị file 07A_End.psd. Nếu cần, hãy phóng to Preview palette bằng cách kéo những thanh biên giữa các pallete, hay nhấp đúp lên 1 trong những thẻ pallete khác để đóng chúng và mở rộng không gian hiển thị Preview palette. www.vietphotoshop.com - Lê Thuận 2
- Chương 7 – Chấm sửa ảnh Photoshop CS Ảnh nhỏ sẽ cho thấy hình của một đội bơi xuồng nữ với dòng text trong mờ được đặt phía trên.(Trình duyệt file) 5. Chọn những thumbnails khác trong Lesson07 folder để xem trạng thái “trước” và “sau” của cả 3 ảnh bạn sẽ thực hành trong bài học này : • Trong phương án đầu tiên, bạn sẽ chữa lại góc bị rách rời của ảnh quét và sau đó xóa bỏ một vài vùng rối rắm chỗ chiếc xuồng và đường rẽ nước phía sau nó ló ra phía trên những tay chèo. • Trong phương án thứ nhì, bạn sẽ làm rõ nét bức tường đá phía sau người leo núi bằng cách tẩy bỏ những nét vẽ và vết bẩn từ những cái hang cũ trên bề mặt núi đá.Trong phương án thứ ba, bạn sẽ tô sửa bức ảnh chân dung để xỏa bỏ những nếp nhăn nhỏ ở trán và xung quanh mắt của người đàn ông. www.vietphotoshop.com - Lê Thuận 3
- Chương 7 – Chấm sửa ảnh Photoshop CS 6. Khi bạn xem trước xong các files, hãy nhấp đúp lên thumbnail của file07A_Start.psd để mở nó ra. Nếu cần, hãy phóng ảnh lên 100% và định lại cỡ cửa sổ ảnh cho đến khi bạn có thể thấy được toàn bộ bức ảnh. 7. Nhấp lệnh File Browser trong menu File hay nút lệnh File Browser trên thanh tuy chọn công cụ để mang nó ra phía trước, sau đó nhấp nút lệnh File Browser một lần nữa để đóng nó. Chỉnh sửa một số vùng với công cụ Clone Stamp Công cụ Clone Stamp cho phép dùng các pixels từ một vùng nào đó của 1 bức ảnh để thay thế cho những pixels ở một vùng khác của bức ảnh ấy. Với công cụ này bạn không những chỉ xóa bỏ những đối tượng không cần thiết ra khỏi bức ảnh mà bạn còn có thể thay thế những vùng bị mất trong bức ảnh quét từ tài liệu nguyên thủy vốn đã bị hư hỏng bằng những chi tiết thích hợp lấy ra từ những vùng khác. Bạn sẽ khởi đầu bằng việc điền đầy góc rách của tấm ảnh bởi phần nước được sao chép từ một vùng khác của tấm ảnh ấy. 1. Chọn công cụ Clone Stamp . 2. Trên thanh tùy chọn công cụ, hãy mở pop-up Brush palette và chọn cỡ cọ trung bình với đường viền xốp, chẳng hạn cọ mềm tròn cỡ 21. Nhớ xác nhận tùy chọn canh lề (Aligned). 3. Di chuyển vị trí con trỏ công cụ Clone Stamp vào giữa ảnh sao cho vị trí trỏ ngang hàng với đỉnh trên của góc rách. Sau đó nhấn và giữ phím Alt (Windows) / Option (Mac OS) cho đến khi dấu trỏ có hình như chữ thập trong vòng tròn rồi click chuột để lấy mẫu của phần ảnh tại vị trí đó. Nhả phím Alt / Option. www.vietphotoshop.com - Lê Thuận 4
- Chương 7 – Chấm sửa ảnh Photoshop CS 4. Bắt đầu từ đỉnh trên của góc rách, kéo công cụ Clone Stamp phủ lên 1 vùng nhỏ ở phía đỉnh vết rách. Hãy chú ý chữ thập xuất hiện bên phải công cụ Clone Stamp. Chữ thập này xác định vùng nguồn của ảnh sẽ được tái tạo ở vị trí mà bạn rê chuột. 5. Thả chuột và di chuyển trỏ đến vùng khác của góc bị mất và lặp lại quá trình trên 1 lần nữa. Chú ý rằng, dấu thập lại xuất hiện nhưng không ở vị trí ban đầu bạn chọn ở bước 3 mà là ở vị trí có mối quan hệ không gian tương đương với con trỏ công cụ Clone Stamp khi bạn xác định lần đầu tiên. Điều này xảy ra do bạn đã chọn chế độ Aligned vốn dĩ có nhiệm vụ thiết lập dấu thập ở vị trí đó bất chấp vị trí của cọ vẽ. Chú ý: Khi tùy chọn Aligned không được xác nhận và bạn thao tác với nhiều loại cỡ cọ thì giữa dấu thập và dấu cọ, mối quan hệ không gian (khoảng cách và hướng di chuyển) sẽ được bảo toàn bất chấp vị trí điểm đặt mẫu nguyên thủy. 6. Tiếp tục sao chép (cloning) cho đến khi toàn bộ vùng ảnh bị rách được phục chế xong bởi mẫu nước thu được. Nếu cần thiết, để làm cho bề mặt nước xuất hiện hòa trộn một cách tự nhiên với điểm dừng của bức www.vietphotoshop.com - Lê Thuận 5
- Chương 7 – Chấm sửa ảnh Photoshop CS ảnh, bạn có thể hiệu chỉnh sự sao chép bằng cách thiết lập lại vị trí mẫu (như đã làm ở bước 3) và sao chép lại. Hoặc là, bạn có thể thử bỏ chọn Aligned option và sao chép một lần nữa. 7. Khi bạn đã hài lòng với hình dạng mặt nước, hãy vào menu File > Save. Dùng công cụ Pattern Stamp Nhiệm vụ tiếp theo của bạn là xóa chiếc xuồng và vệt rẽ nước của nó ở phần đuôi bức ảnh. Bạn hoàn toàn có thể thực hiện điều này với công cụ Clone Stamp, nhưng thay vì vậy, bạn sẽ dùng một kỹ thuật khác. Từ toàn bộ một vùng có mẫu tương đương, bạn có thể dùng đặc tính Pattern Maker để tạo ra một mẫu thực mà bạn có thể dùng để tô lên vệt rẽ nước và chiếc xuồng. Khởi tạo mẫu Bạn sẽ bắt đầu bằng việc xác lập một mẫu mới cho phương án của bạn. 1. Trên toolbox, chọn công cụ Rectangular Marquee . Đoạn, kéo chuột để chọn vùng nước từ đỉnh trên bên phải của vỏ xuồng đến vệt rẽ nước. Hãy chắc rằng vùng chọn chỉ bao chứa phần mặt nước mà không chứa bất kỳ vệt rẽ nước nào phía sau chiếc xuồng đang trôi. www.vietphotoshop.com - Lê Thuận 6
- Chương 7 – Chấm sửa ảnh Photoshop CS 2. Chọn Filter > Patern Maker. 3. Phía dưới dòng chữ Tile Generation trong Hộp thoại Pattern Maker, click nút lệnh Use Image Size. 4. Click Generate. Vùng ảnh Pattern Maker sẽ được điền đầy bởi mẫu mặt nước của bạn. Bạn có thể click Generate một lần nữa để tạo những biến đổi trên mẫu tô . Sau đó, bạn có thể dùng các nút mũi tên ở đáy bên phải của hộp thoại để xem lại những mẫu tô khác nhau và chọn mẫu bạn ưng ý để dùng. Tuy nhiên, đối với ảnh mặt nước này, những mẫu này có thể hoàn toàn tương tự nhau. 5. Phía dưới khung Tile History, ở vị trí góc đáy bên trái hộp thoại, click nút Saves Preset Pattern ( ) 6. Trong hộp thoại Pattern Name, gõ Water và click OK để quay lại hộp thoại Pattern Maker. 7. Trong hộp thoại Pattern Maker, click Cancel để đóng hộp thoại mà không làm đổi chỗ bức ảnh bởi mẫu nước. Nếu bạn click OK thay vì Cancel, Hộp thoại Pattern Maker sẽ thay thế toàn bộ tấm ảnh bằng mẫu tô mới mà bạn vừa khởi tạo và lưu lại. Điều này chẳng phải là điều bạn muốn làm, vì vậy Cancel là chọn lựa chính xác rồi. Chú ý: Nếu bạn vô tình làm đầy bức ảnh bởi mẫu tô mặt nước, vào menu Edit > Undo. Do bạn đã lưu mẫu tô Water rồi, nó sẽ không bị mất đi và không cần phải lặp lại tiến trình này. Hơn nữa, mẫu tô này sẽ có mặt thường trực trong bộ Pattern của bạn cho tới bạn delete nó đi, vì vậy bạn có thể áp dụng nó cho những tập tin ảnh Photoshop khác, ngay cả ở trong những phiên làm việc sau này nữa. www.vietphotoshop.com - Lê Thuận 7
- Chương 7 – Chấm sửa ảnh Photoshop CS Áp dụng một mẫu tô (pattern) Bây giờ bạn đã sẵn sàng dùng mẫu tô của mình để tẩy sạch chiếc xuồng và vệt rẽ nước. 1. Chọn Select > Deselect. 2. Trên hộp công cụ, chọn công cụ Pattern Stamp , nó ẩn bên dưới công cụ Clone Stamp . 3. Trên Thanh công cụ tùy chọn, thay cỡ cọ (Brush) khỏang 13 pixels trong diameter. Chọn Mode là Normal, Opacity (Độ trong suốt) là 100%, Flow (Độ khuếch tán) là 100%, và stick tùy chọn Aligned. 4. Click mũi tên bên cạnh ô tùy chọn Pattern để mở Pattern Picker. Chọn mẫu tô Water Pattern bạn vừa tạo ra rồi nhấp đúp lên đó hoặc click phía ngoài để đóng nó lại. Lúc này thumbnail Water sẽ xuất hiện trong tùy chọn Pattern trên thanh công cụ tùy chọn. Để nhận ra một pattern (mẫu tô), hãy giữ trỏ chuột lơ lửng bên trên thumnail trong Pattern Picker trong vài giây cho tới khi một tooltip hiện ra chỉ rõ tên mẫu tô và những thông tin về kích thước và kiểu dáng của nó. Hoặc click vào mũi tên ở phía trên bên phải của Pattern Picker để mở menu pallete và chọn một tùy chọn hiển thị khác, chẳng hạn Text Only (Chỉ hiển thị text), Small List (Bảng kê nhỏ), hay Large List (Bảng kê lớn). 5. Trong cửa sổ hình ảnh, kéo công cụ cọ vẽ Pattern Stamp lên trên vệt rẽ nước và chiếc xuồng để thế chỗ chúng bằng mẫu tô Water. Tiếp tục vẽ bằng công cụ Pattern Stamp cho đến khi bạn thỏa mãn với kết quả đạt được. www.vietphotoshop.com - Lê Thuận 8
- Chương 7 – Chấm sửa ảnh Photoshop CS Bạn chỉ cần thêm vào một dấu ngắt cuối cùng cho tiến trình chấm sửa này, và hoàn tất công việc. 6. Trong Layer pallete, click vào biểu tượng con mắt trên layer CREW để làm hiện lên dòng text này trong cửa sổ ảnh. 7. Chọn menu File > Save, sau đóng file 07A_Start.psd Sử dụng công cụ Healing Brush và Patch Các công cụ Healing Brush và Patch thực sự là một bước tiến về năng lực tô sửa, chúng mạnh mẽ hơn so với các công cụ Clone Stamp và Pattern Stamp. Bạn sẽ sử dụng những khả năng của chúng để đồng thời vừa áp dụng vừa hòa trộn những pixels từ vùng này sang vùng khác, chúng đã mở ra một cánh cửa để việc tô sửa trông tự nhiên hơn đối với những vùng ảnh không đồng nhất về màu sắc hay bề mặt. Trong phần này, bạn sẽ học cách tô sửa vách đá, tẩy bỏ đi những vết hằn và hốc nhỏ để lại từ những kỹ thuật leo núi lỗi thời. Do đá có vốn có tính đa dạng về màu sắc, bề mặt cũng như độ sáng nên nó thực sự đã gây khó dễ cho việc sử dụng công cụ Clone Stamp để tô sửa những vùng bị hỏng. May mắn thay, các công cụ Healing Brush và Patch sẽ giúp cho công việc trở nên dễ dàng hơn. www.vietphotoshop.com - Lê Thuận 9
- Chương 7 – Chấm sửa ảnh Photoshop CS Nếu bạn cần xem trước những phiên bản “trước” và “sau” của bức ảnh này, hãy dùng File Browser như đã được mô tả trong phần “mở đầu”, trang 222 sách này. Dùng Healing Brush để tẩy vết dơ Mục tiêu đầu tiên của bạn đối với bức ảnh này là tẩy xóa cặp ký tự đầu của tên 1 cặp tình nhân nào đó để trả lại vẻ đẹp tự nhiên của vách đá. 1. Click nút lệnh File Browser trên thanh tùy chọn công cụ để mở trình duyệt File Browser, tiếp tục tìm và mở file 07B_Start.psd. Đóng trình duyệt. 2. Chọn công cụ Zoom và click lên 2 ký tự khắc nguệch ngoạc “DJ” ở vùng thấp bên trái vách đá với độ phóng đại khoảng 200%. 3. Trên hộp công cụ, chọn công cụ Healing Brush . 4. Trên thanh tùy chọn công cụ, click mũi tên tùy chọn đầu cọ để mở pop-up pallet quản lý và kéo thanh trượt hoặc gõ giá trị 10px vào Diametter. Đóng pop-up pallet sau khi chắc rằng những thiết đặt khác trên thanh tùy chọn công cụ được thiết lập ở chế độ mặc định : Normal ở tùy chọn Mode, Sampled ở tùy chọn Source và dấu kiểm Aligned được gỡ bỏ. 5. Nhấn và giữ phím Alt (Windows) / Option (Mac OS) click chuột kéo một đoạn phía trên vết khắc trong bức ảnh để lấy mẫu phần vách đá đó. Thả phím Alt/Option. www.vietphotoshop.com - Lê Thuận 10
- Chương 7 – Chấm sửa ảnh Photoshop CS 6. Bắt đầu từ phía trên vết khắc “D”, dùng một nét bút ngắn kéo thẳng xuống phần trên của ký tự. Lưu ý rằng, vừa khi bạn thực hiện nét vẽ, vùng ảnh bao phủ bởi cọ sẽ tạm thời trông có vẻ như không được hòa hợp lắm với màu sắc vùng bên dưới ảnh. Tuy nhiên, khi bạn thả chuột, nét cọ sẽ hòa trộn thật hoàn hảo với bề mặt đá phía sau. 7. Tiếp tục kéo những những nét vẽ ngắn bên trên vết khắc, bắt đầu từ phía trên di chuyển xuống dưới đến khi không còn nhìn thấy nó nữa. Khi xóa xong vết khắc, hãy nhìn kỹ bề mặt vách đá và sẽ thấy rằng hình dáng vách đá đã được phục hồi thật tự nhiên ngay ở ở những đường nét tinh tế nhất. 8. Trả về độ phóng đại 100%, lưu file. Đôi điều về snapshots and History palette Trong thực hiện việc tô sửa, bạn sẽ dễ đi quá đà làm cho bức ảnh trông không được thật lắm. Một trong những biện pháp phòng tránh là bạn có thể lưu giữ lại những giai đoạn trung gian bằng cách tạo những snapshots ở những thời điểm khác nhau trong tiến trình làm việc của bạn. History pallete sẽ tự www.vietphotoshop.com - Lê Thuận 11
- Chương 7 – Chấm sửa ảnh Photoshop CS động ghi lại những tác vụ bạn đã thực hiện trong tập tin Photoshop. Bạn có thể dùng những trạng thái History pallete như là một lệnh Undo nhiều tầng nấc để hồi phục ảnh về một trong những giai đoạn trước đó trong tiến trình làm việc của bạn. Chẳng hạn, để bỏ qua 6 tác vụ gần đây nhất, chỉ đơn giản click vào đề mục thứ sáu kể từ trạng thái hiện hành trong History pallete ngược trở lên. Để quay trở lại trạng thái sau cùng, chỉ cần kéo thanh trượt History pallete xuống và chọn trạng thái ở vị trí cuối cùng trong danh sách các tác vụ. Số lượng đề mục lưu giữ trên History pallete được xác định trước trong thiết lập Preferences. Ở chế độ mặc định, chỉ 20 tác vụ gần nhất được ghi lại. Khi bạn tạo ra nhiều hơn 20 lần thay đổi trên file ảnh thì những trạng thái đầu tiên sẽ bị mất đi tương ứng với số lượng trạng thái cuối cùng được thêm vào History pallete. Khi bạn chọn một giai đoạn nào đó trước thời điểm hiện hành, cửa sổ ảnh sẽ trả lại trạng thái nó có được ở thời điểm đó. Mọi tác vụ xảy ra sau vẫn giữ lại ở cuối danh sách trong pallete. Nhưng nếu bạn chọn 1 trạng thái sớm hơn nào đó và thực hiện tiếp một tác vụ mới thì tất cả trạng thái đã từng hiện hiện sau tác vụ hiện hành trong pallete sẽ bị bỏ đi để thay bằng trạng thái mới. Lưu ý: Kỹ thuật tiếp theo sẽ không được đề nghị khi bạn làm việc với 1 file ảnh phức tạp hay có kích thước lớn, chẳng hạn có quá nhiều lớp, bởi vì điều này sẽ làm chậm lại quá trình trình bày những diễn tiến. Việc lưu lại quá nhiều trạng thái và snapshots cũ đòi hỏi đầu tư nhiều RAM hơn. Nếu phải thường xuyên làm việc với những file ảnh phức tạp vốn dĩ cần dung lượng RAM tối đa, bạn nên quyết định giảm thiểu số lượng trạng thái được lưu giữ trong History pallete bằng cách thay đổi thông số này trong Photoshop Preferences. Snapshots cung cấp cho bạn cơ hội để kiểm tra những kỹ thuật khác nhau và sau đó chọn một trong chúng. Cụ thể là, bạn có thể chọn 1 snapshot tại một thời điểm làm việc nào đó mà bạn chắc rằng bạn muốn giữ lại chí ít như 1 thời điểm cơ bản nào đó trong phiên làm việc. Sau đó, bạn có thể thử những kỹ thuật khác cho đến khi cho rằng mình đã hoàn toàn vừa ý. Nếu bạn chọn 1 snapshot tại thời điểm nào đó, những tác vụ hiện hành trong khoảng thời gian này sẽ được lưu giữ lại trong file. Tiếp theo, www.vietphotoshop.com - Lê Thuận 12
- Chương 7 – Chấm sửa ảnh Photoshop CS bạn có thể trả lại snapshot đầu tiên và lại thử những kỹ thuật và ý tưởng khác để hoàn thành bức ảnh. Khi mọi thứ xong xuôi, bạn có thể chấp nhận snapshot thứ ba, rồi quay trở về snapshot thứ nhất và thử lại một lần nữa. Khi đã hoàn thành cuộc thử nghiệm, bạn có thể cuộn thanh trượt lên đỉnh History pallete để điểm lại danh sách các snapshots, chọn một trong những snapshots cuối cùng và so sánh các kết quả với nhau. Một khi đã xác định được kết quả mà bạn ưng ý nhất, hãy chọn nó, lưu và đóng file lại. Khi đó, các snapshots và danh sách trong History palette sẽ không còn hiện hữu nữa. Lưu ý: Bạn có thể giữ lại Bộ biên tập các tác vụ (Edit History Log) trong tập tin Photoshop. Edit History Log là toàn bộ những gì đã được làm trong một file ảnh. Để có thêm thông tin, hãy tham khảo đoạn Looking at the Work Area trong phần trợ giúp của Photoshop. Chọn một snapshot Do bạn đã hài lòng về kết quả của việc sửa chữa các vết khắc trên đá, bây giờ là thời điểm tốt để tạo 1 snapshot. Nó như là một lằn ranh để phân biệt với bất kỳ thử nghiệm nào khác trong suốt phiên làm việc. (Hãy nhớ rằng danh sách history và snapshots sẽ bị hủy bỏ khi bạn đóng file lại) 1. Hãy đóng các nhóm palette Navigator, Color và Layer ở phiên làm việc này - bạn sẽ không cần dùng đến chúng trong bài học - và dành khoảng không gian màn hình vừa được giải phóng để mở rộng History pallete cho đến khi bạn có thể nhìn thấy sự thay đổi cuối cùng mà bạn tác động lên bức ảnh. 2. Với việc chọn lựa trạng thái gầy đây nhất trong Histoy pallete, hãy click nút New Snapshot ( ) ở đáy pallete để khởi tạo 1 snapshot cho trang thái hiện hành. www.vietphotoshop.com - Lê Thuận 13

ADSENSE
CÓ THỂ BẠN MUỐN DOWNLOAD
Thêm tài liệu vào bộ sưu tập có sẵn:

Báo xấu

LAVA
AANETWORK
TRỢ GIÚP
HỖ TRỢ KHÁCH HÀNG
Chịu trách nhiệm nội dung:
Nguyễn Công Hà - Giám đốc Công ty TNHH TÀI LIỆU TRỰC TUYẾN VI NA
LIÊN HỆ
Địa chỉ: P402, 54A Nơ Trang Long, Phường 14, Q.Bình Thạnh, TP.HCM
Hotline: 093 303 0098
Email: support@tailieu.vn