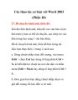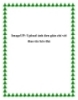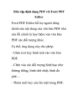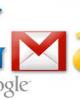Chèn ảnh vào nội dung văn bản
353
lượt xem 116
download
lượt xem 116
download
 Download
Vui lòng tải xuống để xem tài liệu đầy đủ
Download
Vui lòng tải xuống để xem tài liệu đầy đủ
Chèn ảnh vào nội dung văn bản (Office 2003) Tải ảnh từ bộ Office trên trang web của Microsoft về máy tính. Dán ảnh bằng cách chụp màn hình máy tính Chèn ảnh từ một file ảnh đã có trong máy tính Chèn ảnh vào nội dung văn bản (Office 2000) Căn chỉnh ảnh trong Word
Chủ đề:
Bình luận(0) Đăng nhập để gửi bình luận!

CÓ THỂ BẠN MUỐN DOWNLOAD