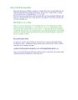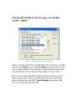Chiêu thứ 2: Nhập dữ liệu đồng thời vào nhiều sheet
406
lượt xem 168
download
lượt xem 168
download
 Download
Vui lòng tải xuống để xem tài liệu đầy đủ
Download
Vui lòng tải xuống để xem tài liệu đầy đủ
Chiêu thứ 2: Nhập dữ liệu đồng thời vào nhiều sheet. Thông thường người dùng Excel có những dữ liệu muốn nhập vào nhiều sheet khác nhau. Bạn có thể dùng công cụ Group các sheet lại để có thể nhập dữ liệu đồng thời. Nhưng cũng có 1 cách khác nhanh chóng và linh hoạt hơn nếu bạn dùng vài dòng lệnh VBA. Nhưng phải nói đến công cụ Group cái đã nhỉ? Công cụ Group dùng để nhập dữ liệu vào nhiều sheet 1 lúc chắc có nhiều người chưa dùng đến. Nó dùng để kết nối các...
Chủ đề:
Bình luận(1) Đăng nhập để gửi bình luận!

CÓ THỂ BẠN MUỐN DOWNLOAD