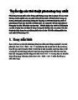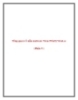Chỉnh ảnh với tông màu dễ thương bằng Photoshop.
74
lượt xem 9
download
lượt xem 9
download
 Download
Vui lòng tải xuống để xem tài liệu đầy đủ
Download
Vui lòng tải xuống để xem tài liệu đầy đủ
.Phương pháp lên màu đơn giản và hiệu quả cho bức hình thiên nhiên, cây cối. Thao tác lên màu trong bài hướng dẫn khá đơn giản, nhưng bạn phải quản lý được màu sắc bức ảnh nếu muốn thu được kết quả tốt nhất. Thủ thuật có thể thực hiện trên bất kỳ phiên bản Photoshop nào.
Chủ đề:
Bình luận(0) Đăng nhập để gửi bình luận!

CÓ THỂ BẠN MUỐN DOWNLOAD