
Chinh phục Word 2007
lượt xem 487
download
 Download
Vui lòng tải xuống để xem tài liệu đầy đủ
Download
Vui lòng tải xuống để xem tài liệu đầy đủ
Cho dù bạn đã từng sử dụng qua bộ Microsoft Office 2003 hay các phiên bản trước đây thì khi tiếp xúc với phiên bản Microsoft Office 2007 mới nhất này, bạn sẽ vẫn cứ “lúng ta lúng túng” như người mới bắt đầu. Thật vậy, bộ Office 2007 là một sự “lột xác” cả về hình thức lẫn nội dung mà chắc chắn bạn sẽ phải tốn khá nhiều thời gian tìm hiểu về nó. Tuy nhiên khi đã làm chủ được bộ phần mềm này rồi thì bạn sẽ cảm thấy công việc văn phòng của mình trở nên nhẹ nhàng hơn trước nhiều...
Bình luận(0) Đăng nhập để gửi bình luận!
Nội dung Text: Chinh phục Word 2007
- Vũ Văn V nh- K51CNPM - H Công Ngh - H Qu c Gia Hà N i Chinh ph c Word 2007
- Vũ Văn V nh- K51CNPM - H Công Ngh - H Qu c Gia Hà N i Chinh ph c Word 2007 Cho dù b n ã t ng s d ng qua b Microsoft Office 2003 hay các phiên b n trư c ây thì khi ti p xúc v i phiên b n Microsoft Office 2007 m i nh t này, b n s v n c “lúng ta lúng túng” như ngư i m i b t u. Th t v y, b Office 2007 là m t s “l t xác” c v hình th c l n n i dung mà ch c ch n b n s ph i t n khá nhi u th i gian tìm hi u v nó. Tuy nhiên khi ã làm ch ư c b ph n m m này r i thì b n s c m th y công vi c văn phòng c a mình tr nên nh nhàng hơn trư c nhi u vì b c c chương trình ư c s p x p l i h p lý, các công c h tr t ng s n sàng giúp b n, nh ng tính năng m i áp ng t t hơn nhu c u c a b n... Làm quen v i giao di n m i Trong Word 2007, b n s không còn th y các menu l nh như phiên b n trư c mà thay vào ó là h th ng “ribbon” v i 3 thành ph n chính: th (Tab), nhóm (Group) và các nút l nh (Command button). Các nút l nh có liên quan n nhau ư c gom vào m t nhóm, ví d như các nút ch n font, c ch , in m, nghiêng, g ch chân... ư c gom vào nhóm Font. Nhi u nhóm có chung m t tác v l i ư c gom vào trong m t th . B n hãy ý, góc trên bên tay trái có m t nút hình tròn , nó có tên là Microsoft Office Button. Nh n nút này s xu t hi n m t b ng l nh tương t như menu File c a phiên b n Word trư c, bao g m các l nh: New, Open, Save, Print... Quick Access Toolbar là thanh công c n m c nh nút Microsoft Office Button, giúp truy c p nhanh n nh ng nút l nh thư ng dùng. B n có th nh n chu t vào nút mũi tên cu i thanh và b sung thêm nh ng nút l nh b n hay dùng khác vào thanh công c này b ng cách ánh d u ch n vào nó. S d ng phím t t m các th , nút l nh
- Vũ Văn V nh- K51CNPM - H Công Ngh - H Qu c Gia Hà N i Ngoài phương pháp nh n chu t, b n có th s d ng phím t t truy c p n các th , nút l nh m t cách nhanh chóng. R t ơn gi n, hãy gi phím Alt trong 2 giây, l p t c xu t hi n các ch cái trên các th , b n nh n ti p ch cái trên th nào mình mu n m , th ó s ư c kích ho t. Bây gi trên các nút l nh l i xu t hi n m t lo t ch cái b n kích ho t nó v i cách tương t . T o m t tài li u m i Tương t như Word 2003, phím t t t o m t tài li u m i trong Word 2007 là Ctrl+N. Cách khác: Nh n chu t vào Microsoft Office Button , ch n New, nh n úp chu t vô m c Blank document. T o m t tài li u m i t m u có s n: Nh n Microsoft Office Button , ch n New. Nh n Installed Templates, sau ó ch n m t m u ã cài vào máy hay ch n m t m u t Microsoft Office Online (yêu c u có k t n i Internet t i v ). Nh n nút Create t o m t tài li u m i t m u ã ch n.
- Vũ Văn V nh- K51CNPM - H Công Ngh - H Qu c Gia Hà N i This image cannot currently be display ed. M tài li u có s n trên máy Tương t như Word 2003, phím t t m tài li u có s n là Ctrl+O. B n cũng có th vào Microsoft Office Button , ch n Open. This image cannot currently be display ed. Lưu tài li u Phím t t lưu tài li u là Ctrl+S (gi ng Word 2003). Cách khác: Nh n Microsoft Office Button , ch n Save. N u file tài li u này trư c ó chưa ư c lưu l n nào, b n s ư c yêu c u t tên file và ch n nơi lưu. lưu tài li u v i tên khác (hay nh d ng khác), b n nh n Microsoft Office Button , ch n Save As (phím t t F12, tương t như Word 2003).
- Vũ Văn V nh- K51CNPM - H Công Ngh - H Qu c Gia Hà N i M c nh lưu tài li u d ng Word 2003 tr v trư c M c nh, tài li u c a Word 2007 ư c lưu v i nh d ng là *.DOCX, khác v i *.DOC mà b n ã quen thu c. V i nh d ng này, b n s không th nào m ư c trên Word 2003 tr v trư c n u không cài thêm b chuy n i. tương thích khi m trên Word 2003 mà không cài thêm chương trình, Word 2007 cho phép b n lưu l i v i nh d ng Word 2003 (trong danh sách Save as type c a h p tho i Save As, b n ch n Word 97- 2003 Document). Mu n Word 2007 m c nh lưu v i nh d ng c a Word 2003, b n nh n Microsoft Office Button , ch n Word Options m h p tho i Word Options. Trong khung bên trái, ch n Save. T i m c Save files in this format, b n ch n Word 97-2003 Document (*.doc). Nh n OK. Trong Word 2003 cũng có tính năng m c nh lưu theo m t nh d ng nào ó (dĩ nhiên không có nh d ng c a Word 2007). truy c p tính năng tương ng trên Word 2003, b n vào menu Tools > Options > th Save > ch n nh d ng trong m c Save Word files as > OK.
- Vũ Văn V nh- K51CNPM - H Công Ngh - H Qu c Gia Hà N i Gi m thi u kh năng m t d li u khi chương trình b óng b t ng phòng trư ng h p treo máy, cúp i n làm m t d li u, b n nên b t tính năng sao lưu t ng theo chu kỳ. Cũng trong h p tho i Word Options, ch n m c Save bên trái, ánh d u check vào Save AutoRecover information every, sau ó nh p s phút t ng lưu vào ô bên c nh. Nh n OK. Lưu tài li u v i nh d ng PDF/XPS M t tính năng m i có trong Word 2007 là kh năng lưu tài li u v i d ng file *.PDF và *.XPS. Có l b n ã khá quen thu c v i nh d ng PDF. Còn XPS? Tương t PDF, XPS (XML Paper Specification) là lo i file i n t có b c c c nh, m b o khi file ư c xem trên m ng hay em in nó v n gi l i chính xác các ph n nh d ng b n c n, d li u trong file không d thay i. lưu ho c xu t sang nh d ng PDF/XPS, trư c h t b n c n cài t thêm ph n h tr Microsoft Save as PDF or XPS cho h th ng Office 2007: truy c p vào http://r.office.microsoft.com/r/rlidMSAddinPDFXPS hay http://tinyurl.com/y32j78 và làm theo hư ng d n trong ó cài t. Cài xong b n có th lưu tài li u l i v i d ng PDF/XPS b ng cách nh n Microsoft Office Button , ch n Save As, ch n PDF or XPS. This image cannot currently be display ed. Phóng l n / thu nh tài li u Có l b n ã khá quen thu c v i h p Zoom trên thanh công c Standard c a Word 2003, nó giúp phóng to hay thu nh tài li u v i nhi u tùy ch n. Còn trên Word 2007, công c này n m âu? B n hãy ưa m t xu ng góc dư i bên ph i c a s , trên thanh tr ng thái s th y thanh trư t Zoom . B n ch vi c kéo thanh trư t qua ph i phóng l n hay qua trái thu nh tài li u. This image cannot currently be display ed.
- Vũ Văn V nh- K51CNPM - H Công Ngh - H Qu c Gia Hà N i Xác l p ch phóng l n / thu nh c bi t Trong th View, nhóm Zoom, nh n 100% ưa tài li u v úng kích c c a nó. Cũng trong nhóm Zoom, nút One Page cho phép b n hi n th v a úng 1 trang trên màn hình, nút Two Pages hi n th úng 2 trang, còn Page Width là ch Zoom mà chi u r ng trang v a v i chi u r ng màn hình. Nh n nút Zoom s cho nhi u tùy ch n hơn n a. Xem tài li u ch Full Screen Reading Word 2003, b n có th xem tài li u gi ng như xem sách (2 trang i di n nhau, và chi u r ng màn hình ư c t n d ng t i a có th c và ghi chú vào tài li u m t cách d dàng). Cách th c hi n: vào menu View – Reading Layout. i v i Word 2007, công c này n m th View, nhóm Document Views, m c Full Screen Reading. Khi ch Full Screen Reading, nh n phím mũi tên góc dư i c a trang di chuy n qua l i gi a các trang. Nh n ESC tr v ch Print Layout. Cũng trong nhóm Document Views b n có th ch n nhi u ch hi n th khác như Web Layout, Outline, Draft. This image cannot currently be display ed. Thanh thư c k (Ruler) Thư c k d c và ngang r t ti n l i cho b n canh ch nh, th nhưng trong phiên b n Word
- Vũ Văn V nh- K51CNPM - H Công Ngh - H Qu c Gia Hà N i 2007 này hình như Microsoft ã lo i b nó r i? Không ph i v y, cũng như Word 2003 cho phép b n tùy ý b t t t thanh Ruler (menu View – Ruler), trong phiên b n 2007, ch c năng này ã ư c ưa vào th View, nhóm Show/Hide. B n ch vi c ánh d u check vào m c Ruler cho nó hi n lên l i. M t cách khác cho thư c k hi n ra là nh n chu t vào nút View Ruler phía trên thanh cu n d c. N u th c hi n cách này mà b n ch th y có m i thư c k ngang xu t hi n, không th y thư c k d c âu c , hãy làm thêm bư c sau b t thư c k d c lên: Nh n Microsoft Office Button , nh n ti p Word Options. Trong h p tho i xu t hi n, khung bên trái ch n Advanced. Kéo thanh trư t khung bên ph i xu ng dư i nhóm Display, ánh d u ch n h p ki m Show vertical ruler in Print Layout view. Nh n OK Lưu ý: B n ph i xem tài li u ch Print Layout thì m i hi n ư c các thanh thư c k . Duy t tài li u ch hình thu nh (Thumbnails) Ch này r t h u ích n u trong tài li u c a b n có quá nhi u trang vì nó cho b n m t cái nhìn t ng th v các trang, và b n có th nh y nhanh n m t trang b t kỳ. Trong th View, nhóm Show/Hide, b n ánh d u check vào h p ki m Thumbnails. L p t c bên trái c a s xu t hi n m t khung ch a hình thu nh c a các trang trong tài li u, kèm theo s trang bên dư i. B n nh n chu t vào m t trang nh y n trang ó.
- Vũ Văn V nh- K51CNPM - H Công Ngh - H Qu c Gia Hà N i This image cannot currently be display ed. Thay i xác l p l trang Trong Word 2003, thay i nh ng xác l p trang, b n vào menu File – Page Setup. Còn trong Word 2007 thì sao? Các xác l p trang gi y n m trong th Page Layout, nhóm Page Setup. - thay i l trang, nh n nút Margins, m t menu x xu ng cho b n ch n nh ng ki u l trang mình thích (m i ki u l u có ghi chú thông s bên c nh, ví d ki u Normal thì l trên, dư i, trái, ph i u cách mép gi y 1 inch...).
- Vũ Văn V nh- K51CNPM - H Công Ngh - H Qu c Gia Hà N i - N u như các thông s l trang b n mu n xác l p không có s n trong danh sách, hãy nh n Custom Margins cu i menu, sau ó t mình nh p vào thông s m i. Hi n th các l trang Nh n Microsoft Office Button, nh n ti p Word Options. Trong h p tho i xu t hi n, khung bên trái nh n Advanced, khung bên ph i kéo thanh trư t xu ng nhóm Show document content và ánh d u check vào h p ki m Show text boundaries. Nh n OK. Các l trang s xu t hi n trong tài li u dư i d ng ư ng t nét Trong Word 2003, b n có th th c hi n ch c năng tương ng b ng cách vào menu Tools – Options > th View > ánh d u check m c Text boundaries trong nhóm Print and Web Layout options > OK. Ch n hư ng gi y cho toàn b tài li u Trong th Page Layout, nhóm Page Setup, nh n nút Orientation và ch n m t trong hai
- Vũ Văn V nh- K51CNPM - H Công Ngh - H Qu c Gia Hà N i ki u là Portrait (trang d c) ho c Landscape (trang ngang). Xác l p trang d c và trang ngang trong cùng m t tài li u - Dùng chu t quét ch n các o n văn b n mà b n mu n thay i sang hư ng d c ho c ngang. - Trong th Page Layout, nhóm Page Setup, nh n nút Margins. - Nh n Custom Margins, ch n ti p Portrait (trang d c) ho c Landscape (trang ngang) trong m c Orientation. - Trong m c Apply to, ch n Selected text. Nh n OK. Thay i c gi y N u mu n thay i kích c trang gi y, trong th Page Layout, nhóm Page Setup, b n nh n nút Size. Menu x xu ng cho b n ch n m t trong các c gi y có s n như: Letter, A4, A5, A6, Postcard... Mu n xác l p m t c gi y c bi t không có trong danh sách, b n ch n More Paper Sizes cu i menu và nh p vào chi u r ng (Width), chi u cao (Height) mình thích. Kh c ph c hi n tư ng: L trên b bi n m t Khi b n xem tài li u ch Print Layout, i m chèn n m sát góc trên bên trái trang, gi ng như là không có l trên v y. Cách kh c ph c: 1. Khi l trên ho c l dư i không hi n th , b n ưa con tr chu t n l trên ho c l dư i c a trang cho n khi con tr bi n thành mũi tên hai u r i nh n úp chu t vào. 2. L trên và l dư i gi ây ã ư c hi n th . M t cách khác kh c ph c hi n tư ng b m t l trên: - Trong th View, nhóm Document Views, m b o r ng nút Print Layout ang ư c ch n. - Nh n Microsoft Office Button , nh n ti p Word Options.
- Vũ Văn V nh- K51CNPM - H Công Ngh - H Qu c Gia Hà N i - Trong khung bên trái, ch n Display. - khung bên ph i, dư i nhóm Page display options, ánh d u ch n m c Show white space between pages in Print Layout view. Nh n OK. Khác v i Word 2007 ph i nh n úp chu t, trong Word 2003 hi n th l i l trên, b n ưa con tr chu t n l trên ho c l dư i c a trang cho n khi con tr bi n thành mũi tên hai u r i nh n m t l n chu t trái vào. Chèn Header, Footer cho toàn b tài li u Trong Word 2003, chèn Header hay Footer vào tài li u, chúng ta vào menu View – Header and Footer. Còn trong Word 2007, t i th Insert, nhóm Header & Footer, b n nh n chu t vào nút Header hay Footer. M t menu x xu ng v i các Header, Footer m u cho b n ch n. K n b n nh p n i dung cho Header hay Footer ó. Nh p xong nh n úp chu t vào vùng n i dung c a trang, l p t c Header / Footer s ư c áp d ng cho toàn b trang c a tài li u. Thay i Header / Footer cũ b ng Header / Footer m i T i th Insert, nhóm Header & Footer, b n nh n chu t vào nút Header hay Footer. Sau ó ch n l i m t Header / Footer m i thay cho Header / Footer hi n t i. Không s d ng Header / Footer cho trang u tiên
- Vũ Văn V nh- K51CNPM - H Công Ngh - H Qu c Gia Hà N i T i th Page Layout, b n nh n chu t vào nút góc dư i ph i c a nhóm Page Setup m h p tho i Page Setup. K n m th Layout ra. ánh d u ki m m c Different first page bên dư i m c Headers and footers. Nh n OK. V y là Header / Footer ã ư c lo i b kh i trang u tiên c a tài li u. Trong Word 2003, b n cũng có th lo i b Header / Footer cho trang u tiên b ng cách vào menu File – Page Setup > ch n th Layout > ánh d u check Different first page > OK. Áp d ng Header / Footer khác nhau cho trang ch n và trang l T i th Page Layout, b n nh n chu t vào nút góc dư i ph i c a nhóm Page Setup m h p tho i Page Setup. K n m th Layout ra. ánh d u ki m m c Different odd and even bên dư i m c Headers and footers. Nh n OK. Bây gi b n có th chèn Header / Footer cho các trang ch n trên m t trang ch n b t kỳ, chèn Header / Footer cho các trang l trên m t trang l b t kỳ. Trong Word 2003, b n cũng có th th c hi n tương t b ng cách vào menu File – Page Setup > ch n th Layout > ánh d u check Different odd and even > OK. Thay i n i dung c a Header / Footer T i th Insert, nhóm Header & Footer, b n nh n chu t vào nút Header hay Footer. K n ch n Edit Header / Edit Footer trong menu x xu ng ch nh s a n i dung c a Header / Footer. Trong khi ch nh s a b n có th nh d ng l i font ch , ki u ch , màu s c... cho tiêu Header / Footer b ng cách ch n ch và s d ng thanh công c Mini xu t hi n bên c nh. Ch nh s a xong b n nh n úp chu t ra ngoài vùng n i dung c a trang tài li u. Xóa Header / Footer T i th Insert, nhóm Header & Footer, b n nh n chu t vào nút Header hay Footer. K n ch n Remove Header / Remove Footer trong danh sách x xu ng. T o Header / Footer khác nhau cho các vùng khác nhau c a tài li u - Trư c tiên, b n c n t o các ng t vùng phân chia các vùng trong tài li u. Nh n chu t
- Vũ Văn V nh- K51CNPM - H Công Ngh - H Qu c Gia Hà N i vào v trí mu n t m t vùng m i. Trong th Page Layout, nhóm Page Setup, nh n nút Breaks và ch n m t ki u ng t vùng phù h p trong Section Breaks, ví d Continuous (chúng ta s tìm hi u k hơn v ng t trang / ng t vùng nh ng bài vi t sau). - T i th Insert, nhóm Header & Footer, b n nh n chu t vào nút Header hay Footer. K n ch n Edit Header / Edit Footer ch nh s a n i dung cho Header / Footer. - Trên th Header & Footer, nhóm Navigation, n u th y nút Link to Previous ang sáng thì nh n vào nút này m t l n n a ng t k t n i gi a Header / Footer trong vùng m i này v i vùng trư c ó. B n s th y m c Same as Previous góc trên bên ph i c a Header / Footer bi n m t. - Sau ó b n ch nh s a Header / Footer cho vùng m i này và yên tâm r ng nh ng Header / Footer c a các vùng trư c ó không b thay i theo. Thay i giao di n cho Office Theo nh ng nh trên b n có th y là màu xanh truy n th ng c a Microsoft Word ã b thay i? Office 2007 có tính năng thay i giao di n hi n th (cho t t c các chương trình n m trong b Office 2007) và có 3 màu b n có th l a ch n: Màu xanh (Blue), màu en (Black), màu b c (Silver). B n có th thay i b ng cách nh n Microsoft Office Button, nh n ti p Word Options. Trong h p tho i xu t hi n, khung bên trái nh n Popular, t i ph n Color Scherme ch n màu mà b n mu n (Chú ý: thay i s ư c áp d ng khi kh i ng l i chương trình Office ang m ).
- Vũ Văn V nh- K51CNPM - H Công Ngh - H Qu c Gia Hà N i Kỳ trư c chúng ta ã ư c làm quen v i cách chèn Header và Footer trong tài li u Word 2007. B n có th chèn vào ây b t c n i dung gì mình thích, trong ó có th bao g m c s trang c a văn b n. Tuy nhiên b n s không c n ph i gõ t ng s trang vào m t cách th công mà Word s h tr b n. Chèn s trang vào văn b n S trang này s ư c ưa vào Header hay Footer tùy ý b n. th c hi n, b n ch n th Insert, t i nhóm Header & Footer, b n nh n nút Page Number. Trong menu xu t hi n, b n tr t i Top of Page (chèn s trang vào ph n Header) ho c Bottom of Page (chèn vào Footer). Word 2007 cung c p s n khá nhi u m u ánh s trang và b n ch vi c ch n m t trong các m u này là xong.
- Vũ Văn V nh- K51CNPM - H Công Ngh - H Qu c Gia Hà N i Thay i d ng s trang B n có th thay i d ng s trang theo ý thích c a mình mà nh d ng chu n không có s n. th c hi n, b n nh n úp vào Header hay Footer, nơi b n ã t s trang. T i th Design, nhóm Header & Footer, b n nh n nút Page Number, ch n ti p Format Page Numbers. Trong h p tho i Page Number, t i m c Number format, b n hãy ch n m t ki u ánh s mình thích, sau ó nh n OK. Thay i ki u ch , c ch , màu s c c a s trang Nh n úp chu t vào Header hay Footer, nơi b n ã t s trang t i ó.
- Vũ Văn V nh- K51CNPM - H Công Ngh - H Qu c Gia Hà N i Dùng chu t ch n s trang. T i thanh công c mini v a xu t hi n bên trên, b n có th ch n l i font ch , c ch , nh d ng l i ch m, nghiêng, hay ch n màu tùy thích. Khi hi u ch nh xong b n nh n úp chu t vào vùng n i dung chính c a tài li u. B t u ánh s trang b ng m t s khác B n có th b t u ánh s trang b ng m t con s khác, thay vì 1 như m c nh. Cách th c hi n: T i th Insert, nhóm Header & Footer, b n nh n nút Page Number, ch n Format Page Numbers. Trong h p tho i xu t hi n, b n ch n Start at và nh p vào con s b t u khi ánh s trang. Nh n OK. Ghi chú: N u tài li u c a b n có trang bìa và b n mu n trang u tiên sau ó ư c b t u b ng 1, t i ô Start at, b n hãy gõ vào 0. Xóa s trang ã ánh T i th Insert, nhóm Header & Footer, b n nh n nút Page Number, sau ó ch n Remove Page Numbers cu i menu. Xóa s trang trang u tiên c a tài li u Trong tài li u, thư ng trang u tiên không ư c ánh s vì nó là trang bìa. Áp d ng ph n ghi chú th thu t “B t u ánh s trang b ng m t s khác” bên trên, trang bìa v n ư c ánh s là 0. Vì v y b n hãy th c hi n thêm bư c sau xóa h n s trang trang u tiên c a tài li u. - Nh n chu t vào b t kỳ vùng nào c a tài li u - T i th Page Layout, b n nh n chu t vào ô vuông góc dư i bên ph i c a nhóm Page Setup m h p tho i Page Setup ra. - Nh n chu t vào th Layout trong h p tho i, bên dư i Headers and footers, b n ánh d u ch n vào h p ki m Different first page. Nh n OK. Bây gi b n hãy ki m tra l i xem, có úng là trang u tiên không có s trang, sau ó trang k ư c ánh s 1 không nhé. Ng t trang – ng t vùng Trong Word 2003, ngư i dùng thư ng vào menu Insert – Break chèn vào tài li u các
- Vũ Văn V nh- K51CNPM - H Công Ngh - H Qu c Gia Hà N i ng t trang, ng t vùng. Còn trong Word 2007 b n hãy th c hi n như sau. NG T TRANG Chèn m t ng t trang ơn thu n Trư c tiên b n con tr vào v trí mu n b t u trang m i. Trong th Insert, nhóm Pages, b n nh n vào nút Page Break. L p t c, ph n n i dung phía sau con tr s ư c ưa vào m t trang m i. Tránh ng t trang gi a m t o n - Ch n m t o n mà b n mu n tránh ng t thành 2 trang. - Trong th Page Layout, nh n vào nút ô vuông góc dư i ph i c a nhóm Paragraph m h p tho i Paragraph. - Trong h p tho i này, b n ch n th Line and Page Breaks, k n ánh d u ch n vào h p ki m Keep lines together. Nh n OK là xong. Tránh ng t trang gi a các o n - Ch n các o n mà b n mu n gi trên 1 trang ơn. - T i th Page Layout, nh n vào nút ô vuông góc dư i ph i c a nhóm Paragraph m h p tho i Paragraph. - Trong h p tho i này, b n ch n th Line and Page Breaks, k n ánh d u ch n vào h p ki m Keep with next. Nh n OK là xong. T o ng t trang trư c m t o n
- Vũ Văn V nh- K51CNPM - H Công Ngh - H Qu c Gia Hà N i - Nh n chu t vào o n mà b n mu n t o ng t trang trư c nó. - T i th Page Layout, nh n vào nút ô vuông góc dư i ph i c a nhóm Paragraph m h p tho i Paragraph. - Trong h p tho i này, b n ch n th Line and Page Breaks, k n ánh d u ch n vào h p ki m Page break before. Nh n OK. Tránh ng t trang trong m t hàng c a b ng - Nh n chu t vào hàng c a b ng mà b n không mu n ng t, ho c ch n toàn b b ng n u b n không mu n b ng b ng t. - Trên thanh công c , nh n vào th Layout. - T i nhóm Table, nh n nút Properties. - Trong h p tho i Table Properties, m th Row, b d u ki m Allow row to break across pages. Nh n OK. NG T VÙNG Các lo i ng t vùng có th chèn - L nh Next Page chèn ng t vùng vào và b t u vùng m i trên trang m i k ti p. Lo i
- Vũ Văn V nh- K51CNPM - H Công Ngh - H Qu c Gia Hà N i này thích h p b t u m t chương trong tài li u. - L nh Continuous chèn ng t vùng và b t u vùng m i trên cùng m t trang. Lo i này h u d ng cho vi c thay i nh d ng, ch ng h n trình bày s c t khác nhau trên cùng m t trang. - L nh Even Page ho c Odd Page chèn m t ng t vùng và b t u vùng m i trên trang ch n ho c l k ti p. N u b n mu n các chương trong tài li u luôn b t u trang ch n ho c trang l , hãy dùng tùy ch n Even Page ho c Odd Page. Thay i b c c ho c nh d ng tài li u - Nh n chu t vào nơi mu n thay i nh d ng. - Trong th Page Layout, nhóm Page Setup, b n nh n nút Breaks. - Trong ph n Section Breaks, b n hãy ch n m t ki u ng t vùng phù h p. Ch ng h n, n u b n chia tài li u thành các chương và m i chương b n mu n b t u trang l , hãy ch n Odd Page.

CÓ THỂ BẠN MUỐN DOWNLOAD
-

Chinh Phục Word 2007 phần 1
 6 p |
6 p |  423
|
423
|  259
259
-

Chinh Phục Word 2007 phần 3
 6 p |
6 p |  391
|
391
|  252
252
-

Chinh Phục Word 2007 phần 4
 6 p |
6 p |  368
|
368
|  248
248
-

Chinh Phục Word 2007 phần 2
 6 p |
6 p |  285
|
285
|  175
175
-

Chinh Phục Word 2007 phần 7
 6 p |
6 p |  264
|
264
|  174
174
-
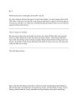
Chinh phục Word 2007...(kỳ II)
 10 p |
10 p |  299
|
299
|  164
164
-

Chinh Phục Word 2007 phần 5
 6 p |
6 p |  153
|
153
|  146
146
-

Chinh Phục Word 2007 phần 6
 6 p |
6 p |  214
|
214
|  145
145
-
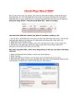
Chinh Phục Word 2007 phần 8
 9 p |
9 p |  229
|
229
|  136
136
-
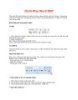
Chinh Phục Word 2007 phần 10
 5 p |
5 p |  195
|
195
|  118
118
-
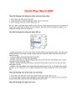
Chinh Phục Word 2007 phần 9
 5 p |
5 p |  191
|
191
|  105
105
-

Cách chinh Phục Word 2007
 63 p |
63 p |  193
|
193
|  74
74
-

Chinh phục Word 2007...(kỳ IV)
 13 p |
13 p |  159
|
159
|  62
62
-

Chinh phục Word 2007...(kỳ I)
 10 p |
10 p |  140
|
140
|  53
53
-

Chinh phục Word 2007...(kỳ V)
 11 p |
11 p |  112
|
112
|  38
38
-
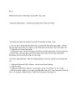
Chinh phục Word 2007...(kỳ cuối)
 12 p |
12 p |  107
|
107
|  36
36
-

Chinh phục Word 2007...(kỳ III)
 11 p |
11 p |  116
|
116
|  35
35
Chịu trách nhiệm nội dung:
Nguyễn Công Hà - Giám đốc Công ty TNHH TÀI LIỆU TRỰC TUYẾN VI NA
LIÊN HỆ
Địa chỉ: P402, 54A Nơ Trang Long, Phường 14, Q.Bình Thạnh, TP.HCM
Hotline: 093 303 0098
Email: support@tailieu.vn








