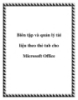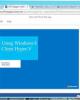Chỉnh sửa tài liệu Office Web Apps một cách đơn giản
120
lượt xem 5
download
lượt xem 5
download
 Download
Vui lòng tải xuống để xem tài liệu đầy đủ
Download
Vui lòng tải xuống để xem tài liệu đầy đủ
Chỉnh sửa tài liệu Office Web Apps một cách đơn giản.Như đã biết, dịch vụ văn phòng trực tuyến Office Web Apps của Microsoft cung cấp cho người dùng kho lưu trữ lên đến 25GB dung lượng miễn phí thông qua kho lưu trữ trên SkyDrive.
Chủ đề:
Bình luận(0) Đăng nhập để gửi bình luận!

CÓ THỂ BẠN MUỐN DOWNLOAD