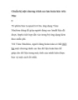Chuẩn bị một chương trình sao lưu hoàn hảo trên Mac
90
lượt xem 5
download
lượt xem 5
download
 Download
Vui lòng tải xuống để xem tài liệu đầy đủ
Download
Vui lòng tải xuống để xem tài liệu đầy đủ
Chuẩn bị một chương trình sao lưu hoàn hảo trên Mac Từ phiên bản Leopard trở lên, ứng dụng Time Machine dùng để giúp người dùng sao lưudữ liệu đã được Apple tích hợp sẵn vào trong bộ ứng dụng kèm theo miễn phí. Với Time Machine, người dùng hoàn toàn có thể thiết lập một chương trình sao lưu dữ liệu hoàn hảo để giúp cho dữ liệu trong máy tính của mình luôn được bảo vệ một cách tốt nhất....
Chủ đề:
Bình luận(0) Đăng nhập để gửi bình luận!

CÓ THỂ BẠN MUỐN DOWNLOAD