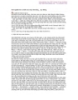Chuẩn đoán tình trạng phần cứng với Ubuntu Live CD
120
lượt xem 22
download
lượt xem 22
download
 Download
Vui lòng tải xuống để xem tài liệu đầy đủ
Download
Vui lòng tải xuống để xem tài liệu đầy đủ
Chuẩn đoán tình trạng phần cứng với Ubuntu Live CD Việc xác định chính xác nguyên nhân sự cố máy tính treo, lag hoặc hoạt động ỳ ạch có thể khá phức tạp với nhiều người. Hôm nay, Quản Trị Mạng sẽ giới thiệu với các bạn cách thức chuẩn đoán vấn đề với Ubuntu Live CD. Kiểm tra RAM với memtest 86+ Những hiện tượng gây ra bởi RAM có thể gây nhầm lẫn với các thiết bị khác như: ngắt chương trình, máy tính khởi động lại liên tụcù… Hoặc khi không có vấn đề gì cả, bạn cắm thêm...
Chủ đề:
Bình luận(0) Đăng nhập để gửi bình luận!

CÓ THỂ BẠN MUỐN DOWNLOAD