
Chương 18: Tạo hình động cho trang web Photoshop CS
lượt xem 207
download
 Download
Vui lòng tải xuống để xem tài liệu đầy đủ
Download
Vui lòng tải xuống để xem tài liệu đầy đủ
Tham khảo tài liệu 'chương 18: tạo hình động cho trang web photoshop cs', công nghệ thông tin, đồ họa - thiết kế - flash phục vụ nhu cầu học tập, nghiên cứu và làm việc hiệu quả
Bình luận(0) Đăng nhập để gửi bình luận!
Nội dung Text: Chương 18: Tạo hình động cho trang web Photoshop CS
- Chương 18: Tạo hình động cho trang web Photoshop CS Nội dung của trang này thuộc bản quyền của © Bá tước Monte Cristo - Final Fantasy và www.vietphotoshop.com. Những bài viết trong này có thể được in ra để dùng với mục đích cá nhân và phi thương mại. Nếu bạn muốn phát hành lại trong trang web của bạn làm ơn liên lạc với tôi hoặc ít nhất phải trích dẫn lại nguồn là: Bá tước Monte Cristo - Final Fantasy và www.vietphotoshop.com Để cho nội dung trang web của bạn được sinh động hơn, bạn có thể dùng ImageReady để tạo những hình Gif động từ một hình đơn. Với kích thước tệp tin được nén, hình Gif động có thể hiển thị trên hầu hết các trình duyệt web. ImageReady cho phép bạn tạo những hình động rất sáng tạo với những công cụ dễ sử dụng và tiện lợi. Trong bài học này bạn sẽ học được những điều sau: • Mở một hình gồm nhiều layer để sử dụng làm hình cơ bản cho hiệu ứng động • Sử dụng cùng một lúc Layer Palette và Animation Palette để tạo ra những chuỗi động. • Thay đổi một frame đơn, nhiều frame hoặc toàn bộ các frame của hình. • Sử dụng lệnh Tween để tạo ra những bước chuyển hình mịn màng với thông số của Layer Opacity và vị trí của nó. • Xem trước một tấm hình động trong ImageReady và trong trình duyệt web. • Lưu lại hình động bằng cách sử dụng Optimize Palette. Tạo hình động trong ImageReady Trong Adobe ImageReady, bạn tạo hình động từ một tấm hình đơng bằng cách sử dụng file động có định dạng GIF. Một hình GIF động là một chuỗi hình ảnh hoặc các Frame. Mỗi frame hơi khác với www.vietphotoshop.com - Dịch bởi Bá tước Monte Cristo 1
- Chương 18: Tạo hình động cho trang web Photoshop CS frame trước nó một chút vì vậy tạo ra một ảo giác của chuyển động cho mắt khi những frame được xem với một tốc độ di chuyển nhanh. Bạn có thể tạo ra hình động bằng những cách sau: • Sử dụng nút Duplicate Current Frame trong Animation Palette để tạo ra frame, sau đó sử dụng Layer Palette để xác định những hình nào sẽ hiện ra trên những Frame tương ứng. • Bằng cách sử dụng lệnh Tween để tự tạo ra những chuỗi hình của nhiều layer có độ Opacity, vị trí hoặc những hiệu ứng khác nhau. Bằng cách này ImageReady sẽ giúp bạn tạo những "giai đoạn" ở giữa quá trình từ lúc đầu đến lúc cuối. Những giai đoạn này chính là phần sẽ tạo ra ảo giác chuyển động của mắt trong một frame hoặc tạo ra cảm giác hình đó đang mờ dần hoặc rõ dần. • Bằng cách mở một hình gồm nhiều layer trong Photoshop hoặc ImageReady để tạo hình động với mỗi layer sẽ thành một Frame. Khi tạo một chuỗi các hình động, bạn nên chọn thẻ Original trong cửa sổ hình ảnh bởi vì hình này không yêu cầu ImageReady phải tái tối ưu hoá tấm hình khi bạn chỉnh sửa nội dung của frame. Một file hình động phải có phần mở rộng bắt buộc là .GIF hoặc Quicktime. Bạn không thể tạo hình động có phần mở rộng là .JPEG hoặc .PNG Thông tin thêm khi làm việc với layer trong hình động Làm việc với layer là một phần rất quan trọng trong việc tạo hình động trong ImageReady. Bởi vì khi bạn đặt mỗi thành phần trên một layer riêng biệt cho phép bạn thay đổi vị trí cũng như hình thức của mỗi một thành phần thông qua một chuỗi các frames. Thay đổi ở một frame riêng được định nghĩa là "Những thay đổi bạn tạo ra cho layer sẽ chỉ tác động đến frame đang được chọn. Bởi mặc định, thay đổi bạn tao ra cho layer sử dụng lệnh trên Layer Palette và tuỳ chọn, bao gồm cả mức Opacity của layer, chế độ hoà trộn, tính ẩn hiện, vị trí và layer style được gọi chung là frame riêng. Tuy nhiên bạn có thể áp dụng những thay đổi của layer cho tất cả các frame trong một hình động bằng cách sử dụng những nút có trên Layer Palette. Thay đổi toàn cục: Những thay đổi tác động đến tất cả các frame mà trong đó bao gồm cả layer. Những thao tác gây ra những thay đổi cho các đơn vị pixel của một tấm hình như tô vẽ, lệnh chỉnh sửa tông màu và độ sáng tối, bộ lọc, gõ chữ và các lệnh chỉnh sửa ảnh khác được gọi là thay đổi toàn cục. Mỗi một frame mới khi được tạo ra là một bản copy của frame trước nó, bạn có thể chỉnh sửa frame này bằng cách chỉnh sửa layer của nó. Bạn có thể áp dụng những thay đổi trên từng frame một, trên một nhóm các frame và trên toàn bộ hình động. www.vietphotoshop.com - Dịch bởi Bá tước Monte Cristo 2
- Chương 18: Tạo hình động cho trang web Photoshop CS Bắt đầu Trong bài học này bạn sẽ làm việc với một tập hợp các hình ảnh được thiết kế để xuất hiện trên trang web của một công ty nước giải khát. 1. Tìm đến thư mục Lesson18 và nhấp đúp vào thư mục 18End.html để mở nó ra trong trình duyệt web. Trang web bao gồm 4 vùng có hình động: Chữ "Making Waves", đuôi con cá voi hiện lên và chui xuống biển, công thức hoá học của nước di chuyển vào trong tấm hình và một con cá heo đang bơi đồng thời nhả bong bóng ra phía trước. Chữ và nút trên trang web chỉ đề "làm cảnh" thôi. 2. Khi bạn đã xem xong, đóng trình duyệt lại để làm việc trong Photoshop. 3. Khởi động Adobe ImageReady bạn không cần dùng Photoshop trong bài học này. Thiết lập môi trường làm việc cho bài học Trước khi bạn bắt đầu với bài học này, bạn sẽ thiết lập vùng làm việc mới đặc biệt cho những công việc liên quan đến hình động. Nếu bạn có một vùng làm việc phù hợp với công việc của bạn, bạn sẽ thấy thoải mái hơn và tiết kiệm được nhiều thời gian hơn. ImageReady có môi trường làm việc được thiết lập sẵn là Interactivity Palette Locations, chắc hẳn bạn đã biết về tính năng này nếu bạn đã học những chương trước có liên quan đến ImageReady. Bởi vì giao diện trong bài học này chỉ trong phạm vi hình động, cho nên bạn có thể giảm số lượng những Palette được mở ra bởi mặc định của ImageReady. 1. Chọn File > Open và chọn DoLayer Palettehin.psd trong thư mục Lesson18. (Mọi thứ hầu như đã được chuẩn bị cho bạn, cho nên bạn không cần phải phóng to hoặc mở rộng cửa sổ làm việc trong bài này). 2. Chọn Color, Web Content và Slice Palette. 4. Chọn Window > Animation để mở Animation Palette. Kéo góc phía dưới bên phải của Animation Palette để mở rộng nó cho nên bạn có thể tận dụng được khoảng trống trong vùng làm việc đó. (Tuỳ chọn) Bạn cũng có thể di chuyển Animation Palette vào gần hơn cửa sổ hình ảnh để giữ những cửa sổ bạn phải làm việc gần nhau hơn thì thao tác của bạn sẽ nhanh hơn. www.vietphotoshop.com - Dịch bởi Bá tước Monte Cristo 3
- Chương 18: Tạo hình động cho trang web Photoshop CS 5. Chọn Window > Workspace > Save Workspace. 6.Gõ chữ 18_Animation trong hộp thoại Save Workspace và nhấn OK. Bây giờ bạn có thể nhanh chóng quay lại kích thước ban đầu và vị trí của các Palette bất cứ lúc nào bằng cách chọn Window > Workspace >18_Animation. Tạo hình động bằng cách ẩn hoặc hiện layer Có lẽ cách thức đơn giản nhất để tạo hình động trong 2 bước là cho lần lượt ẩn hoặc hiện biểu tượng con mắt của 2 layer trong Layer Palette. Ví dụ, bạn có thể tạo ra một hình động của đổi tượng thay đổi tư thế hoặc cho đối tượng đó di chuyển lên phía trước và quay lại. Hình DoLayer Palettehin.psd bao gồm 5 layer, bạn có thể bỏ ít giây để xem qua Layer Palette. Bạn sẽ tiến hành với hiệu ứng động đơn giản với hai layer của DoLayer Palettehin Chuẩn bị Layer Comp Bạn đã làm việc với Layer Comp ở phần trước của cuốn sách này rồi. ImageReady cũng có tính năng tương tự và làm cho công việc tạo hình động trở nên rất dễ dàng. 1. Trong Layer Palette, kiểm tra xem biểu tượng con mắt có xuất hiện ở gần layer Bacground và DoLayer Palettehin 1 không và những ô vuông còn lại không có con mắt. www.vietphotoshop.com - Dịch bởi Bá tước Monte Cristo 4
- Chương 18: Tạo hình động cho trang web Photoshop CS 2. Trong Layer Comps Palette, nhấp chuột chọn nút Create New Layer Comp . 3. Trong hộp thoại New Layer Comp gõ DoLayer Palettehin 1 và sau đó kiểm tra xem lựa chọn Visibility có đang được chọn không trước khi bạn nhấn OK. Một Layer Comp mới, DoLayer Palettehin 1, xuất hiện trong Layer Comps Palette. 4. Trong Layer Palette, nhấp vào biểu tượng con mắt của layer DoLayer Palettehin 1 để ẩn nó đi và sau đó cho hiện con mắt của layer DoLayer Palettehin 2 www.vietphotoshop.com - Dịch bởi Bá tước Monte Cristo 5
- Chương 18: Tạo hình động cho trang web Photoshop CS 5. Tạo một Layer Comp mới, DoLayer Palettehin 2, sử dụng cách được chỉ ra ở bước 2 và 3. 6. Nhấp vào ô vuông bên cạnh Layer Comp DoLayer Palettehin 1 để áp dụng tình trạng hiện tại trên Layer Palette. Một thẻ tên xuất hiện trong ô vuông cho bạn biết rằng đây là Layer Comp đang được chọn. Bây giờ bạn có 2 Layer Comps mà bạn có thể sử dụng để làm điểm bắt đầu cho những frame bạn sẽ tạo trong hiệu ứng động này. Bắt đầu quá trình tạo hình động Khi bạn bắt đầu, chỉ một frame mặc định xuất hiện trong Animation Palette. Frame này hiển thị những thiết lập ẩn hiện của các layer trên Layer Palette, ở trường hợp này bạn sẽ thấy chỉ có 2 layer được hiển thị là DoLayer Palettehin 1 và Background. Frame được chọn, biểu hiện bằng đường viền màu www.vietphotoshop.com - Dịch bởi Bá tước Monte Cristo 6
- Chương 18: Tạo hình động cho trang web Photoshop CS xanh bao xung quanh, cho bạn biết rằng bạn có thể chỉnh sửa nội dung của nó bằng cách chỉnh sửa hình ảnh. 1. Trong Animation Palette, nhấp vào nút Duplicate Current Frame để tạo frame 2 2. Trong LCP, nhấp vào ô vuông để cho hiển thị thẻ tên Animation Paletteply This Layer Comp cho Layer Comp DoLayer Palettehin 2. Bạn hãy chú ý đến Layer Palette và bạn sẽ thấy layer DoLayer Palettehin 1 bị ẩn đi và layer DoLayer Palettehine 2 đang được hiển thị. www.vietphotoshop.com - Dịch bởi Bá tước Monte Cristo 7
- Chương 18: Tạo hình động cho trang web Photoshop CS 3. Trong Animation Palette, chọn frame 1. Trong cửa sổ hình ảnh, con cá heo quay lại tình trạng ban đầu khi chỉ có Layer 1 được hiển thị. 4. Chọn Frame 2 và sau đó frame 1 để tự bạn xem trước hiệu ứng động trên hình ảnh. Tìm đến frame và xem trước hiệu ứng động Bạn có thể sử dụng rất nhiều cách để xem trước và kéo qua các frame của hiệu ứng động. Hiểu được những chức năng điều khiển trên Animation và Layer Palette là điều rất quan trọng để nắm bắt được quá trình tạo ảnh động. Bạn đã thử xem hiệu ứng động bằng cách tự chọn lần lượt frame 1 và frame 2. Trong phần này, bạn sẽ thử vài cách khác để xem trước hiệu ứng hình động trong ImageReady. Bạn cũng có thể xem trước hiệu ứng động trong trình duyệt web. A: Looping Menu B: Chọn frame đầu tiên C: Chọn frame trước đó. D: Xem/ Dừng hiệu ứng động. E: Chọn frame kế tiếp. www.vietphotoshop.com - Dịch bởi Bá tước Monte Cristo 8
- Chương 18: Tạo hình động cho trang web Photoshop CS F: Nút Tween. G: Tạo một frame mới. H: Xoá frame 1. Trong Animation Palette, bạn hãy chọn tuỳ chọn Forever trong menu xổ ra Looping ở phía bên trái của palette. 2. Nhấn vào nút Select Previous Frame để di chuyển sang frame khác. (Bạn hãy thử lập lại nhiều lần thao tác này thật nhanh để xem hiệu ứng động xuất hiện trên cửa sổ hình ảnh) 3. Trong Layer Palette, nhấp vào nút Backward hoặc Forward ở góc phía dưới bên trái của palette, và bạn cũng có kết quả tương tự như ở bước trên. A. Nút quay lại trên Layer Palette. B. Nút tiến tới trên Layer Palette. 4. Nhấn vào nút Play trong Animation Palette để xem trước hiệu ứng động. Nút Play sẽ biến thành nút Stop mà bạn có thể nhấn vào để dừng lại. 5. Chọn File > Preview In > và chọn trình duyệt web trong menu phụ Preview In. Khi bạn xem xong, thoát khỏi trình duyệt và quay lại ImageReady. Mẹo nhỏ: bạn cũng có thể dùng phím tắt Ctrl-Alt-P để mở nhanh trình duyệt hoặc nhấn vào nút trình duyệt trong hộp công cụ. 6. Chọn file > Save Optimized As. 7. Trong hộp thoại Save As, mở thư mục Lesson 18 và nhấn vào biểu tượng Create New Folder. Gõ My_gifs cho tên của thư mục, sau đó mở nó ra. Vẫn trong hộp thoại Save As, gõ chữ DoLayer Palettehin.gif để đặt tên cho file và nhấn Save. www.vietphotoshop.com - Dịch bởi Bá tước Monte Cristo 9
- Chương 18: Tạo hình động cho trang web Photoshop CS Chuẩn bị những bản copy của layer cho hiệu ứng động Bây giờ bạn sẽ làm động một thành phần khác của tấm hình con cá heo, và thêm vào hiệu ứng động đang có. Trong phần này, bạn sẽ sử dụng cùng kỹ năng cơ bản là ẩn và hiện layer cho những frame khác nhau để tạo ra hiệu ứng động, nhưng lần này bạn cũng sẽ tạo những layer khác nhau bằng cách copy và biến chuyến một layer. Trước khi thêm một layer vào tấm hình đã có chứa hiệu ứng động, thì bạn nên tạo một frame mới. Bước này giúp bạn bảo vệ những frame đã có khỏi bị ảnh hưởng bởi những thay đổi không như mong đợi. 1. Trong Animation Palette, chọn frame 2 và nhấp vào nút Duplicate Current Frame để tạo một frame mới (Frame 3) nằm kế ngay sau frame 2. Vẫn để chọn frame 3 2. Mở menu của Animation Palette và chọn lệnh New Layer Visible in All States/Frame để bỏ chọn nó (bỏ dấu kiểm). www.vietphotoshop.com - Dịch bởi Bá tước Monte Cristo 10
- Chương 18: Tạo hình động cho trang web Photoshop CS 3. Trong Layer Palette, chọn layer Bubble và nhấn vào biểu tượng con mắt để hiển thị layer đó. Vẫn để chọn layer Bubble. Trong cửa sổ hình ảnh và trong biểu tượng thu nhỏ của frame 3, bạn sẽ thấy xuất hiện một quả bong bóng ở gần "mũi" của con cá heo. 4. Chọn View > SnAnimation Palette và đánh vào dấu kiểm để bỏ chọn lệnh này. 5. Chọn công cụ Move trong hộp công cụ 6. Giữ phím Alt và kéo quả bong bóng lên phía trên bên phải của tấm hình, và một layer mới chính là layer copy của layer Bubble xuất hiện trong Layer Palette. www.vietphotoshop.com - Dịch bởi Bá tước Monte Cristo 11
- Chương 18: Tạo hình động cho trang web Photoshop CS 7. Giữ phím Alt xuống lần nữa và kéo để tạo ra quả bong bóng thứ 3 xa hơn một chút về phía trên bên phải của quả bong bóng thứ nhất. Bây giờ bạn đã có 3 layer bong bóng trong cửa sổ hình ảnh và trong Layer Palette bạn có: Bubble, Bubble copy và Bubble copy 2. Chú ý: Tất cả những layer vừa được nhân đôi có thể được hiển thị trên các frame của Animation Palette nếu New Layers Visible in All States/Frames vẫn được chọn trong menu Animation Palette. Bây giờ bạn đã chuẩn bị xong các bước copy layer trong file DoLayer Palettehin.psd, bây giờ bạn sẽ áp dụng lệnh Transform để làm cho quả bong bóng lớn dần và bay về phía sau con cá heo. 1. Chọn công cụ Move và công cụ Layer Select được chọn trên thanh tuỳ biến công cụ. 2. Trong cửa sổ hình ảnh, chọn quả bong bóng ở giữa là layer Bubble copy trên Layer Palette. www.vietphotoshop.com - Dịch bởi Bá tước Monte Cristo 12
- Chương 18: Tạo hình động cho trang web Photoshop CS 3. Chọn Edit > Transform > Scale. Trong cửa sổ hình ảnh, một đường viền màu đen có các điểm điều khiển xuất hiện bao quanh layer Bubble copy. 4. Trong thanh tuỳ biến công cụ, chọn biểu tượng Constrain Aspect Ration và gõ giá trị là 24 Px vào ô Width (W). Nhấp vào một vùng bất kỳ ở bên ngoài hộp văn bản Width và bạn sẽ thấy quả bong bóng sẽ to lên nhưng đường biên màu đen vẫn xuất hiện xung quanh layer Bubble copy. 5. Nhấn Enter để chấp nhận lệnh Transform. 6. Chọn quả bong bóng thứ 3 và lập lại bước 3-5, nhưng lần này gõ vào là 26 Px ở cả hai ô Width và Height. 7. Vẫn sử dụng công cụ Move va lựa chọn Layer Select trên thanh tuỳ biến, chỉnh sửa vị trí của 3 quả bong bóng bằng cách kéo nó trong cửa sổ hình ảnh nếu bạn thấy cần phải chỉnh sửa. Bạn không nên để quả bóng thứ 3 đằng sau đuôi của con cá heo và khoảng cách giữa 3 quả bóng nên được chia đều nhau. Xem hình sau để bạn dễ hình dung ra vị trí của chúng. www.vietphotoshop.com - Dịch bởi Bá tước Monte Cristo 13
- Chương 18: Tạo hình động cho trang web Photoshop CS 8. Chọn File > Save. Tạo ra những hiệu ứng động cùng một lúc Bây giờ bạn sẽ tạo ra hiệu ứng quả bóng đi từ dưới lên trên bằng cách lần lượt ẩn và hiện các layer của tài liệu DoLayer Palettehin.psd. Bạn sẽ kết hợp hai hiệu ứng động là sự di chuyển của con cá heo với sự lớn dần của những quả bong bóng bằng cách nhân đôi frame kết hợp với những thiết lập trên Layer và Animation Palette. 1. Trong Animation Palette, chọn frame 3. 2. Trong Layer Palette, nhấn vào biểu tượng con mắt để ẩn nó đi, do vậy trên Layer Palette của bạn sẽ còn layer Background, DoLayer Palettehin 1 và layer Bubble vẫn được hiển thị và những layer khác được ẩn www.vietphotoshop.com - Dịch bởi Bá tước Monte Cristo 14
- Chương 18: Tạo hình động cho trang web Photoshop CS Chú ý: khi bạn ẩn hoặc hiện một layer trong một frame thì sự thay đổi đó chỉ tác động đến frame đó mà thôi. 3. Trong Animation Palette, nhấn vào nút Duplicate Current Frame để tạo frame 4. Vẫn để chọn frame 4 4. Trong Layer Comps Palette, chọn DoLayer Palettehin 2. Sau đó ở Layer Palette cho hiển thị con mắt ở layer Bubble Coppy. 5. Nhấn vào nút Duplicate Current Frame 2 lần nữa và sau đó sử dụng Layer Comps và Layer Palette như sau: • Cho frame 5, chọn DoLayer Palettehin 1 layer comp và cho hiển thị layer Bubble Copy 2. • Cho frame 6, chọn DoLayer Palettehin 2 layer comp và cho hiển thị layer Pop. 6. Chọn nút Play trên Animation Palette để xem trước kết quả. Khi xem xong bạn nhất nút Stop để dừng lại. Khi hiệu ứng động di chuyển từ frame này sang frame khác, thì đuôi của con cá heo di chuyển lên xuống. Nếu bạn xem cả một vòng thì quả bong bóng hiện ra từ con cá, to lên dần và cuối cùng nổ ra ở bước thứ 4. Nếu kết quả của bạn khác với của chúng tôi, hãy xem lại những thiết lập layer trên Layer Palette ẩn và hiện có đúng không cho từng frame một và chỉnh sửa nếu cần. www.vietphotoshop.com - Dịch bởi Bá tước Monte Cristo 15
- Chương 18: Tạo hình động cho trang web Photoshop CS Thiết lập và xem trước thời gian của hình động Ở phần trên, khi bạn xem trước hình động của bạn trong trình duyệt, có thể bạn nhận ra rằng đuôi con cá heo di chuyển lên xuống "như điên". Bạn có thể làm chậm lại bằng cách đặt thời gian giữa mỗi frame trong hiệu ứng động. Sau đó bạn sẽ xem lại hình động lần nữa để xem tốc độ của nó. Trong những dự án của bạn, bạn có thể đặt những khoảng dừng cho tất cả các frame hoặc những khoảng dừng có thời gian dài ngắn khác nhau cho từng frame một. Trong hình này, bạn có thể áp dụng thời gian giống nhau cho từng frame cho cả tấm hình. 1. Từ menu Animation Palette, chọn Select All Frames. 2. Nhấn vào nút thời gian (0 seconds, là mặc định) nằm dưới mỗi frame để mở menu hiện ra Frame Delay, sau đó chọn 0.2 Seconds. Giá trị mới xuất hiện dưới mỗi frame, chỉ cho bạn biết rằng thời gian đã được áp dụng cho tất cả các frame trong Palette. 3. Nhấn vào nút Play trong Animation Palette để xem hiệu ứng động và sau đó nhấn vào nút Stop để dừng lại. 4. Chọn File > Preview In và chọn trình duyệt để xem hiệu ứng động với thời gian bạn vừa thiết lập. 5. Chọn File > Save Optimize As. www.vietphotoshop.com - Dịch bởi Bá tước Monte Cristo 16
- Chương 18: Tạo hình động cho trang web Photoshop CS 6. Trong hộp thoại Save As, đặt tên cho hình là DoLayer Palettehin.gif và đặt trong thư mục My_Gif. Nhấn Save và chọn Replace để thay thế file cũ. Trong lệnh Save Optimized As có thể lưu file dưới các định dạng là Gif, JPEG hoặc PNG để sử dụng cho web. Nhưng chỉ có định dạng Gif là hỗ trợ hình động, cho nên đó là định dạng bạn sẽ dùng trong chương này. 7. Chọn File > Close để đóng hình gốc lại mà không cần lưu lại thay đổi. Bạn đã hoàn thành hình động cho con cá heo. Ở phần tới, bạn sẽ tiếp tục làm việc với một loại hình động khác. Tạo hình động với độ trong suốt và vị trí của layer Bạn sẽ sử dụng một phương pháp khác để tạo hình động trong phần tiếp theo của bài học. Trong phần này, bạn sẽ tạo hình động cho một đoạn chữ bay vào, sử dụng hình nhiều layer của Photoshop. Nhưng bạn sẽ không phải tự tạo ra nhiều layer cho mỗi một thay đổi về vị trí và bạn cũng không phải điều chỉnh cho từng frame một. Một khi bạn đã tạo được frame đầu và frame kết thúc cho mỗi hình, bạn có thể để ImageReady tự tạo tất cả những frame còn lại. Mở một hình và bắt đầu quá trình tạo hình động Để bắt đầu, bạn sẽ mở một tài liệu mới và xem những thiết lập hiện tại của nó. 1. Trong ImageReady, chọn File > Open và chọn H2O.psd từ thư mục Lesson18. Logo bao gồm 4 thành phần khác nhau được đặt ở những layer riêng biệt. Bạn sẽ tạo ra hình động của các frame sao cho chữ đó xuất hiện và di chuyển vào vị trí trung tâm từ những vùng khác nhau. Trạng thái ban đầu của tấm hình sẽ là hình bạn muốn hiển thị ở cuối quá trình. 2. Cho hiển thị hai Animation Palette và Layer Palette bằng cách chọn Window > Workspace > 8_Animation. 3. Trong Animation Palette, chọn nút Duplicate Current Frame để tạo một frame mới. Bây giờ bạn sẽ có hai frame và bạn đã tạo đường đi cho hiệu ứng hình động. Nhiệm vụ tới của bạn sẽ là thay đổi tình trạng của nhiều layer cho những frame khác nhau. www.vietphotoshop.com - Dịch bởi Bá tước Monte Cristo 17
- Chương 18: Tạo hình động cho trang web Photoshop CS Thiết lập vị trí của layer và độ trong suốt Trong phần này của bài học, bạn sẽ điều chỉnh vị trí và độ trong suốt của layer trong một tấm hình để tạo ra frame đầu và frame kết thúc cho hình của bạn. Để thay đổi thứ tự của các frame cũng rất đơn giản, bạn chỉ cần kéo frame đó trong Animation Palette. 1. Trong Animation Palette, chọn frame 2 sau đó trong Layer Palette chọn layer H. 2. Chọn công cụ Move, giữ phím Shift để ép di chuyển, và kéo chữ "H" về phía bên trái của tấm hình sao cho chỉ một phần của nó được nhìn thấy. 3. Trong Layer Palette, chọn layer chữ "O", sau đó giữ phím shift và kéo về cùng vị trí bên tay phải của cửa sổ hình ảnh. 4. Lập lại bước 3, nhưng lần này chọn layer số "2" và kéo nó lên đường biên phía trên của cửa sổ hình ảnh. 3 layer của bạn sẽ có vị trí giống như hình sau. www.vietphotoshop.com - Dịch bởi Bá tước Monte Cristo 18
- Chương 18: Tạo hình động cho trang web Photoshop CS 5. Trong Layer Palette, chọn layer chữ "H" và kéo thanh trượt Opacity xuống còn 20%. Lập lại quá trình này để đặt giá trị Opacity của layer chữ "O" và số "2" cũng là 20%. Trong Animation Palette, bạn sẽ thấy frame 2 đã được cập nhật với thay đổi của các vị trí mới mà bạn vừa tạo. Để cho frame 2 là trạng thái bắt đầu của hình động, bạn sẽ thay đổi lại thứ tự của hai frame. 6. Trong Animation Palette, kéo frame 2 sang bên trái, nhả chuột khi một đường viền màu đen xuất hiện ở bên trái của frame 1. www.vietphotoshop.com - Dịch bởi Bá tước Monte Cristo 19
- Chương 18: Tạo hình động cho trang web Photoshop CS Tweening vị trí và mức Opacity của các layer Tiếp theo, bạn sẽ thêm những frame nằm giữa hai frame vừa tạo, những frame đó sẽ chính là những frame tạo ra sự biến đổi giữa frame 1 và frame 2. Khi bạn thay đổi vị trí, mức Opacity hoặc hiệu ứng của bất cứ layer nào nằm trong hai frame của hình động, bạn có thể hướng dẫn ImageReady Tween nó, và lệnh này sẽ tự động tạo ra những frame trung gian với số lượng do bạn quyết định. 1. Trong Animation Palette, chọn frame 1 và sau đó chọn Tween trên menu Animation Palette. 2. Trong hộp thoại Tween, đặt những thông số sau: • Ở trong menu xổ ra Tween With chọn Next Frame. • Ở ô Frames to Add, gỗ 4. • Ở dưới Layers, chọn All Layers. • Dưới Parameters, chọn Position và Opacity bằng cách đánh dấu kiểm vào ô trống nằm cạnh nó. (bạn cũng có thể chọn Effects nếu bạn muốn thay đổi những thông số của layer để tác động đến tất cả những frame nằm giữa hai frame đầu và frame cuối. Nhưng trong phần này, bạn sẽ không chọn lựa chọn này, vì bạn chưa áp dụng Layer Style cho frame nào cả) • Nhấn OK để đóng hộp thoại lại ImageReady tạo ra 4 frame biến đổi, dựa trên thông số độ trong suốt và vị trí của layer trong hai frame gốc ban đầu. 3. Ở menu xổ ra Looping, chọn Once. Chú ý: Ở ví dụ trong tài liệu End của bài học này, thông số của nó hơi khác với những gì bạn được yêu cầu trong phần trên. Ở tài liệu End, lựa chọn Forever được chọn cho Looping nhưng ở giữa hai hiệu ứng động là một khoảng thời gian dừng rất dài mà bạn chưa tạo được cho tới thời điểm này. 4. Trong Animation Palette, nhấn vào nút Play để xem trước hiệu ứng động trong ImageReady. www.vietphotoshop.com - Dịch bởi Bá tước Monte Cristo 20

CÓ THỂ BẠN MUỐN DOWNLOAD
-

Giáo trình vi xử lý chương 3
 32 p |
32 p |  372
|
372
|  206
206
-
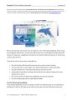
Chương 18: Tạo hình động cho trang web
 37 p |
37 p |  312
|
312
|  138
138
-

Photoshop CS5 - Chương 18: Tạo hình động cho trang web
 37 p |
37 p |  305
|
305
|  117
117
-

Giáo trình Adobe Photoshop - Chương 18
 33 p |
33 p |  209
|
209
|  116
116
-
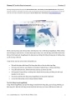
Photoshop CS - Chương 18 - Tạo hình động cho trang web
 37 p |
37 p |  168
|
168
|  59
59
-

Một số thủ thuật với photoshop - part 18
 37 p |
37 p |  122
|
122
|  37
37
-

Giáo trình photoshop - Chương 18: Tạo hình động cho trang webPhotoshop CS
 37 p |
37 p |  129
|
129
|  26
26
-

18. LƯU, PHỤC HỒI, XÓA VÙNG LÀM VIỆC.WORKSPACE
 4 p |
4 p |  93
|
93
|  12
12
Chịu trách nhiệm nội dung:
Nguyễn Công Hà - Giám đốc Công ty TNHH TÀI LIỆU TRỰC TUYẾN VI NA
LIÊN HỆ
Địa chỉ: P402, 54A Nơ Trang Long, Phường 14, Q.Bình Thạnh, TP.HCM
Hotline: 093 303 0098
Email: support@tailieu.vn








