
Chương 3: Tạo mô hình chi tiết
lượt xem 27
download
 Download
Vui lòng tải xuống để xem tài liệu đầy đủ
Download
Vui lòng tải xuống để xem tài liệu đầy đủ
Feature đầu tiên trong chi tiết được gọi là feature cơ sở - đối tượng cơ sở. Bạn có thể thêm các feature khác, chúng có thể được kết hợp với feature cơ sở hay từng feature khác để tạo chi tiết của bạn. Các thao tác Boolean như cut, join, và intersect, có thể được sử dụng để phối hợp các feature sau khi feature cơ sở được tạo.
Bình luận(0) Đăng nhập để gửi bình luận!
Nội dung Text: Chương 3: Tạo mô hình chi tiết
- Chương 3. Tạo mô hình chi tiết 3.1. TẠO CÁC SKETCHED FEATURE • Các Features là các khối bạn dùng để tạo chi tiết (part). Chúng có thể dễ dàng được sửa (modify) ở bất kỳ lúc nào. • Feature đầu tiên trong chi tiết được gọi là feature cơ sở - đối tượng cơ sở. Bạn có thể thêm các feature khác, chúng có thể được kết hợp với feature cơ sở hay từng feature khác để tạo chi tiết của bạn. Các thao tác Boolean như cut, join, và intersect, có thể được sử dụng để phối hợp các feature sau khi feature cơ sở được tạo. • Bạn có thể tạo một sketched feature từ một biên dạng (profile) hở hoặc kín. Bạn cũng có thể tạo một feature từ phác thảo trên cơ sở Text. Trong phần lớn các trường hợp bạn tạo các ràng buộc trước khi bạn tạo một feature. Vì một phác thảo là tham số, bạn có thể dễ dàng sửa nó để thay đổi hình dạng của feature. Khi bạn cập nhật chi tiết của bạn, các thay đổi bạn tạo được hiện ra tự động. • Sketched features bao gồm extrusions, lofts, revolutions, sweeps, và embossing. Việc chia bề mặt (Face split) cũng được xem là sketched features, nhưng chúng được tạo bởi việc chia một bề mặt có sẵn, một mặt phẳng làm việc hay một đường chia. KS.§ç Xu© n g«iBé «n ¸ & «bèt N m M y R Thi tkÕ khÝ r Õ c¬ tong echani M cal D eskt op
- 3.1.1 Tạo Extruded Features a. Extrude các biên dạng kín Để tạo một extruded feature: - Gõ lệnh AMEXTRUDE - Trong cửa sổ đồ hoạ, kích chuột phải và chọn Sketched & Work Features Extrude. - Hộp thoại Extrusion hiện ra - Ta nhập các thông số cần thiết, ví dụ khoảng cách extrude, góc nghiêng... KS.§ç Xu© n g«iBé «n ¸ & «bèt N m M y R Thi tkÕ khÝ r Õ c¬ tong echani M cal D eskt op
- Hiệu chỉnh extruded feature Vì một extruded feature được điều khiển bởi các kích thước tham số nên bạn có thể dễ dàng tạo các thay đổi cho nó bằng cách thay đổi giá trị của phác thảo biên dạng (profile) hoặc bản thân extruded feature. Để hiệu chỉnh một extruded feature: - Gõ lệnh AMEDITFEAT - Trong cửa sổ đồ hoạ, kích chuột phải, chọn Edit Features Edit. Sau khi đối tượng được sửa, ta cần cập nhật các thay đổi cho đối tượng bằng cách: - Gõ lệnh AMUPDATE - Kích chuột phải trong cửa sổ đồ hoạ và chọn Update Part. KS.§ç Xu© n g«iBé «n ¸ & «bèt N m M y R Thi tkÕ khÝ r Õ c¬ tong echani M cal D eskt op
- b. Extrude các biên dạng hở Bạn extrude các biên dạng hở để tạo gân tăng cứng và các thành mỏng. Tạo gân tăng cứng Để tạo gân tăng cứng trên một mô hình chi tiết, bạn vẽ phác biên dạng hở theo hình dạng của gân, xác định chiều dày của gân và extrude nó theo bề mặt chi tiết. Các nguyên tắc khi bạn vẽ phác biên dạng hở để tạo gân tăng cứng: - Phác thảo ở mặt bên của gân - Phác thảo có thể gồm nhiều phân đoạn - Hai đầu của phác thảo không cần chạm vào bề mặt mà gân sẽ gắn vào, nhưng đường kéo dài của nó phải cắt các bề mặt đó và không được có lỗ trong hướng extrude Khi phác thảo đã được tạo, tiếp theo bạn gán các ràng buộc cho phác thảo Gõ lệnh AMRIB hoặc trong Browser, kích chuột phải trên biểu tượng biên dạng hở và chọn Rib. Họp thoại Rib hiện ra KS.§ç Xu© n g«iBé «n ¸ & «bèt N m M y R Thi tkÕ khÝ r Õ c¬ tong echani M cal D eskt op
- Tạo thành mỏng Để tạo thành mỏng, bạn vẽ phác một biên dạng hở và extrude nó theo bề mặt chi tiết. Khi bạn extrude một biên dạng hở, hộp thoại Extrusion bao gồm cả các lựa chọn để xác định chiều dày của thành mỏng. Khi vẽ phác biên dạng hở để tạo thành mỏng cần chú ý: - Phác thảo phải là một biên dạng hở theo hình chiếu đứng - Phác thảo được extrude vuông góc với mặt phẳng phác thảo. - Các đầu mút của phác thảo không cần chạm vào các bề mặt, nhưng khi kéo dài phải giao với các bề mặt chi tiết kích hoạt, không có các lỗ trên đường dẫn extrusion. KS.§ç Xu© n g«iBé «n ¸ & «bèt N m M y R Thi tkÕ khÝ r Õ c¬ tong echani M cal D eskt op
- - Sau khi biên dạng hở được tạo, nhập lệnh AMEXTRUDE hoặc trong cửa sổ đồ hoạ kích chuột pải và chọn Sketched & Work Features Extrude. Hôp thoại Extrusion hiện ra: Tạo chữ nổi - Chọn mặt phẳng cần tạo chữ bằng cách dùng lệnh AMWORKPLN hoặc nhấp phím phải chuột trong cửa sổ đồ họa, chọn Sketched & Work Features Work Plane. - Gõ lệnh AMTEXTSK để tạo biên dạng chữ - Dùng lệnh AMEXTRUDE để tạo chữ nổi. KS.§ç Xu© n g«iBé «n ¸ & «bèt N m M y R Thi tkÕ khÝ r Õ c¬ tong echani M cal D eskt op
- 3.1.2. Tạo Loft feature Tạo loft features bằng việc định nghĩa chuỗi các mặt cắt ngang mà qua đó feature được uốn. Các Loft có thể thẳng (linear) hoặc cong (cubic). Cả hai kiểu có thể được tạo với các bề mặt chi tiết có sẵn như là các mặt bắt đầu và kết thúc. a. Tạo Linear Lofts Một linear loft là một feature tạo bởi sự biến đổi tuyến tính giữa 2 mặt cắt phẳng. KS.§ç Xu© n g«iBé «n ¸ & «bèt N m M y R Thi tkÕ khÝ r Õ c¬ tong echani M cal D eskt op
- Kích chuột phải trong cửa sổ đồ hoạ, chọn Sketched & Work Features Loft. Dòng nhắc sau xuất hiện Select profiles or planar faces to loft: Chọn biên dạng (hay mặt cắt) thứ nhất Select profiles or planar faces to loft: Chọn biên dạng (hay mặt cắt) thứ hai Select profiles or planar faces to loft or [Redefine sections]: ấn ENTER Hộp thoại Loft xuất hiện: Trong hộp thoại chọn: Type: Linear Chọn OK để kết thúc KS.§ç Xu© n g«iBé «n ¸ & «bèt N m M y R Thi tkÕ khÝ r Õ c¬ tong echani M cal D eskt op
- b. Tạo Cubic Lofts Một cubic loft được tạo bởi sự uốn cong dần dần giữa hai hay nhiều mặt phẳng cắt. Để tạo Cubic Loft: - Trong cửa sổ đồ hoạ kích phải chuột, chọn Sketched & Work Features Loft. Các dòng nhác sau xuất hiện: Select profiles or planar faces to loft: Chọn biên dạng thứ nhất Select profiles or planar faces to loft: Chọn biên dạng thứ hai Select profiles or planar faces to loft or [Redefine sections]: Chọn biên dạng thứ 3 Select profiles or planar faces to loft or [Redefine sections]: ấn ENTER Hộp thoại Loft xuất hiện, trong hộp thaoi chỉ ra: Type: Cubic Chọn OK. KS.§ç Xu© n g«iBé «n ¸ & «bèt N m M y R Thi tkÕ khÝ r Õ c¬ tong echani M cal D eskt op
- 3.1.3 Tạo Revolved Features Tạo revolved features bằng cách quay một biên dạng kín xung quanh một trục. Trục có thể là một trục làm việc (work axis) hay một cạnh của chi tiết. Để tạo một revolved feature xung quanh một work axis KS.§ç Xu© n g«iBé «n ¸ & «bèt N m M y R Thi tkÕ khÝ r Õ c¬ tong echani M cal D eskt op
- - Trong cửa sổ đồ hoạ, kích chuột phải, chọn Sketched & Work Features . Revolve. Các dòng nhắc sau xuất hiện: Select revolution axis: Chọn work axis Hộp thoại Revolution xuất hiện: Nhập các thông số cần thiết và ấn OK. Để hiệu chỉnh Revolved Feature ta có thể thay đổi biên dạng (profile) tạo feature hoặc chính feature đó KS.§ç Xu© n g«iBé «n ¸ & «bèt N m M y R Thi tkÕ khÝ r Õ c¬ tong echani M cal D eskt op
- 3.1.4. Tạo Face Splits Chúng ta sử dụng face splits để chia các bề mặt chi tiết có sẵn. Chúng có thể được tạo với: - Một bề mặt chi tiết có sẵn - Một mặt phẳng làm việc (work plane) - Một đường chia (split line) Để chia một bề mặt sử dụng một bề mặt của chi tiết có sẵn: - Kích chuột phải trong cửa sổ đồ họa, chọn Sketched & Work Features Face Split. Các dòng nhắc tương ứng: KS.§ç Xu© n g«iBé «n ¸ & «bèt N m M y R Thi tkÕ khÝ r Õ c¬ tong echani M cal D eskt op
- Để chia một bề mặt sử dụng mặt phẳng làm việc (work plane) - Kích chuột phải trong vùng đồ hoạ, chọn Sketched & Work Features Face Split. - Trả lời các dòng nhắc xuất tương ứng Để chia một mặt phẳng sử dụng đường chia (split line) - Kích chuột phải trong vùng đồ hoạ, chọn Sketched & Work Features Face Split. - Trả lời các dòng nhắc xuất tương ứng KS.§ç Xu© n g«iBé «n ¸ & «bèt N m M y R Thi tkÕ khÝ r Õ c¬ tong echani M cal D eskt op
- Hiệu chỉnh việc chia bề mặt (Face Splits) - Bề mặt chia tạo từ một mặt phẳng có sẵn có thể được hiệu chỉnh bằng cách hiệu chỉnh vị trí của bề mặt có sẵn đó trên chi tiết - Bề mặt chia tạo từ một mặt làm việc(work plane) có thể được hiệu chỉnh bằng cách hiệu chỉnh các kích thước điều chỉnh vị trí của mặt làm việc đó. - Bề mặt chia tạo từ một đường chia có thể được hiệu chỉnh bằng cách hiệu chỉnh kích thước tham số mà điều khiển đường chia đó. KS.§ç Xu© n g«iBé «n ¸ & «bèt N m M y R Thi tkÕ khÝ r Õ c¬ tong echani M cal D eskt op
- 3.1.5 Tạo Sweep Features Sweep features có thể là 2D hoặc 3D. Cả hai loại được tạo bằng cách quét (sweeping) một biên dạng kín (closed profile) dọc theo một đường dẫn(path). Tạo 2D Sweep Feature - Tạo 2D sweep feature bằng cách quét một biên dạng kín dọc theo một đường dẫn nằm trên mặt phẳng 2D. Ví dụ như hình dưới: - Thực hiện: Kích chuột phải trong cửa sổ đồ họa, chọn Sketched & Work Features Sweep. Hộp thoại Sweep xuất hiện: KS.§ç Xu© n g«iBé «n ¸ & «bèt N m M y R Thi tkÕ khÝ r Õ c¬ tong echani M cal D eskt op
- Tạo 3D Sweep Feature Trong Mechanical Desktop, bạn cũng có thể quét một biên dạng (profile) dọc theo dọc theo các đường dẫn 3D khác nhau. Các đường dẫn này có thể là: - Một đường xoắn ốc (helical path) - Từ một đường dạng mạng nhện (spiral path) - Một đường xác định bởi một đường spline 3D - Một đường 3D polylines - Một đường tạo từ cạnh của chi tiết có sẵn Cách thực hiện lệnh tương tự như tạo 2D Sweep Feature + Tạo từ một đường xắn ốc (helical path): KS.§ç Xu© n g«iBé «n ¸ & «bèt N m M y R Thi tkÕ khÝ r Õ c¬ tong echani M cal D eskt op
- + Từ sprial path + Từ cạnh 3D của chi tiết có sẵn KS.§ç Xu© n g«iBé «n ¸ & «bèt N m M y R Thi tkÕ khÝ r Õ c¬ tong echani M cal D eskt op
- + Từ đường dẫn ống 3D + Từ đường 3d spline KS.§ç Xu© n g«iBé «n ¸ & «bèt N m M y R Thi tkÕ khÝ r Õ c¬ tong echani M cal D eskt op
- 3.1.6. Tạo Bend Feature - Bend feature dùng để uấn các chi tiết hình trụ hoặc phẳng. - Để tạo một bend feature, bạn vẽ phác một phân đoạn đơn trên chi tiết của bạn và tạo một biên dạng hở để xác định vị trí tiếp tuyến, ở đó chi tiết chuyển từ hình dạng hiện hành của nó sang hình dạng sau khi uấn. - Để uấn toàn bộ một chi tiết phẳng, vẽ phác một biên dạng hở kéo dài qua tàon bộ chi tiết. - Để uấn một phần chi tiết, vẽ phác biên dạng hở chỉ qua phần bạn muốn uấn. KS.§ç Xu© n g«iBé «n ¸ & «bèt N m M y R Thi tkÕ khÝ r Õ c¬ tong echani M cal D eskt op
- 3.2. TẠO WORK FEATUE Khi bạn xây dựng một chi tiết theo tham số, bạn xác định các đối tượng cơ sở của chi tiết được liên hệ với nhau như thế nào? Thay đổi một đối tượng cơ sở ảnh hưởng trực tiếp tới các đối tượng liên quan với nó. Work features là đối tượng đặc biệt giúp bạn định nghĩa các liên hệ giữa các đối tượng trên chi tiết. Chúng cung cấp các điều khiển khi đặt các phác thảo hoặc các đối tượng của chi tiết. Mọi thay đổi vị trí của một work feature ảnh hưởng trực tiếp tới vị trí của các phác thảo và các đói tượng ràng buộc với nó. Bạn có thể sử dụng work features để xác định - Một mặt để đặt các phác thảo và các feature - Một mặt hay cạnh để đặt các tham số kích thước và các ràng buộc - Một trục hay một điểm quay để quay (revolution), quét (sweep), và tạo mảng các đối tượng Có 3 kiểu của work feature là: work planes, work axes, và work points. KS.§ç Xu© n g«iBé «n ¸ & «bèt N m M y R Thi tkÕ khÝ r Õ c¬ tong echani M cal D eskt op

CÓ THỂ BẠN MUỐN DOWNLOAD
-

Giáo trình Hướng dẫn sử dụng Inventor - Chương 3
 15 p |
15 p |  386
|
386
|  208
208
-

Phần mềm thiết kế tự động 3D SolidWorks ( Nguyễn Anh Cường ) - Chương 7
 0 p |
0 p |  407
|
407
|  93
93
-

Hướng dẫn sử dụng solidwork 2004 - Phần 1 xây dựng mô hình khối rắn - Chương 3
 25 p |
25 p |  200
|
200
|  71
71
-

Hướng dẫn sử dụng solidwork 2004 - Phần 3 Xây dựng mô hình lắp ráp (ASSEMBLY) - Chương 9
 11 p |
11 p |  242
|
242
|  63
63
-

Nghiên cứu ứng dụng phần mềm Solidworks - Phần 1 Xây dựng mô hình khối rắn - Chương 3
 24 p |
24 p |  143
|
143
|  40
40
-

Hướng dẫn sử dụng solidwork 2004 - Phần 3 Xây dựng mô hình lắp ráp (ASSEMBLY) - Chương 10
 4 p |
4 p |  186
|
186
|  32
32
-

Nghiên cứu ứng dụng phần mềm Solidworks - Phần 3 xây dựng mô hình lắp ráp - Chương 10
 4 p |
4 p |  118
|
118
|  31
31
-
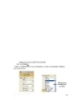
Hướng dẫn sử dụng solidwork 2004 - Phần 3 Xây dựng mô hình lắp ráp (ASSEMBLY) - Chương 16
 4 p |
4 p |  126
|
126
|  28
28
-

Nghiên cứu ứng dụng phần mềm Solidworks - Phần 3 xây dựng mô hình lắp ráp - Chương 12
 9 p |
9 p |  113
|
113
|  28
28
-

Hướng dẫn sử dụng solidwork 2004 - Phần 3 Xây dựng mô hình lắp ráp (ASSEMBLY) - Chương 12
 9 p |
9 p |  119
|
119
|  26
26
-

Chương 3: thiết kế mô hình chi tiết
 15 p |
15 p |  129
|
129
|  20
20
-

Nghiên cứu ứng dụng phần mềm Solidworks - Phần 3 xây dựng mô hình lắp ráp - Chương 16
 4 p |
4 p |  74
|
74
|  19
19
-

Autodesk Inventor - Chương 2
 19 p |
19 p |  89
|
89
|  15
15
-

Bài giảng học phần Trí tuệ nhân tạo - ĐH Công nghiệp thực phẩm TP.HCM
 228 p |
228 p |  101
|
101
|  15
15
-

Bài giảng môn Tin học: Chương 3 - ĐH Bách khoa TP.HCM
 11 p |
11 p |  74
|
74
|  6
6
-

Bài giảng Hệ quản trị cơ sở dữ liệu: Chương 4 - Nguyễn Nhật Minh
 53 p |
53 p |  79
|
79
|  5
5
-

Bài giảng Phân tích và thiết kế hệ thống: Chương 3.3
 35 p |
35 p |  97
|
97
|  5
5
Chịu trách nhiệm nội dung:
Nguyễn Công Hà - Giám đốc Công ty TNHH TÀI LIỆU TRỰC TUYẾN VI NA
LIÊN HỆ
Địa chỉ: P402, 54A Nơ Trang Long, Phường 14, Q.Bình Thạnh, TP.HCM
Hotline: 093 303 0098
Email: support@tailieu.vn








