
CHƯƠNG 3: THIẾT LẬP CÁC THÔNG SỐ & SỬ DỤNG MỘT SỐ DỊCH VỤ CƠ BẢN TRÊN INTERNET
lượt xem 7
download
 Download
Vui lòng tải xuống để xem tài liệu đầy đủ
Download
Vui lòng tải xuống để xem tài liệu đầy đủ
Một phương tiện định vị thông tin trên Internet bằng cách sử dụng các siêu liên kết (hyperlink). Web site: Là một vị trí trên Internet, nơi cung cấp dịch vụ web. Mỗi web site có một địa chỉ URL khác nhau. Web page: Trang web. Trang thông tin hiển thị dưới dạng các trang siêu văn bản. Home page: Trang chủ. Là trang thông tin đầu tiên của một web site mà người dùng nhìn thấy khi người ấy truy cập đến địa chỉ của web site này. Web browser: Trình duyệt web. Là chương trình được cài đặt...
Bình luận(0) Đăng nhập để gửi bình luận!
Nội dung Text: CHƯƠNG 3: THIẾT LẬP CÁC THÔNG SỐ & SỬ DỤNG MỘT SỐ DỊCH VỤ CƠ BẢN TRÊN INTERNET
- Chương 3: Thiết lập thông số & sử dụng một số DV cơ bản trên Internet 20 CHƯƠNG 3: THIẾT LẬP CÁC THÔNG SỐ & SỬ DỤNG MỘT SỐ DỊCH VỤ CƠ B ẢN TRÊN INTERNET 3.1. TRÌNH DUYỆT WEB 3.1.1. Các thuật ngữ WWW: World wide web. Một phương tiện định vị thông tin trên Internet bằng cách sử dụng các s iêu liên kết (hyperlink). Web site: Là một v ị trí trên Internet, nơi cung cấp dịch vụ web. Mỗi web site có một địa chỉ URL khác nhau. Web page: Trang web. Trang thông tin hiển thị dưới dạng các trang siêu văn bản. Home page: Trang chủ. Là trang thông tin đầu tiên của một web site mà người dùng nhìn thấy khi người ấy truy cập đến địa chỉ của web site này. Web browser: Trình duyệt web. Là chương trình được c ài đặt v à thực hiện tại máy tính của người dùng. Nó có các chức năng: o Gởi các yêu c ầu tra cứu thông tin đến web server. o Nhận v à hiển thị thông tin kết quả. Các trình duyệt thông dụng nhất hiện nay là Internet Explorer c ủa hãng Microsoft, Netscape Navigator đi kèm bộ Netscape Communicator của hãng Nestcape,... On-line: Trực tuyến. Là trạng thái của một máy tính đang kết nối với một máy tính khác. Off-line: Ngoại tuyến. Không kết nối trực tiếp với một máy tính khác. Hyperlink: Siêu liên kết. Là một vị trí nào đó trên trang web mà khi nhắp chuột vào nó thì trình duyệt sẽ chuyển sang một trang web khác. Html (Hyper Text Markup Language): Ngôn ngữ đánh dấu siêu văn bản. Đây là một ngôn ngữ được dùng trong việc tạo ra các trang web. Download: Tải xuống. Sao chép một tập tin trên Internet về máy tính của mình. URL (Uniform Resource Locator): Đường dẫn chỉ tới một tập tin trên trong một máy chủ trên Internet. Chuỗi URL thường bao gồm: Tên giao thức, tên máy chủ, và đường dẫn đến tập tin trên máy chủ đó. Ví dụ: http://www.vnn.vn/vnn1/bkav/. Tài liệu tập huấn Internet TTTH - ĐH An Giang
- Chương 3: Thiết lập thông số & sử dụng một số DV cơ bản trên Internet 21 3.1.2. TRÌNH DUYỆT WEB INTERNET EXPLORER 5.5 3.1.2.1. Giới thiệu giao diện Thanh tiêu đề (Title bar): Chứa tiêu đề (Title) của trang web đang duyệt và tên c ủa trình duyệt. Thanh trình đơn (Menu bar): Chứa các lệnh của trình duyệt. Bạn có thể truy x uất các lệnh này bằng cách nhắp chuột v ào menu tương ứng rồi chọn lệnh cần thực hiện trong menu thả xuống. Bạn cũng có thể dùng bàn phím để truy xuất c ác lệnh này bằng cách dùng phím ALT kích hoạt thanh trình đơn kết hợp với c ác phím mũi tên để di chuyển đến các lệnh tương ứng hoặc kết hợp với các ký tự gạch chân trên trình đơn. Thanh công cụ (Toolbar): Chứa các nút tương ứng với các lệnh thường dùng nhất của Internet Explorer. Bạn có thể truy xuất các lệnh tương ứng này từ c ác trình đơn. Thanh địa chỉ (Address bar): Chứa địa chỉ của trang web đang duyệt và là nơi để bạn nhập địa chỉ của một trang web vào. Ngoài ra, trên thanh này còn lưu giữ các trang web mới được truy cập. Thanh trình đơn Thanh công cụ Thanh liên kết Thanh địa chỉ Thanh tiêu đề Cửa sổ duyệt web Thanh cuộn Các liên kết (link) Thanh trạng thái Hình 3.1: Màn hình giao di ện của Internet Explorer 5.5 TTTH - ĐH An Giang Tài liệu tập huấn Internet cho CBKHCS
- Chương 3: Thiết lập thông số & sử dụng một số DV cơ bản trên Internet 22 Thanh liên kết (Link bar): Thanh liên kết chứa các liên kết dẫn đến các web s ite được truy cập nhiều nhất trên Internet. Bạn có thể thêm vào hay bớt ra các c ác liên kết trong thanh này bằng cách dùng chuột nhắp các địa chỉ trong trình đơn Favorites hoặc trong cửa sổ History và thả vào thanh này. Thanh trạng thái (status bar): Nằm ở đáy cửa sổ, chứa các thông tin về trạng thái của trang web đang hiển thị. Khung duyệt web: Hiển thị nội dung trang web. Thanh cuộn: Dùng để cuộn khung duyệt web đến các phần nội dung mà khung duyệt web không hiển thị hết. 3.1.2.2. Thiết lập các thông số cần thiết Để sử dụng có hiệu quả Internet Explorer, bạn cần phải đặt các thông số cho trình duyệt trong cửa sổ Internet Options (vào trình đơn Tools và chọn Internet Options) như sau: a. Chọn trang mặc nhiên Theo mặc định của nhà sản xuất (Hãng Microsoft), trang web của họ sẽ tự động được mở mỗi khi khởi động Internet Explorer. Bạn có thể chọn lại địa chỉ một website khác làm trang mặc nhiên bằng cách: Trong trình đơn Tools , chọn Internet Options v à chọn thẻ General để mở hộp thoại như hình 3.2. Hình 3.2 : Chọn trang mặc nhiên cho trình duyệt. Trong khung Home page, bạn có thể: o Nhắp nút Use Current để chọn trang đang mở làm trang mặc nhiên. o Hoặc gõ địa chỉ trang web bạn muốn sử dụng v ào hộp Address . o Hoặc nhắp nút Use Default để dùng trang mặc nhiên của Microsoft. Tài liệu tập huấn Internet TTTH - ĐH An Giang
- Chương 3: Thiết lập thông số & sử dụng một số DV cơ bản trên Internet 23 o Hoặc nhắp nút Use Blank để sử dụng trang trắng làm trang mặc nhiên. Nhắp OK để lưu lại thiết lập của bạn. Lưu ý: Nếu không thường xuyên phải mở một trang web nào đó, bạn nên c họn mở một trang trắng để khi khởi động, Internet Explorer khỏi mất thời gian dò tìm địa chỉ Internet không cần thiết. b. Xác định dung lượng đĩa cứng dùng để lưu các tập tin tạm Thông tin trên các trang web được tải về v à lưu trữ tạm thời trên đĩa cứng khi bạn duyệt qua. Điều này giúp tăng tốc độ truy cập đối với các trang web mà bạn thường đến thăm v à đồng thời bạn có thể xem kỹ lại các trang Web đã xem qua mà không phải nối kết vào mạng. Để thiết lập dung lượng đĩa cứng để lưu trữ tạm thời các trang web, bạn nhắp v ào nút lệnh Settings (Hình 3.2) để mở cửa sổ Settings (Hình 3.3), sau đó bạn dùng chuột để di chuyển con chạy ở mục Amount of disk space to use hoặc nhập v ào s ố chỉ dung lượng (tính bằng MB) ở hộp nhỏ bên phải con chạy v à nhắp OK để lưu lại thiết lập của bạn. Hình 3.3: Xác định dung lượng đĩa cứng để l ưu các tập tin tạm. Bạn có thể xoá toàn bộ các thông tin bằng cách nhắp vào nút lệnh Delete Files trong khung Temporary Internet Files ở hình 3.2. c. Lưu lại các trang web vừa mới viếng thăm (mục History) Trong khi truy cập các trang web, Internet Explorer lưu lại các địa chỉ bạn đã truy c ập thành một danh sách giúp cho việc truy cập nhanh đến các trang này. Bạn có thể chỉ định giới hạn thời gian lưu trữ các tập tin tạm trong thời gian bao nhiêu ngày bằng cách thay đổi số ngày trong ô Days to keep pages in history c ủa khung History (hình 3.2) hoặc xoá danh sách này (nếu muốn) bằng c ách nhắp chuột vào nút lệnh Clear History . Để tìm một trang lưu lại trong danh sách History, trên thanh công cụ bạn nhắp chuột v ào nút để mở khung History (hình 3.4) ở bên phải khung duyệt. Theo mặc nhiên, danh sách History sẽ được lưu trữ theo thứ tự thời gian từ xa đến hiện tại. Ví dụ: Cách đây 3 tuần (3 Weeks Ago), tuần rồi TTTH - ĐH An Giang Tài liệu tập huấn Internet cho CBKHCS
- Chương 3: Thiết lập thông số & sử dụng một số DV cơ bản trên Internet 24 Hình 3.4: Danh sách các trang web được trình duyệt l ưu lại. (Last week), ngày hôm nay (today),…Trong khung này bạn chọn ngày và nhắp vào địa chỉ trang web cần truy cập (nếu có). d. Cấu hình kết nối Internet Sau khi đã cài đặt một kết nối Internet, (xem chương 2), trình duyệt sẽ dùng kết nối đó để kết nối vào Internet nếu bạn chưa kết nối trước đó. Tuy nhiên c ần phải đặt lại các tuỳ chọn như sau: 1. Trong trình đơn Tools, chọn Internet Options, chọn thẻ Connections để mở hộp thoại như hình 3.5. Hình 3.5: Thiết lập kết nối dạng quay số. 2. Nhắp chọn tuỳ chọn Always dial my default connection và nhắp OK để ưu lại tuỳ chọn này. * Lưu ý: Nếu máy tính của bạn kết nối Internet thông qua một máy chủ trên mạng cục bộ (Proxy server) thì bạn phải cấu hình kết nối như sau: Nhắp v ào nút LAN Settings ở hình 3.5 để mở cửa sổ Local Area Network 1. (LAN) Settings (hình 3.6). Tài liệu tập huấn Internet TTTH - ĐH An Giang
- Chương 3: Thiết lập thông số & sử dụng một số DV cơ bản trên Internet 25 Đánh dấu v ào tuỳ chọn Use a proxy server v à nhập địa chỉ IP của máy 2. chủ v ào hộp Address và số cổng vào hộp Port. Hình 3.6: Cấu hình kết nối Internet qua máy chủ trên mạng cục bộ. e. Thay đổi kích cỡ ký tự hiển thị Internet Explorer cho phép bạn thay đổi các ký tự hiển thị trên trang web. Nếu bạn chọn cỡ ký tự lớn thì lượng thông tin hiển thị trên một màn hình ít đi v à ngược lại. Để thay đổi kích cỡ ký tự hiển thị, bạn nhắp vào menu View , chọn Text size v à nhắp chọn kích cỡ ký tự thích hợp trong 5 mức: Nhỏ nhất (Smallest), nhỏ hơn (Smaller), trung bình (Medium), lớn hơn (Larger) và lớn nhất (Largest). f. Chọn đổi bộ mã ký tự để hiển thị Thông thường, Internet Explorer sẽ xác định được thông tin về bộ mã ký tự sử dụng trong trang web mà nó đang tải về để hiển thị chính xác lên cửa sổ duyệt web. Nếu trang web không chứa đựng thông tin về bộ mã ký tự thì Internet Explorer có thể xác định được bộ mã ký tự tương ứng để hiển thị nếu chức năng tự chọn ngôn ngữ Auto-Select được bật. Để bật chức năng Auto- Select, bạn nhắp chuột vào trình đơn View, chọn Encoding và nhắp Auto- Select nếu nó chưa được đánh dấu. Ngoài ra, nếu chức năng tự chọn ngôn ngữ (đã nói ở trên) không thể xác định đúng bộ mã ký tự v à bạn biết bộ mã ký tự đang được sử dụng trên trang web thì bạn có thể tự chọn bộ mã ký tự đó bằng cách nhắp chuột vào trình đơn View , chọn Encoding v à nhắp bộ mã ký tự tương ứng trong dang sách. TTTH - ĐH An Giang Tài liệu tập huấn Internet cho CBKHCS
- Chương 3: Thiết lập thông số & sử dụng một số DV cơ bản trên Internet 26 g. Tăng tốc độ truy cập bằng cách tắt các tuỳ chọn Multimedia Nếu không cần thiết phải tải các hình ảnh, các hiệu ứng âm thanh,… (Multimedia) trên các trang web v ề trình duyệt web của mình, bạn có thể thiết lập các tuỳ chọn trong trình duyệt để làm việc này theo trình tự sau: Trong Internet Explorer, chọn Tools\Internet Options và nhắp chuột v ào thẻ Advanced. Dùng chuột di chuyển thanh trượt trong khung Settings để tìm các thiết lập trong phần Multimedia (Hình 3.7) Hình 3.7: Gỡ bỏ các tuỳ chọn Multimedia. Nhắp chuột v ào các tuỳ chọn trong phần Multimedia đang được đánh dấu để tắt nó. Bạn có thể chọn bật hoặc tắt bất kỳ tuỳ chọn nào. Nhắp OK để lưu lại sự lựa chọn của bạn. h. Bảo vệ máy tính khi đang truy cập Internet Explorer hỗ trợ các khái niệm về các khu vực an toàn (Security Zone). Bạn có thể thiết lập mức độ an toàn trên bốn khu vực, rồi gán các địa c hỉ web v ào các khu v ực tương ứng. Khi bạn mở một trang web, Internet Explorer sẽ xác định trang web bạn định mở đang ở khu vực nào v à s ẽ áp dụng c ác mức độ an toàn đã được thiết lập cho khu vực đó. Sau đây là bốn khu vực an toàn mà Interner Explorer hỗ trợ (Hình): 1. Internet: Đây là khu v ực mặc định. Internet Explorer sẽ áp dụng các thiết lập an toàn trong khu v ực này cho tất cả các trang web không được gán vào một trong các khu vực khác. 2. Local intranet: Khu v ực này dành cho các trang web trên mạng cục bộ c ủa bạn. 3. Trusted sites: Khu v ực này dành cho các địa chỉ web bạn tin tưởng hoàn toàn. Tài liệu tập huấn Internet TTTH - ĐH An Giang
- Chương 3: Thiết lập thông số & sử dụng một số DV cơ bản trên Internet 27 4. Restricted sites: Khu v ực này dành cho các địa chỉ web có thể làm ảnh hưởng xấu đến sự an toàn cho máy tính của bạn. * Cách cấu hình từng khu vực an toàn 1. Trong Internet Explorer, chọn Tools\Internet Options v à nhắp chọn thẻ Security để mở hộp thoại như hình 3.8. Hình 3.8: Thi ết lập mức độ an toàn trên cho từng khu vực an toàn. 2. Nhắp chọn một khu vực mà bạn muốn cấu hình. 3. Nhắp vào nút lệnh Default Level v à di chuyển thanh trượt để thay đổi mức độ an toàn mà bạn muốn áp dụng cho khu vực đó trong bốn mức sau: high, medium, medium-low và low. * Thêm đ ịa chỉ web site vào các khu vực Trusted sites và Restricted Sites 1. Trong Internet Explorer, chọn Tools\Internet Options và nhắp chọn thẻ Security để mở hộp thoại ở hình 3. 2. Nhắp chọn khu vực Trusted sites hoặc Restricted sites mà bạn muốn thêm địa chỉ web site v ào và nhắp v ào nút lệnh Sites để mở hộp thoại Trusted sites giống như hình 3.9 (Hộp thoại Restricted sites c ũng có dạng tương tự). TTTH - ĐH An Giang Tài liệu tập huấn Internet cho CBKHCS
- Chương 3: Thiết lập thông số & sử dụng một số DV cơ bản trên Internet 28 Hình 3.9: Thêm địa chỉ web vào các khu vực an toàn. 3. Nhập địa chỉ bạn muốn thêm vào trong hộp Add this Web site to the z one v à nhắp nút lệnh Add để thêm địa chỉ v ào khung Web sites ở bên dưới. 4. Lặp lại bước 3 cho các địa chỉ khác. Nếu muốn loại bỏ một địa chỉ đã có trong khu v ực, bạn chọn địa chỉ đó trong khung Web sites và nhắp nút lệnh Remove. 5. Nhắp OK để ghi lại các địa chỉ đã thêm vào. 3.1.2.3. Sử dụng Internet Explorer 5.5 a. Khởi động trình duyệt Có nhiều cách khởi động Internet Explorer: Nhắp biểu tượng Internet Explorer trên màn hình nền (Desktop) hoặc trên thanh tác vụ (Taskbar). Trên menu Start, nhắp Favorites v à chọn mở một trang Web có trong Favorites. Trên menu Start, chọn On the Internet của mục Find, để truy cập các cơ chế tìm kiếm thông tin (search engine) trên Web. Nếu bạn đã thiết lập một nối kết vào Internet (xem lại trong phần thiết lập thông số) thì mỗi khi bạn khởi động trình duyệt, Internet Explorer sẽ đưa ra cửa s ổ như hình 3.10. Hình 3.10 Tài liệu tập huấn Internet TTTH - ĐH An Giang
- Chương 3: Thiết lập thông số & sử dụng một số DV cơ bản trên Internet 29 Nếu muốn kết nối v ào mạng (online) bạn nhắp nút Connect, Internet Explorer s ẽ kết nối và mở trang web mặc nhiên. Ngược lại, nếu không muốn kết nối, bạn c họn Stay Offline. b. Mở một trang web b1. Mở một trang web khi bạn đã có địa chỉ Cách mở một trang web trực tiếp nhất là phải gõ địa chỉ của trang web đó trong thanh địa chỉ của Internet Explorer (ví dụ: http://www.vnn.vn/) rồi ấn phím Enter hoặc nhắp chuột vào nút lệnh Go ở bên phải thanh địa chỉ. * Lưu ý: Nếu bạn đang ở chế độ Offline, sau khi thực hiện các thao tác trên, trình duyệt sẽ đưa ra hộp thoại như hình 3.10, bạn nhắp Connect để kết nối và mở trang web bạn vừa nhập địa chỉ. b2. Mở một trang web mới bằng các liên kết hiện có trên trang hiện tại Trên hầu hết các trang web đều có các liên kết (link hoặc hyperlink) tới các trang web khác. Thông thường, các liên kết có màu xanh dương và được gạch dưới. Ngoài ra, bất kỳ một hình ảnh, văn bản nào khi di chuyển con trỏ chuột lên nó thì chuyển sang hình đều là các liên kết. Khi bạn nhắp chuột lên các liên kết này thì trình duyệt sẽ mở trang web mới trên cửa sổ duyệt hiện tại. Nếu muốn mở trang web liên kết tới trên một cửa sổ duyệt khác, bạn nhắp phải chuột vào vị trí của liên kết và chọn Open in New window từ trình đơn tắt. * Lưu ý: Khi bạn rà chuột lên một liên k ết trong trang web đang xem, địa chỉ gắn v ới liên k ết đó sẽ xuất hiện ở bên trái thanh trạng thái của trình duyệt. Ví dụ: khi bạn rà chuột vào liên kết Make Google Your Hompage của trang tìm kiếm Google (http://www.google.com) thì trên thanh trạng thái sẽ xuất hiện thông tin sau: c. Các thao tác duyệt web c1. Quay về trang web phía trước hoặc đến trang web phía sau Khi duyệt web, thông thường bạn sẽ đến rất nhiều trang web. Nếu bạn muốn x em một trang web bạn vừa mới đến trước đó, bạn nhắp v ào nút lệnh Back trên thanh công cụ để mở trang cuối cùng mà bạn đến trước trang hiện hành. Thao tác này được lặp lại nếu bạn muốn đến các trang web trước đó nữa. Khi nút lệnh Back bị mờ v à không có tác dụng nữa có nghĩa là bạn đã đến trang mà bạn truy c ập đầu tiên từ khi bạn khởi động trình duyệt. Nút lệnh Forward c ó công dụng ngược lại nút Back. Nó cho phép bạn di c huyển đến các trang web ở phía sau trang web hiện hành. Nút Forward c hỉ có tác dụng sau khi bạn đã sử dụng nút Back. Để liệt kê danh sách các trang web bạn vừa duyệt, nhắp v ào nút mũi tên nhỏ hướng xuống bên cạnh nút Back hoặc nút Forward. c2. Làm tươi một trang web Nếu muốn cập nhật các nội dung mới nhất của trang web đang xem, bạn nhắp vào nút lệnh Refresh trên thanh công cụ hoặc nhấn phím F5 trên bàn phím. TTTH - ĐH An Giang Tài liệu tập huấn Internet cho CBKHCS
- Chương 3: Thiết lập thông số & sử dụng một số DV cơ bản trên Internet 30 c3. Ngừng truy cập một trang w eb Nếu muốn ngưng tải một trang web v ì phải chờ đợi quá lâu hoặc không muốn tải nữa, bạn nhắp vào nút Stop trên thanh công cụ. c4. Xem trang web ở chế độ hiển thị toàn màn hình (Full screen) Nếu bạn muốn che giấu tạm thời các thanh địa chỉ, thanh trình đơn, thanh trạng thái,… để dành không gian cho khung duyệt web, bạn nhấn phím F11 trên bàn phím. Muốn trở lại trạng thái thông thường, bạn nhấn phím F11 lần nữa. d. Lưu lại các thông tin lên đĩa Trong khi truy cập các thông tin trên Internet, nếu muốn lưu lại các thông tin c ần thiết, bạn có thể thực hiện một trong các thao tác sau. d1. Lưu trữ toàn bộ trang Web vào một tập tin duy nhất Thao tác này sẽ lưu toàn bộ các thành phần hiện có trên trang web vào một tập tin có phần mở rộng là .mht. Các bước thực hiện như sau: 1. Trên trình đơn File, chọn Save As để mở hộp thoại Save Web Page (Hình 3.11). Hình 3.11: Lưu toàn bộ trang web vào một tập tin. 2. Chỉ ra đường dẫn để lưu tập tin và nhập tên tập tin vào hộp File name. 3. Trong khung Save as type chọn loại tập tin là Web Archive, single file (*.mht). 4. Nhắp nút lệnh Save. d2. Lưu trữ một phần trang web Đôi khi bạn không cần lưu toàn bộ trang web mà chỉ quan tâm đến một phần nội dung của trang web. Trong trường hợp này bạn cần phải sử dụng thêm một c hương trình xử lý văn bản để lưu trữ phần thông tin cần thiết. Cách thực hiện như sau: 1. Dùng chuột để quét chọn phần trang web cần lưu. 2. Trên trình đơn Edit, chọn Copy hoặc nhấn tổ hợp phím Ctrl + C. 3. Khởi động một chương trình soạn thảo văn bản (Word, Notepad, Wordpad,…). 4. Sử dụng chức năng dán dữ liệu (Edit\Paste hoặc Ctrl + V) trong chương trình soạn thảo văn bản để dán dữ liệu đã sao chép ở bước 2. 5. Lưu lại tập tin trong chương trình soạn thảo văn bản. Tài liệu tập huấn Internet TTTH - ĐH An Giang
- Chương 3: Thiết lập thông số & sử dụng một số DV cơ bản trên Internet 31 d3. Lưu trữ hình ảnh trên trang web Nếu chỉ muốn sao lưu các hình ảnh trong các trang web, bạn thực hiện như sau cho từng hình ảnh. 1. Nhắp chuột phải vào hình ảnh muốn sao lưu. 2. Chọn lệnh Save Picture As… trong trình đơn tắt để mở hộp thoại Save Picture (hình 3.12). Hình 3.12: Lưu trữ hình ảnh trên trang web vào đĩa. 3. Chỉ ra đường dẫn v à nhập tên tập tin vào hộp File name. 4. Nhắp nút Save. d4. Download tập tin Đối với một số liên kết đặc biệt, thay vì liên kết đến một trang web khác, sẽ liên kết đến một tập tin. Khi nhắp vào các liên kết loại này thì trình duyệt sẽ thực hiện việc c hép tập tin về máy tính của bạn. Thao tác này gọi là download. Thông thường, các liên kết loại này sẽ có một đoạn văn bản kế bên cho biết đây là liên kết cho phép download tập tin như: Click here to download, download now, download,… hoặc tên tập tin. Khi nhắp chuột vào các liên kết loại này, hộp thoại File Download sẽ xuất hiện tương tự như hình 3.13. Hình 3.13: Cửa sổ download tập tin. TTTH - ĐH An Giang Tài liệu tập huấn Internet cho CBKHCS
- Chương 3: Thiết lập thông số & sử dụng một số DV cơ bản trên Internet 32 Nếu muốn lưu lại trên máy tính của mình, bạn chọn tuỳ chọn Save this file to disk và nhắp nút lệnh OK. Trong hộp thoại Save As (tương tự hộp thoại ở hình 3.11) bạn chọn đường dẫn cho tập tin, v à thay đổi tên tập (nếu muốn). Sau đó nhắp nút lệnh Save. Đối với các liên kết đến các tập tin thông dụng như *.doc, *.xls,… thì trình duyệt web sẽ mở các tập tin bằng các chương trình ứng dụng tương ứng thay vì cho phép download. Khi đó ta có thể lưu lại lên đĩa cứng từ các trình ứng dụng. Nếu muốn thực hiện thao tác download, bạn nhắp chuột phải vào liên kết và chọn chức năng Save Target As từ trình đơn tắt. * Chú ý: Trong trường hợp bạn đang truy cập các trang Web trên Internet qua modem và đường dây điện thoại, bạn nên duyệt lướt qua các trang web cần xem thật nhanh để tìm kiếm các thông tin cần thiết. Sau đó, bạn thoát khỏi mạng (Disconnect) và đọc lại các trang này ở c hế độ ngoại tuyến (offline). Điều này giúp bạn tiết kiệm được tiền điện thoại, tiền truy cập. Các bạn cũng không nên lưu các thành phần của trang web trong khi đang nối mạng mà hãy dùng khi đang ở chế độ offline (nếu cần thiết). e. Mở một trang web đã có trên đĩa Muốn xem lại một trang web đã lưu lên đĩa, bạn sử dụng chức năng mở tập tin của Internet Exporer theo trình tự sau: 1. Trên trình đơn File, chọn Open để mở hộp thoại Open (hình 3.14). Hình 3.14: Mở một trang web đang có trên đĩa. 2. Nhắp chuột v ào nút lệnh Browse để mở hộp thoại Microsoft Internet Explorer (hình 3.15). 3. Xác định thư mục chứa tập tin cần mở và nhắp chọn tập tin này. 4. Nhắp nút lệnh Open. Hình 3.15: Xác định đường dẫn của một trang web trên đĩa. Tài liệu tập huấn Internet TTTH - ĐH An Giang
- Chương 3: Thiết lập thông số & sử dụng một số DV cơ bản trên Internet 33 f. Tìm kiếm thông tin trên trang web đang xem Nếu một trang web có nhiều trang và bạn muốn tìm một phần thông tin trong đó, bạn có thể thực hiện nhanh bằng cách: 1. Chọn lệnh Find (on This Page) trên trình đơn Edit của Internet Explorer để mở hộp thoại Find (hình 3.16). Hình 3.16: Tìm ki ếm thông tin trên trang web đang duyệt. 2. Nhập thông tin cần tìm vào hộp Find what rồi nhắp v ào nút lệnh Find Next để bắt đầu tìm. e. Lưu địa chỉ các trang web ưa thích (Favorites) Internet Explorer cho phép bạn tạo và lưu lại danh sách địa chỉ các website thường truy cập để thực hiện truy cập nhanh hơn về sau vì không cần phải gõ lại địa chỉ. Bạn có thể tổ chức lại các địa chỉ này theo hệ thống cây thư mục tuỳ ý. Thêm đ ịa chỉ vào Favorites: Khi đang truy c ập một trang web v à muốn lưu lại địa chỉ, bạn thực hiện lệnh Favorites\Add to Favorites... hoặc click phải chuột vào một vị trí bất kỳ trên trang web và chọn Add to Favorites từ menu tắt để mở cửa sổ Add Favorite (Hình 3.17). Hình 3.17: Lưu địa chỉ trang web ưa thích vào danh sách Favorites Trong cửa sổ này, bạn c ó thể nhập một tên gợi nhớ c ho web site này hoặc giữ nguyên tên do Internet Explorer chọn trong hộp Name (Lưu ý: Tên này không phải là địa chỉ của trang web đang xem), xong click OK. Theo mặc định, địa chỉ sẽ được lưu vào thư mục Favorites. Bạn cũng có thể lưu địa chỉ này trong một thư mục khác bằng cách click v ào nút lệnh để mở hộp thoại có cây thư mục Favorites như hình 3.18. Hình 3.18 Bạn chọn thư mục muốn lưu địa chỉ vào và click OK. TTTH - ĐH An Giang Tài liệu tập huấn Internet cho CBKHCS
- Chương 3: Thiết lập thông số & sử dụng một số DV cơ bản trên Internet 34 Ngoài ra, bạn có thể tạo một thư mục mới để lưu địa chỉ vào như sau: - Chọn thư mục muốn tạo thư mục con trong cây thư mục Favorites. - Click vào nút lệnh ở hình 3.18 và nhập v ào tên thư mục trong hộp thoại ở hình 3.19. Hình 3.19 - Click OK để lưu thư mục mới v ào. * Lưu ý: Ngoài cách tạo thư mục như trên, bạn cũng có thể thực hiện bằng cách click vào nút lệnh ở hình 3.20 (cách tạo cũng tương tự trên). Tổ chức lại danh sách: Bạn có thể đổi tên (Rename), xoá (Delete) hoặc di chuyển đến thư mục khác (Move to Folder) một thư mục hoặc một địa chỉ có trong danh sách Favorites hiện có bằng cách chọn thư mục hoặc địa chỉ và nhắp vào các nút lệnh tương ứng trong cửa sổ Organize Favorites (Lệnh Favorites\Organize favorites- hình 3.20). Hình 3.20: Tổ chức lại danh sách Favorites. Truy cập một trang web có địa chỉ trong Favorites Nhắp vào trình đơn Favorites trong Internet Explorer hoặc trong trình đơn Start của Windows, tìm địa chỉ trang web cần mở và nhắp v ào. 3.1.3. Trình duyệt web Netscape Navigator Netscape Navigator c ũng là một trình duyệt rất thông dụng trên thế giới trước đây. Nhưng muốn sử dụng nó trong hệ điều hành Windows thì bạn phải thực hiện việc cài đặt nó. Cách s ử dụng trình duyệt Netscape Navigator cũng tương tự như Internet Explorer. Tài liệu tập huấn Internet TTTH - ĐH An Giang

CÓ THỂ BẠN MUỐN DOWNLOAD
-

Bài giảng Lắp ráp và bảo trì máy tính: Chương 3
 41 p |
41 p |  319
|
319
|  47
47
-

Bài giảng môn Quản trị mạng - Chương 3: Thiết lập cấu hình các dịch vụ mạng
 49 p |
49 p |  158
|
158
|  26
26
-

MS Access - Chương 3: Tùy biến các thành phần
 20 p |
20 p |  114
|
114
|  22
22
-

Bài giảng học phần Thiết kế lập trình Web: Chương 3 - GV. Trần Minh Hùng
 19 p |
19 p |  154
|
154
|  21
21
-

Bài giảng Bảo trì hệ thống: Chương 3 - TS. Trần Quang Diệu
 46 p |
46 p |  236
|
236
|  17
17
-

Bài giảng Lập trình quản lý - Chương 3: Thiết kế phần mềm quản lý (Phần 2)
 49 p |
49 p |  30
|
30
|  13
13
-

Bài giảng Mạng không dây: Chương 3 - Lương Minh Huấn
 50 p |
50 p |  79
|
79
|  13
13
-

Bài giảng Lập trình quản lý - Chương 3: Thiết kế phần mềm quản lý (Phần 1)
 37 p |
37 p |  29
|
29
|  11
11
-

Bài giảng Thiết kế web: Chương 3 - Trường ĐH Thủ Dầu Một
 15 p |
15 p |  26
|
26
|  10
10
-
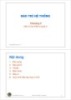
Bài giảng Bảo trì hệ thống: Chương 3 - ThS. Trần Quang Hải Bằng
 23 p |
23 p |  91
|
91
|  8
8
-

Bài giảng Ứng dụng tin học trong thiết kế - Chương 3: Bản vẽ lắp assembly modeling
 57 p |
57 p |  56
|
56
|  8
8
-

Bài giảng Công nghệ lập trình tiên tiến: Chương 3 - ĐH Công nghệ Đồng Nai
 86 p |
86 p |  93
|
93
|  7
7
-

Bài giảng Lập trình hướng đối tượng (Dùng C#): Chương 3 - Trần Minh Thái
 70 p |
70 p |  58
|
58
|  6
6
-

Bài giảng Bảo trì hệ thống: Chương 3 - ThS. Nguyễn Lê Minh
 42 p |
42 p |  58
|
58
|  5
5
-

Bài giảng Bảo trì hệ thống: Chương 3 - ThS. Trần Quang Hải Bằng
 23 p |
23 p |  76
|
76
|  4
4
-

Bài giảng Ôn tập tốt nghiệp Lập trình hướng đối tượng - Chương 3: Kế thừa
 59 p |
59 p |  70
|
70
|  4
4
-

Bài giảng Tin học: Chương 3 - Trường CĐ Cộng đồng Lai Châu
 43 p |
43 p |  28
|
28
|  2
2
-

Bài giảng Thiết bị mạng và và truyền thông đa phương tiện: Chương 3 - Trường ĐH Công nghệ Thông tin
 34 p |
34 p |  5
|
5
|  2
2
Chịu trách nhiệm nội dung:
Nguyễn Công Hà - Giám đốc Công ty TNHH TÀI LIỆU TRỰC TUYẾN VI NA
LIÊN HỆ
Địa chỉ: P402, 54A Nơ Trang Long, Phường 14, Q.Bình Thạnh, TP.HCM
Hotline: 093 303 0098
Email: support@tailieu.vn








