
CHƯƠNG TRÌNH SƠ CẤP WINDOWS XP
lượt xem 24
download
 Download
Vui lòng tải xuống để xem tài liệu đầy đủ
Download
Vui lòng tải xuống để xem tài liệu đầy đủ
Giới thiệu về các thiết bị Thiết bị nhập : Keyboard, Mouse vv… Thiết bị xuất : Màn hình, máy in vv… Bộ nhớ : ROM, RAM Bộ xử lý trung ương : CPU Họat động của máy tính Mô tả sự hoạt động. Dữ liệu Máy tính ( Phần cứng & Phần mềm) Thông tin đã được xử lý Khái niệm về hệ điều hành: Hệ điều hành là một chương trình quản lý tài nguyên của máy tính ( phần cứng , phần mềm ) Các đặc điểm, chức năng của hệ điều hành Windows:...
Bình luận(0) Đăng nhập để gửi bình luận!
Nội dung Text: CHƯƠNG TRÌNH SƠ CẤP WINDOWS XP
- TRUNG TÂM TIN HỌC - ĐẠI HỌC KHOA HỌC TỰ NHIÊN TP. HCM 227 Nguyễn Văn Cừ – Quận 5 – Tp. Hồ Chí Minh Tel: 8351056 – Fax 8324466 – Email: ttth@t3h.hcmuns.edu.vn BÀI GIẢNG CHƯƠNG TRÌNH SƠ CẤP WINDOWS XP Mã tài liệu: Lý thuyết Windows Phiên bản 3.0 – Tháng 01/2010
- Đề cương giảng dạy DÀN Ý CHI TIẾT BÀI 1: TỔNG QUAN VỀ MÁY TÍNH & HỆ ĐIỀU HÀNH WINDO WS Giới thiệu về các thiết bị o Thiết bị nhập : Keyboard, Mouse vv… o Thiết bị xuất : Màn hình, máy in vv… o Bộ nhớ : ROM, RAM o Bộ xử lý trung ương : CPU Họat động của máy tính o Mô tả sự hoạt động. Dữ liệu Máy tính ( Phần cứng & Phần mềm) Thông tin đã được xử lý Khái niệm về hệ điều hành: Hệ điều hành là một chương trình quản lý tài nguyên của máy tính ( phần cứng , phần mềm ) Các đặc điểm, chức năng của hệ điều hành Windows: o Hệ điều hành đa chương ( Đa nhi ệm ) o Giao diện đồ họa (GUI). o Plus and Play ( tự động nhận biết các thiết bị phần cứng) o Kết nối mạng. o Các ứng dụng có tính nhất quán cao. o Hỗ trợ Multimedia ( dịch vụ phim ảnh, nhạc …) o Khả năng tùy chọn theo sở thích người dùng. Sử dụng Windows o Sử dụng chuột (Mouse) Move mouse : Di chuyển chuột trên mặt phẳng. Click Mouse : Bấm 1 lần nút trái chuột. Double Click : Bấm nút trái 2 lần liên tiếp. Right Click : Bấm 1 lần nút phải chuột. Drag Mouse : Bấm nút trái và giữ đồng thời di chuyển chuột. Drop Mouse : Thả phím chuột. Giới thiệu Taskbar - Nút Start o Nút Start: Là nơi giúp người dùng truy cập và sử dụng tất cả các chức năng mà Windows cung cấp cũng như chọn thi hành một ứng dụng đã được cài đặt vào hệ thống. o Tùy chọn thanh Taskbar: Click chuột phải tại thanh Taskbar Chọn Properties Lock the taskbar : Khóa thanh tác vụ Auto-hide the Taskbar : Tự động ẩn thanh tác vụ Keep the taskbar on top other windows : Giữ cho thanh tác vụ nằm trên các cửa sổ Group similar taskbar button : Nhóm các cửa sổ cùng chương trình thành 1 nhóm Show Quick Launch : Hiện/Ẩn nhóm công cụ mở nhanh Show the Clock : Hiện/Ẩn đồng hồ góc phải màn hình Lý thuyết Windows Trang 1/10
- Đề cương giảng dạy Màn hình Desktop: o Click chuột phải tại màn hình Desktop Chọn Arrange Icons By: Name : Sắp xếp theo tên đối tượng Size : Sắp xếp theo kích thước đối tượng Type : Sắp xếp theo phần mở rông của đối tượng Modified : Sắp xếp theo ngày giờ tạo nên đối tượng Auto Arrange : Tự động sắp xếp Align to Grid : Sắp xếp theo l ưới Show Desktop Icons : Hiện/Ẩn các biểu tượng ngoài màn hình Desktop Sắp xếp cửa sổ đã mở trên desktop: Right click trên vùng trống taskbar chọn : Xếp kiểu lợp ngói o Cascade Windows : Xếp ngang o Tile Windows Horizontally : Xếp dọc o Tile Windows Vertically : Thu nhỏ các cửa sổ xuống thanh Taskbar o Show the Desktop Làm việc với các ứng dụng, hộp thoại v à tên gọi các thành phần trong hộp thoại Sử dụng chức năng Run của Start menu: o Ý nghĩa: Chức năng Run của Start menu để thi hành một chương trình o Sử dụng: Start Run tại hộp thoại Open nhập vào: Tên tập tin chương trình Các phần mềm trên máy vi tính: o Phần mềm hệ thống: Windows XP, Windows Vista, Windows 7 ... o Phần mềm ứng dụng: Microsoft Office, Unikey, Adobe Photoshop, Corel Draw ... Lý thuyết Windows Trang 2/10
- Đề cương giảng dạy BÀI 2: THƯ MỤC VÀ T ẬP TIN Các khái niệm cơ bản về: o Tập tin : Là các chương trình, nội dung dữ liệu lưu trữ trên máy tính o Thư mục : Là ngăn chứa các tài liệu, dùng để quản lý tài liệu theo nhóm Sử dụng Windows Explorer: o Khởi động Windows Explore: Click chuột phải tại My Computer Chọn Explore Nhấn tổ hợp phím: + E o Duyệt cây thư mục tại cửa sổ trái: Click vào dấu + để mở cây thư mục Click vào dấu – để thu gọn cây thư mục Nếu thư mục nào không có biểu tượng + trước thư mục là thư mục cuối cùng. o Chọn dạng hiển thị: View Chọn hay Click biểu tượng Views T humbnails : Hiển thị nội dung đối tượng. T iles : Hiển thị dạng vừa có kèm theo thông tin của đối tượng Icons : Hiển thị biểu tượng dạng vừa . List : Hiển thị dạng danh sách. Details : Hiển thị chi tiết thông tin các đối tượng o Thao tác trên tập tin, thư mục Tạo thư mục: Chọn vị trí chứa thư mục cần tạo Chọn Menu File New Folder Nhập tên thư mục Enter Hoặc Click chuột phải tại cửa sổ phải New Folder Nhập tên thư mục Enter Tạo tập tin: Chọn vị trí chứa tập tin cần tạo Chọn Menu File New Text Document Nhập tên tập tin Enter Hoặc Click chuột phải tại cửa sổ phải New Text Document Nhập tên tập tin Enter Double Click vào tập tin ( mở tập tin) Nhập nội dung vào tập tin Chọn Menu File ( trong cửa sổ NotePad) Save Ghép nối nội dung tập tin Mở tập tin chứa nội dung đầu tiên cần ghép nối Chọn khối đoạn văn bản cần ghép nối Edit Copy (Hoặc Ctrl+C) Tạo tập tin chứa nội dung ghép nối Mở tập tin Edit Paste ( Hoặc Ctrl+V) Mở tập tin thứ 2 chứa nội dung đầu tiên cần ghép nối Chọn khối đoạn văn bản cần ghép nối Edit Copy (Hoặc Ctrl+C) Mở tập tin chứa nội dung ghép nối Để con trỏ chuột tại vị trí chứa nội dung thứ 2 Edit Paste ( Hoặc Ctrl+V) Lý thuyết Windows Trang 3/10
- Đề cương giảng dạy Chọn đối tượng: Chọn 1 đối tượng: Click vào đối tượng Chọn nhiều nhưng không liên tục: Giữ phím Ctrl Click vào các đối tượng cần chọn Chọn nhiều liên tục: Click vào đối tượng đầu Giữ phím Shift Click vào đối tượng cuối Di chuyển đối tượng ( tập tin, thư mục và Shortcut): Click chọn các đối tượng cần di chuyển Chọn Menu Edit Cut (hoặc nhấn tổ hợp phím Ctrl+X hoặc click chuột phải tại đối tượng vừa chọn Chọn Cut) Mở thư mục chứa đối tượng di chuyển v ào Chọn Menu Edit Paste (hoặc nhấn tổ hợp phím Ctrl+V hoặc click chuột phải tại cửa sổ phải Chọn Paste) Sao chép đối tượng ( tập tin, thư mục và Shortcut): Click chọn các đối tượng cần sao chép Chọn Menu Edit Copy (hoặc nhấn tổ hợp phím Ctrl+C hoặc click chuột phải tại đối tượng vừa chọn Chọn Copy) Mở thư mục chứa đối tượng sao chép vào Chọn Menu Edit Paste (hoặc nhấn tổ hợp phím Ctrl+V hoặc click chuột phải tại cửa sổ phải Chọn Paste) Xóa đối tượng ( tập tin, thư mục và Shortcut): Click chọn các đối tượng muốn xóa. ( Cửa sổ phải ) Chọn Menu File Delete … Hay nhấn phím Delete trên bàn phím Đổi tên đối tượng ( tập tin, thư mục và Shortcut): Right Mouse tại đối tượng muốn đổi tên Chọn Rename Hoặc chọn đối tượng nhấn phím F2 Nhập tên mới Nhấn Enter để hoàn tất. Đặt thuộc tính đối tượng ( tập tin, thư mục và Shortcut): Thuộc tính đối tượng: : Chỉ cho đọc, không cho thay đổi nội dung tập tin. Read Only : Được dấu đi ( Ẩn ). Hidden Xem, đặt và gỡ bỏ thuộc tính: Tập tin: Right Mouse tại tập tin cần đặt thuộc tính Chọn Properties. Chọn hay bỏ các thuộc tính à Ok. Thư mục: Right Mouse tại thư mục cần đặt thuộc tính chọn Properties. Chọn hay bỏ các thuộc tính Ok. Apply changes to this folder only: Đặt thuộc tính cho thư mục đang chọn Apply changes to this folder, subfolder anh files: Đặt thuộc tính cho thư mục đang chọn và các đối tượng nằm bên trong nó Lý thuyết Windows Trang 4/10
- Đề cương giảng dạy Tạo Shortcut: C1: Right Mouse lên DeskTop New Shortcut Tại hộp Type the location of the Item: Nhập tên Tập tin ứng dụng. Hoặc Click nút Browse để tìm tập tin chương trình Click Next à Tại hộp Type a name for this shortcut: Nhập tên cho ShortCut. Click Finish để hoàn tất. C2: Vào Start Click chuột phải vào tập tin chương trình muốn tạo ShortCut Chọn Send to Desktop ( Creat Shortcut) o Chỉnh sửa các tùy chọn trong chức năng Folder Options: Tại cửa sổ Windows Explore Click chọn Menu Tools Folder Options… Chọn thẻ View. Chọn () hay bỏ chọn () : Do not Show hidden Files and folders : Ẩn các tập tin & thư mục có thuộc tính ẩn. Show hidden files and folders : Hiện các tập tin & thư mục có thuộc tính ẩn. Hide extensions for known file types : Hiện/Ẩn phần kiểu của tập tin. Tìm kiếm tập tin: Tìm kiếm tập tin, thư mục trên các ổ đĩa cục bộ hay trên các ổ đĩa máy tính o Khởi động cửa số tìm kiếm: Cách 1 : Start Search For Files or Folder. Cách 2 : Right mouse tại vị trí cần tìm chọn Search o Thao tác tìm: T ìm tập tin Sau khi khởi động Search Chọn All Files and Folders. All or part of the file name : Nhập tên tập tin cần tìm A w ord or phrase in the file : Nội dung có trong tập tin tìm kiếm Chỉ thực hiện trong các tập tin văn bản. Đối với các tập tin chương trình ( *. Exe , *.Com) Không có tác dụng. : Vị trí tìm. Look in Search : Thi hành tìm Ký tự đại diện cho việc tìm kiếm: ? Đại diện cho 1 ký tự tại vị trí đứng * Đại diện cho một nhóm ký tự T ìm theo ngày giờ: Sau khi khai báo các thông tin cần tìm như trên Chọn When was it modified? Chọn Specify dates: Modifiled Date : Ngày gi ờ chỉnh sửa Creadted date : Ngày gi ờ tạo Accessed date : Ngày truy cập cuối cùng From : Từ ngày To : Đến ngày Lý thuyết Windows Trang 5/10
- Đề cương giảng dạy T ìm theo dung lượng: Sau khi khai báo các thông tin cần tìm như trên Chọn What size is it? Chọn Specify size (in KB) At least : Ít nhất ( lớn hơn) At most : nhiều nhất ( nhỏ hơn) Phục hồi các tập tin, thư mục đã bị xóa: o Sau khi các đối tượng bị xóa trên Windows chúng được chứa đựng trong Recycle Bin. Nhằm trợ giúp cho người dùng khi có nhu cầu lấy lại những đối tượng bị xóa. o Khởi động: C1: Click chọn thư mục Recycle Bin trên Explorer. C2: Double lên biểu tượng Recycle Bin trên Desktop. o Thao tác trên Recycle Bin Phục hồi các đối tượng bị xóa: Double Mouse lên biểu tượng Recycle Bin để mở cửa sổ. Chọn các tập tin cần phục hồi Chọn Menu File Restore Dọn dẹp Recycle Bin: Right Mouse lên biểu tượng Recycle Bin Empty RecycleBin. Hoặc vào cửa sổ ứng dụng RecycleBin chọn và Delete tất cả. Muốn xóa tập tin nhưng không cho vào Recycle Bin Khi xóa : SHIFT + DELETE Lý thuyết Windows Trang 6/10
- Đề cương giảng dạy BÀI 3: SỬ DỤNG WINRAR Giới thiệu phần mềm WinRar: Dùng để thu nhỏ dung lượng l ưu trữ tập tin trên đĩa cứng nhằm tiết kiệm không gian lưu trữ. Nén tập tin, thư mục: o Tại cửa sổ Windows Explore hoặc My Computer o Click chọn các đối tượng cần nén: o Click chuột phải tại các đối tượng vừa chọn: Add to archive…: Nén từ cửa sổ chương trình WinRAR: : Nhập tin tập tin nén: Archive name Nhấn nút Browse để chọn thư mục lưu trữ tập tin nén. : Kiểu tập tin nén: .RAR v à .ZIP Archive format : Tạo tập tin tự giải nén Create SFX archive Click chọn OK để bắt đầu nén đối tượng. Add to “tên.rar“: Nén đối tượng với tên trong dấu “” và kiểu là RAR l ưu tại thư mục hiện hành Giải nén tập tin o Click chuột phải tại tập tin nén: Extract files …: Giải nén các đối tượng đến thư mục bất kỳ Duyệt cây thư mục v à chọn thư mục chứa các đối tượng trong tập tin nén Click OK để bắt đầu giải nén Extract Here… : Gi ải nén các đối tượng vào thư mục hiện hành Extract to [Tên tập tin nén] : Winrar tự tạo thư mục có tên giống tên tập tin nén và giải nén các đối tượng vào thư mục đó. Thêm đối tượng vào tập tin nén: o Mở tập tin nén cần thêm đối tượng o Mở thư mục trong tập tin nén cần chứa đối tượng Click Add o Tại cửa sổ Select file to add: Chọn đối tượng cần thêm Click chọn OK o Tại cửa sổ Archive name and parameters Click chọn OK Lý thuyết Windows Trang 7/10
- Đề cương giảng dạy BÀI 4: CẤU HÌNH HỆ THỐNG WINDOWS Ý nghĩa: Trong quá trình sử dụng máy tính, hệ thống có thể có những thay đổi về phần cứng, phần mềm hay người sử dụng. Người dùng có thể sử dụng Control Panel để cấu hình lại hệ thống cho phù hợp với các thay đổi đó. Sử dụng Control Panel o Display: Click chuột phải tại màn hình Desktop Chọn Properties Thẻ Themes: Tùy chọn giao diện cho hệ điều hành Windows XP Phía dưới hộp danh sách Themes: Chúng ta click chọn giao diện cần chọn OK Thẻ Desktop: Tùy chọn tại màn hình Desktop Background: Danh sách hình nền mà Windows cho sẵn hoặc nhấn nút Browse để chọn hình nền từ ngoài vào Position: Vị trí hình nền Stretch : Hình sẽ được phóng to hay thu nhỏ cho vừa màn hình Desktop : Hình giữ nguyên kích thước và để ngay chính giữa màn hình Desktop Center : Nếu hình nền nhỏ hơn màn hình Desktop, hình sẽ được ghép thêm sao Title cho đầy màn hình Desktop Color: Màu của màn hình Desktop Customize Desktop: Ẩn/Hiện các đối tượng hệ thống ngoài màn hình Desktop: My Computer My Network Places My Documents Internet Explore T hẻ Screen saver: Chế độ bảo vệ màn hình Screen saver : Danh sách chế độ bào vệ màn hình : Tùy chỉnh của mỗi loại chế độ bảo vệ màn hình Settings : Xem trước Preview : Thời gian quy định để bật chế độ bảo vệ màn hình Wait T hẻ Appearance: Chỉnh sửa cửa sổ ứng dụng Windows and Buttons : Cửa sổ và các nút bấm : Màu của các cửa sổ Color scheme : Kích cỡ chữ tại các cửa sổ Font size T hẻ Settings: Chỉnh sửa độ phân giải của màn hình o Mouse: Double Click vào bi ểu tượng Mouse trong Control Panel: Thẻ Buttons: Buttons configuration : Chuyển đổi nút chuột cho người sử dụng Mouse tay trái hay phải. : Tốc độ click giữa 2 lần chuột ( Double click) Double-click speed Lý thuyết Windows Trang 8/10
- Đề cương giảng dạy Thẻ Pointers: Scheme : Danh sách các gình dạng chuột hiện có trong Windows Customize : Tùy chọn hình dạng chuột cho từng chức năng: Click chọn chức năng Click nút Browse để chọn hình dạng chuột OK Thẻ Pointer Options: Motion: Tốc độ di chuyển của con trỏ chuột trên màn hình Snap to: Con trỏ chuột hít vào đối tượng khi đến gần đối tượng Display pointer trails: Hiện vết của chuột khi di chuyển Hide pointer while typing: Ẩn biểu tượng chuột khi nhập dữ liệu Show location of pointer when I press the CTRL key: Hiện vì trí con trỏ chuột khi bấm phím CTRL Fonts: Double Click vào bi ểu tượng Fonts trong Control Panel: Xóa Font: Chọn các Font chữ cần xóa nhấm phím Delete Thêm Font: C1: Chọn các Font cần thêm Copy Paste vào thư mục Fonts C2: Tại cửa sổ Fonts trong Control Panel Click chọn Menu File Install new fonts Drivers: Chọn ổ đĩa lưu trữ thư mục chứa Fonts Folder: Mở thư mục chứa Fonts Chọn các Fonts cần thêm tại hộp danh sách List of Fonts hoặc Select All để chọn hết các Fonts trong hộp danh sách Click OK Date and Time: Double Click vào bi ểu tượng Date and Time trong Control Panel ho ặc vào đồng hồ ở góc phải màn hình Thẻ Date & Time: Chọn ngày và giờ cho hệthống Date: Chọn Tháng, Năm v à ngày cho hệ thống Time: Chọn giờ cho hệ thống Thẻ Time Zone: Múi giờ ( Múi giờ gốc là GreenWich-London) OK Regional and Language Options: Tùy chọn vùng và ngôn ngữ Regional Options: Quy ước về số, tiền tệ, ngày giờ trong Windows Chọn nút Customize: Thẻ Numbers: Quy ước về số Decimail symbol : Ký tự phân cách giữa phần nguyên và phần lẻ No of digits after decimal : Số chữ số lẻ Digit grouping symbol : Ký tự phân cách các nhóm số Digit grouping : Nhóm số Negative sign symbol : Ký tự số âm Negative number format : Kiểu định dạng số âm Display leading zeros : Kiểu hiển thị số lẻ Lý thuyết Windows Trang 9/10
- Đề cương giảng dạy List separator : Ký tự dùng để phân cách các tham số trong các chương trình Measurement system : Hệ thống đo lường Thẻ Currency: Quy ước tiền tệ Currency symbol : Dấu qui ước tiền tệ. Positive currency format : Qui ước định dạng. Negative currency format : Qui ước số âm. Decimal symbol : Ký tự phân cách gi ữa phần nguyên và phần lẻ No. of digits after dicimal : Số chữ số lẻ Digit grouping symbol : Ký tự phân cách các nhóm số Thẻ T ime: Quy ước về giờ T ime format : Qui ước định dạng giờ T ime separator : Phân cách nhóm AM symbol / PM symbol : Qui ước gi ờ sáng tối . Thẻ Date: Quy ước về ngày tháng Calendar : Qui ước phạm vi sử dụng năm 2 số cuối Short Date format : Qui ước định dạng ngày tháng năm DD Ngày MM T háng YYYY Năm Lý thuyết Windows Trang 10/10

CÓ THỂ BẠN MUỐN DOWNLOAD
-

Dọn dẹp ổ cứng, tăng tốc truy cập file 80%
 7 p |
7 p |  176
|
176
|  46
46
-
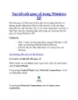
Tạo kết nối quay số trong Windows XP
 3 p |
3 p |  297
|
297
|  42
42
-

Hướng dẫn cách hạ cấp từ Windows Vista xuống Windows XP
 14 p |
14 p |  308
|
308
|  40
40
-
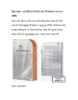
Bảo mật - ưu điểm nổi bật của Windows Server 2008
 5 p |
5 p |  217
|
217
|  28
28
-

Dọn dẹp những tập tin "cứng đầu" nhất trong Win XP
 5 p |
5 p |  124
|
124
|  19
19
-
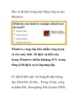
Bảo vệ tài liệu trong máy bằng công cụ của Windows
 6 p |
6 p |  100
|
100
|  11
11
-
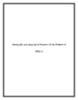
Hướng dẫn cách nâng cấp từ Windows XP lên Windows 8 (Phần 1)
 5 p |
5 p |  157
|
157
|  9
9
-

Các công cụ nâng cấp Windows
 7 p |
7 p |  87
|
87
|  7
7
-

Microsoft sửa lỗi Windows AutoRun
 4 p |
4 p |  106
|
106
|  7
7
-

Khắc phục Windows và mạng: 5 phút - thế là xong
 3 p |
3 p |  68
|
68
|  6
6
-

Xem và chỉnh sửa tài liệu Office trên smartphone
 3 p |
3 p |  88
|
88
|  5
5
-

Lỗi khởi động máy tính khi cập nhật chương trình chống virus AVG
 3 p |
3 p |  140
|
140
|  4
4
-

10 ý tưởng Apple nên đánh cắp từ Windows 7
 3 p |
3 p |  61
|
61
|  3
3
-

Các ứng dụng quản lý vá lỗi tự động
 18 p |
18 p |  84
|
84
|  3
3
Chịu trách nhiệm nội dung:
Nguyễn Công Hà - Giám đốc Công ty TNHH TÀI LIỆU TRỰC TUYẾN VI NA
LIÊN HỆ
Địa chỉ: P402, 54A Nơ Trang Long, Phường 14, Q.Bình Thạnh, TP.HCM
Hotline: 093 303 0098
Email: support@tailieu.vn








