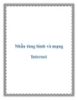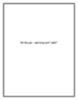Chuyển một máy thật thành máy ảo với Disk2vhd
96
lượt xem 11
download
lượt xem 11
download
 Download
Vui lòng tải xuống để xem tài liệu đầy đủ
Download
Vui lòng tải xuống để xem tài liệu đầy đủ
Quản Trị Mạng – Đã bao giờ bạn mơ ước có một cách để chuyển máy thật của mình sang thành máy ảo để kiểm tra chưa? Hôm nay chúng ta sẽ xem xét Disk2VHD như là một giải pháp đơn giản để chuyển đổi máy thật Windows thành máy ảo. Chạy Disk2VHD Disk2VHD cho phép bạn tạo một ổ đĩa ảo (Virtual Hard Drive – VHD) của máy thật trong khi máy thật đang chạy sử dụng kĩ thuật ‘volume snapshot’. Tiện ích này không yêu cầu cài đặt và bạn có thể chạy nó từ USB nếu muốn....
Chủ đề:
Bình luận(0) Đăng nhập để gửi bình luận!

CÓ THỂ BẠN MUỐN DOWNLOAD