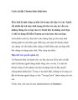Công cụ soát lỗi trên máy Mac
125
lượt xem 6
download
lượt xem 6
download
 Download
Vui lòng tải xuống để xem tài liệu đầy đủ
Download
Vui lòng tải xuống để xem tài liệu đầy đủ
1 2 3 4 5 Công cụ soát lỗi trên máy Mac giá Đánh 6 7 8 9 10 .Bất kể hệ điều hành Mac OS X trên máy tính của bạn có đang như thế nào, chỉ cần phần cứng của nó trục trặc, bạn sẽ ngay lập tức được chứng kiến vô số các biểu hiện chẳng tốt đẹp gì. Nhẹ thì máy sẽ chạy ì ạch. Nặng hơn, có thể treo cứng và dẫn tới hiện tượng hỏng dữ liệu. Vậy, trong trường hợp máy không thể vào được hệ điều hành và có những hiện tượng bất thường, bạn...
Chủ đề:
Bình luận(0) Đăng nhập để gửi bình luận!

CÓ THỂ BẠN MUỐN DOWNLOAD