
COREL DRAW CĂN BẢN
lượt xem 134
download
 Download
Vui lòng tải xuống để xem tài liệu đầy đủ
Download
Vui lòng tải xuống để xem tài liệu đầy đủ
Thanh tiêu đề (Title Bar): chứa tên tập tin đang mở. Thanh trình đơn (Menu Bar): chứa các lệnh trong CorelDraw. Thanh công cụ chuẩn (Standard Tool Bar): nằm dưới thanh trình đơn. Bao gồm các nút công cụ dùng để thực hiện những lệnh thông dụng nhất trong chương trình CorelDraw.
Bình luận(0) Đăng nhập để gửi bình luận!
Nội dung Text: COREL DRAW CĂN BẢN
- COREL DRAW CĂN BẢN Bài 1 GIỚI THIỆU COREL DRAW 1. khởi động Corel Draw. - Start programs corel graphics suit 11 coreldraw 11. 2. Màn hình làm việc. Thanh tiêu đề (Title Bar): chứa tên tập tin đang mở. Thanh trình đơn (Menu Bar): chứa các lệnh trong CorelDraw. Thanh công cụ chuẩn (Standard Tool Bar): nằm dưới thanh trình đ ơn. Bao gồm các nút công cụ dùng để thực hiện những lệnh thông d ụng nhất trong chương trình CorelDraw. Thanh thuộc tính (Properties Bar): chứa những thông tin và thông s ố v ề đối tượng đang chọn trên khung vẽ. Thanh thước (Ruler): thanh thước dọc và ngang giúp ng ười dùng ki ểm soát được kích thước của bản vẽ và dễ canh chỉnh vị trí tương quan gi ữa các đối tượng hình.
- Khung vẽ (Drawing Window): khung vẽ chứa những đối tượng đ ược v ẽ, import vào sẽ được hiển thị khi in ra giấy. Với những đối tượng hình nằm ngoài khung vẽ thì khi in sẽ không hiển thị trên gi ấy. Thanh cuộn (Scroll Bar): gồm các thanh cuộn dọc và ngang đ ể di chuy ển đến các vùng cần xem của đối tượng. Cửa sổ tiện ích (Docker): hiển thị các tiện ích để thao tác và quản lý các đối tượng trong vùng làm việc (menu window docker). Hộp công cụ (Tool Box): chứa nhứng công cụ tạo ra đối t ượng hình v ẽ. Thanh trình duyệt trang (Page Navigator): quản lý các trang c ủa khung vẽ. Thanh trạng thái (Status Bar): thông báo một số thông tin c ần thi ết c ủa công việc đang thực hiện trên khung vẽ. 3. Mở, lưu trữ, đóng tập tin. Menu file open, close để mở và đóng chương trình. - Menu file save để lưu tập tin. - Menu file save as để lưu tập tin với tên khác hoặc convert - tập tin sang version khác ví dụ như CorelDraw 10. Chế độ lưu trữ tự động: menu tool option, chọn mục save. - Trong mục Auto - Backup đánh dấu check ở ô auto backup every 10 minutes. (Người dùng có thể định lại thời gian). 4. Nhập và xuất tập tin. Nhập tập tin (import): menu file import cho phép người dùng nhập - tập tin hình ảnh với nhiều dạng thức khác nhau. Xuất tập tin (export): menu file export cho phép người dùng xuất đối - tượng ra nhiều dạng thức khác nhau. 5. Cách hiển thị trên màn hình. CorelDraw cung cấp 5 cách hiển thị trên màn hình: - Simple Wireframe: Chỉ hiển thị khung sườn của các đối t ượng hình, - không hiển thị màu sắc và kiểu dáng. Cách này cho chúng ta thấy cách tạo hình của bản vẽ. Wireframe: tương tự như simple wireframe, chỉ hiển thị khung sườn - của đối tượng của các đối tượng hình. Nhưng cách hiển th ị đ ầy đủ nét phác hơn. Draf: hiển thị các đối tượng màu và những hiệu ứng. - Normal: hiển thị gần như đầy đủ màu và những hiệu ứng của các đ ối - tượng hình. Enhanced: hiển thị như kiểu Normal, nhưng có hiển thị được dạng - postscript. 6. Hiển thị thước đo, lưới (grid), đường gióng (guide). - Menu view ruler, grid, guide.
- Bài 2 GIỚI THIỆU CÁC CÔNG CỤ VẼ 1. Vẽ hình chữ nhật. Chọn công cụ Retangule (F6), nhấp chuột vào điểm trên khung v ẽ, - kéo và rê theo đường chéo đến đỉnh đối diện và thả tay. Thay đổi kích thước hình chử nhật bằng cách rê chuột vào các nút - điều khiển trên hình chữ nhật cho đến khi trỏ chuột thành mũi tên 2 đ ầu, click chuột và kéo đến vị trí xác định, hoặc nhập kích thước hình ch ữ nhật trên thanh thuộc tính. Tô màu trên hình chữ nhật bằng cách click trái chuột lên màu ch ọn - trên bảng màu, click phải chuột lên màu chọn trên bảng màu để thay đ ổi màu viền của hình chữ nhật. 2. Vẽ hình elip. Chọn công cụ Elipse (F7) để vẽ hình elip như hình chữ nhật trên, để - vẽ hình tròn chọn công cụ elip + phím ctrl. Click chọn công cụ (Arc, Pie) trên thanh thuộc tính để vẽ hình cung, - quạt. Thay đổi kích thước tương tự như hình chữ nhật. - Tô màu hình elip và viền tương tự như hình chữ nhật. - 3. Vẽ hình đa giác. Chọn công cụ Polygon (Y) trên thanh công cụ để vẽ hình đa giác, để - vẽ hình đa giác với các cạnh đều bằng nhau click chọn công c ụ và phím ctrl. Click chọn công cụ (Start) trên thanh thuộc tính để v ẽ hình ngôi sao. - Thay đổi kích thước, màu sắc như hình chữ nhật. - 4. Vẽ hình xoắn ốc. Click chọn công cụ Spiral (A) trong nhóm công cụ Polygon, đ ể vẽ hình - xoắn ốc. Thay đổi số vòng xoắn ốc bằng cách định lại sô vòng trên thanh thu ộc - tính. 5. Vẽ hình ô giấy. Chọn công cụ Graph Papper Tool (D) trong nhóm công c ụ Polygon, - để vẽ các ô giấy. Để vẽ các dòng và cột có kích thước bằng nhau click chọn công cụ trên và phím ctrl. Thay đổi số dòng và cột bằng cách định lại số dòng và c ột trên thanh - công cụ. 6. Vẽ đường tự do.
- Chọn công cụ Freehand. - Để vẽ đường thẳng, chọn công cụ freehand + Ctrol để vẽ đường - thẳng. 7. Vẽ đường cong liền lạc. Chọn công cụ Bezier, để vẽ đường cong liền lạc - 8. Vẽ nét nghệ thuật. Chọn công cụ Artisic Media (I) - Các dạng nét vẽ nghệ thuật: - - Preset: hình dạng nét vẽ được chọn trong hộp stroke list trên thanh thuộc tính. - Brush: hình dạng nét vẽ bay bướm với bề dầy nét vẽ được chọn trong hộp stroke list trên thanh thuộc tính. - Spayer: hình dạng nét vẽ loại phun ra những hình nhỏ, được chọn trong hộp stroke list trên thanh thuộc tính. - Calligraphic: hình dạng nét vẽ có bề dầy được chọn trong hộp Calligraphic Angle trên thanh thuộc tính. - Pressure: hình dạng nét vẽ này dùng cho loại viết vẽ có bề dầy đ ược chọn trong hộp Artistic media tool with trên thanh thu ộc tính. 9. Vẽ đường gióng và đường kích thước. Chọn công cụ Dimension Tool - Để thay đổi đơn vị kích thước, click chuột chọn lại đơn vị thước đo - trên thanh thuộc tính. 10. Công cụ shape tool (F10) Là công cụ bẻ hình dạng của nét vẽ. Để thay đổi hình dạng của nét - vẽ, trước hết chúng ta chuyển nét vẽ về dạng đường cong (Arrange convert to curves). 11. Công cụ cắt (Knife). Là công cụ dùng để cắt đối tượng thành 2 đối t ượng riêng bi ệt. Click - chọn công cụ chuẩn để di chuyển các đối tượng 12. Công cụ xóa (Eraser) Là công cụ xóa các đối tượng trên vùng làm việc. - 13. Công cụ quay (Free Transform ) Là công cụ quay đối tượng. - 14. Công cụ phóng lớn, thu nhỏ (Zoom) Là công cụ phóng to thu nhỏ đối tượng trong vùng làm vi ệc. - Bài 3
- GIỚI THIỆU CÁC CÔNG CỤ TÔ MÀU 1. Công cụ tô màu phun (Foutain Fill) Là công cụ tô chuyển sắc. Có 4 dạng tô chuyển sắc: linear (đ ường - thẳng), radial (tỏa tròn), conical (tỏa hình nón), square (t ỏa vuông góc). Center offset: xác định tọa độ tâm phun. - Angle: góc lệch đường phun. - Steps: bước chuyển màu nguồn và màu đích. - Edge pad: độ rộng giữa màu nguồn và màu đích. - 2. Công cụ tô màu theo mẫu (Pattern Fill) Là công cụ tô màu theo mẫu trong đó: - - 2-color: loại mẫu tô tạo ra từ 2 màu. - Full color: loại mẫu tô tạo ra từ dạng bitmap với nhiều màu và nhiều hiệu ứng. - Bitmap: loại mẫu tô tạo ra từ dạng bitmap với nhiều màu và nhiều hiệu ứng. - Nút load: tải tập tin tô màu từ ngoài. - Nút delete: xóa mẩu tin đang được chọn. - Origin: xác định tọa độ gốc làm tâm đối xứng của màu tô. - Size: kích thước màu tô. Được chọn mặc định bằng kích thước của đối tượng. - Transform: xác định độ xiên (Skew) của mẫu tô và độ quay (Rotate) của mẫu tô. - Row or column offset: xác định khoảng trống giữa các mẫu tô theo hàng hoặc theo cột. 3. Công cụ tô màu theo kiểu kết cấu (Texture Fill) Công cụ tô màu theo kiểu kết cấu. Trong đó: - - Texture library: thư viện chứa các mẩu tô dạng kết cấu. - Texture list: danh mục của các mẫu tô dạng kết cấu. - Style Name: các thông số liên quan đến màu sắc, đ ộ bóng, chi ều sâu tương ứng với mẫu tô dạng kết cấu được chọn phía trên. 4. Công cụ tô màu theo kiểu PostScript Công cụ tô theo mẫu PostScript. Trong đó: - - Preview fill: xem trước mẫu tô. - Refresh: lấy lại thông số ban đầu của mẫu tô. - Paramenters: các thông số của mẫu tô đang được lựa ch ọn. 5. Công cụ tô màu theo lưới Công cụ tô màu trên các mắc lưới. - Để tăng hoặc giảm số mắc lưới, click chọn số dòng và số cột trên - thanh thuộc tính. 6. Công cụ tô đường viền
- Là công cụ để tô màu đường viền đối tượng. - Bài 4 VĂN BẢN 1. Công cụ nhập văn bản. Chọn công cụ Text (F8) để nhập văn bản, chọn font list và các thuộc - tính khác trên thanh thuộc tính. Để nhập các ký hiệu symbol, click chu ột vào menu text insert character. 2. Định dạng văn bản và uốn văn bản theo đường cong cho trước. - Menu text format text box (Ctrl + T). Nhập đoạn văn bản sao đó chọn Menu text fit text to path. Trong đó: - - Text Orientation: chọn hướng cho văn bản với đường cong. - Vertical Placement: canh vị trí văn bản so với đường cong theo h ướng từ trên xuống. - Text Placement: định vị trí văn bản so với đường cong mở t ừ trái qua hay từ phải qua, từ giữa. Với đường cong đóng thì định v ị trí văn b ản ở trên hay ở dưới, trong hay ngoài đường cong. - Distance from path: xác định khoảng cách từ đường cong đ ến văn bản. - Horizontal Offset: để dịch chuyển văn bản từ trái qua hay ph ải qua tùy theo trị số âm hay dương. - Place on Other Side: để văn bản theo chiều đối xứng qua đ ường cong. 3. Chèn các auto shape. Dùng để chèn các auto shape trong văn bản. - Bài 5 CÁC HIỆU ỨNG ĐẶC BIỆT 1. Hiệu ứng Blend. Là hiệu ứng hòa trộn 2 đối tượng. - Ví dụ: hòa trộn đối tượng hình vuông sang tròn, với đ ối tượng hình - vuông là đối tượng đầu và đối tượng hình tròn là đ ối tượng đích, gi ữa hai đối tượng này là các đối tượng trung gian. Để tạo ra hiệu ứng Blend , chúng ta click chuột vào tâm đ ối tượng đầu - kéo đến tâm đối tượng đích. Một số thuộc tính của hiệu ứng Blend: - - Object Position: Xác định vị trí của đối tượng trên khung v ẽ.
- Object Size: Xác định kích thước của đối tượng trên khung v ẽ. - Number of Steps: Số bước trong hiệu ứng Blend. - Blend Direction: Chiều của các đối tượng trung gian trong hi ệu ứng - Blend. Direct Blend: Hòa trộn màu của hai đối tượng trực tiếp theo đ ường - thẳng. Clockwise Blend: Hòa trộn màu của hai đối t ượng theo chi ều kim - đồng hồ của vòng tròn màu cơ bản. Counterclockwise Blend: Hòa trộn màu của hai đ ối t ượng theo chi ều - ngược chiều kim đồng hồ của vòng tròn màu cơ bản. Object and Color Acceleration: Thu nhỏ khoảng cách gi ữa các đ ối - tượng trung gian. Path Properties: bẻ đối tượng Blend theo đường path. - Clear Blend Properties: Xóa hiệu ứng Blend. - 2. Hiệu ứng Contour. Hiệu ứng tạo ra những vòng đồng tâm từ đường viền của đ ối tượng. - Ví dụ: vẽ hình chữ nhật sau đó chọn công cụ Interactive contour sau - đó rê chuột từ ngoài đường viền đến tâm để có hiệu ứng contour Một số thuộc tính của hiệu ứng Contour: - - To Center: Tạo hiệu ứng từ ngoài đến tâm của đối tượng không theo số bước chỉ định. - Inside: Hiệu ứng tạo ra theo chiều hướng vào tâm. - Outside: Hiệu ứng tạo ra theo chiều hướng ra ngoài. - Contour Steps: Số bước tạo hiệu ứng. - Contour Offset: Định ra khoảng cách giữa hai b ước của hi ệu ứng. - Linear Contour Color: Phối màu từ đối tượng gốc đến đ ối tượng cu ối theo đường thẳng. - Clockwise Contour Blend: Hòa trộn màu t ừ đối t ượng gốc đến đ ối tượng đích theo chiều kim đồng hồ. - Contour Clockwise Blend: Hòa trộn màu t ừ đối t ượng gốc đến đ ối tượng đích theo chiều ngược chiều kim đồng hồ. - Outline Color: Màu đường viền của đối tượng. - Fill Color: Tô màu cho đối tượng trong hiệu ứng. - Clear Contour: Xóa hiệu ứng Contour. 3. Hiệu ứng Distortion Là hiệu ứng dùng để bóp méo đường viền của đối tượng. - Push and Pull: Kiểu kéo và xô lệch. - Zipper: Kiểu răng cưa. - Twister: Kiểu xoắn. - 4. Hiệu ứng Envelope. Là hiệu ứng dùng để tạo dáng khung cho đường viền. - Các thuộc tính trong hiệu ứng Envelope: - Add note: thêm nút điều chỉnh vào đường bao của đ ối tượng. -
- Delete note: bỏ nút điều chỉnh đang được chọn trên đường bao đ ối - tượng. Convert Curve to Line: Chuyển dạng nút điều chỉnh thành đ ường - cong. Convert Line to Curve: Chuyển dạng nút điều chỉnh thành đ ường - thẳng. Make Node a Cusp: Chuyển dạng nút điều chỉnh thành nút nh ọn. - Make Node Smooth: Chuyển dạng nút điều chỉnh thành nút tr ơn. - Make Node Symmetrical: Chuyển dạng nút điều chỉnh thành nút cong - đối xứng. Envelope Straight Line Mode: Định dạng đường bao gi ữa các nút đi ều - chỉnh là đường thẳng. Envelope Single Arc Mode: Định dạng đường bao gi ữa các nút đi ều - chỉnh là cung tròn uốn lượn. Envelope Double Arc Mode: Định dạng đường bao gi ữa các nút đi ều - chỉnh là cung tròn uốn lượn. Clear Envelope: Xóa bỏ hiệu ứng. - 5. Hiệu ứng Extrude. Hiệu ứng Extrude dùng để tạo dạng khối. - 6. Hiệu ứng Drop Shadow Hiệu ứng Drop Shadow dùng để tạo bóng đổ cho đối tượng ch ọn. - 7. Hiệu ứng Len. Hiệu ứng tạo thấu kính (Menu effect Len). - 8. Hiệu ứng Add Perspective. Hiệu ứng phối cảnh. - 9. Hiệu ứng PowerClip. Hiệu ứng lồng một đối tượng vào một đối tượng khác. -

CÓ THỂ BẠN MUỐN DOWNLOAD
-

Tạo giao diện trang web với Flash P17
 11 p |
11 p |  255
|
255
|  95
95
-

Bài 16 Hỏi - đáp về Corel DRAW
 3 p |
3 p |  203
|
203
|  66
66
-
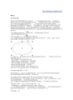
Bài 12 Tạo hình e-líp
 3 p |
3 p |  191
|
191
|  65
65
-

Hướng dẫn cho người mới dùng Corel DRAW
 132 p |
132 p |  182
|
182
|  58
58
-

Bài 9 Gióng hàng các đối tượng
 3 p |
3 p |  349
|
349
|  56
56
-

Bài 11 Tạo hình khung
 3 p |
3 p |  192
|
192
|  46
46
-

CÀI ĐẶT COREL DRAW X3 RẤT DỄ DÀNG
 7 p |
7 p |  370
|
370
|  46
46
-

Tạo nhanh video và slideshow để đưa lên YouTube
 3 p |
3 p |  97
|
97
|  15
15
Chịu trách nhiệm nội dung:
Nguyễn Công Hà - Giám đốc Công ty TNHH TÀI LIỆU TRỰC TUYẾN VI NA
LIÊN HỆ
Địa chỉ: P402, 54A Nơ Trang Long, Phường 14, Q.Bình Thạnh, TP.HCM
Hotline: 093 303 0098
Email: support@tailieu.vn








