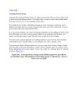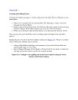YOMEDIA

ADSENSE
Creating and Editing Email
90
lượt xem 10
download
lượt xem 10
download
 Download
Vui lòng tải xuống để xem tài liệu đầy đủ
Download
Vui lòng tải xuống để xem tài liệu đầy đủ
. Open a new message form by selecting File, New Message or select a received message and choose Reply
AMBIENT/
Chủ đề:
Bình luận(0) Đăng nhập để gửi bình luận!
Nội dung Text: Creating and Editing Email
- [ Team LiB ] Creating and Editing Email Creating and editing messages is a fairly simple task with either Word or Outlook as your email editor. 1. Open a new message form by selecting File, New Message or select a received message and choose Reply 2. Begin typing in the message body. The Outlook editor has simple word processing features, whereas Word editor enables you to use all of Word's features. 3. When you're finished, click the Send button or use the keyboard shortcut, Ctrl+S. That was easy, but you'll probably want to configure spell checking, fonts, and other options. Spelling has its own tab on the Tools, Options dialog (see Figure 5.6). Things to consider when enabling the spelling options include • Always Check Before Sending is not necessary if you use the Word editor and enable Spell Check As You Type. • Ignore Original Message Text in Reply or Forward fails if you reply to a plain text message and use the option to prefix the original message. Figure 5.6. Configure your spelling and AutoCorrect options using the Tools, Options, Spell Check dialog.
- Outlook's editor supports some AutoCorrect features, but they only work for plain text and RTF messages, not HTML. Changes to the AutoCorrect settings in Outlook do not affect the AutoCorrect settings in Word, enabling you to use different configurations in each program. Use Ctrl+Z to undo AutoCorrect's changes. Configure the fonts used on new messages, replies, and plain text messages in Tools, Options, Mail Format, Fonts (see Figure 5.7). You can configure these settings from a new message form when using Word as your editor by choosing Tools, Options, General, E-mail Options. Figure 5.7. Choose the fonts and colors used when composing and replying to
- messages. The plain text font also affects the font used in the Reading Pane. Using Stationery If you'd like to send a graduation or birthday wish on pretty stationery instead of a drab white note, choose Actions, New Mail Using, More Stationery and select from the list of installed HTML stationeries. Choosing Get More Stationery opens your Internet browser to the Office downloads site at Microsoft.com with the currently available stationery listed. You aren't limited to using Microsoft stationery; in fact, many other Web sites have prettier stationery available. You can use your favorite search engine and the keywords outlook stationery to find these sites, including thundercloud.net. Any stationery created for Outlook Express also works with Outlook.
- You can save your downloaded stationery to the stationery folder, located at C:\Documents and Settings\username\Application Data\Microsoft\Stationery or save it to any folder you prefer. When it's saved to the Stationery folder, it's listed in the stationery picker. Or you can use Insert, File to browse for the stationery and use Insert as Text. You can create your own stationery using any HTML editor or save existing messages as stationery using File, Save As and choosing HTML. Sending messages with stationery can result in very large email messages. Avoid using stationery when you email people who have a dial-up account. Creating HTML Messages Many people leave Outlook configured to send HTML email, but rarely use any special HTML formatting, even though both the Outlook editor and Word offer basic HTML editing functionality via the Formatting toolbar (see Figure 5.8). Figure 5.8. Use the tools on the Formatting toolbar to create simple HTML messages. If you want to create complicated HTML messages or stationery, you'll probably want to use an HTML editor. Using RTF Formatting Rich text formatting should only be used in-house, where everyone uses Exchange Server and Outlook because other email clients do not support it and Outlook converts RTF to HTML when sending a message to an Internet address.
- Using Outlook's editor and HTML as your default format, you first need to switch to Format, Plain Text, and then select Rich Text, which is also on the Format menu. The Outlook editor can't switch between HTML and rich text. RTF is required to use voting buttons, meeting or task requests, and to send hyperlinks to files using the Insert command. As with HTML, RTF supports font formatting such as different size fonts, multiple colors of text, and background colors. Adding Signatures to Your Email Outlook can be configured to automatically add a block of text to your outgoing messages. Each email account in your profile can have a different block of text, or signature, and you can create one signature for new messages and a different one for replies and forwards. Task: Create a Signature Before Outlook can add a signature to your messages, you need to create one or more signatures and tell Outlook which signature to use and when to use it. 1. Choose Tools, Options, Mail Format tab, and then click Signatures at the bottom of the dialog to open the Create Signature dialog, as seen in Figure 5.9. Figure 5.9. Use the Create Signature dialog to create new signatures or edit existing signatures.
- 2. Choose New and enter a name for your signature. For this task, use Start with a Blank Signature and choose Next (see Figure 5.10). Figure 5.10. Create your signature using a blank signature, an existing signature as a template, or an existing file as a template.
- 3. Enter the text you want to use as a signature in the Edit Signature dialog (see Figure 5.11). Figure 5.11. Use formatting to customize your signatures with different fonts and colors or set your paragraph alignment to left, center, or right. Advanced Edit opens your HTML editor, which is usually FrontPage.
- You should limit your signature to three to five lines, with each line no longer than 75 characters long. Don't use a vCard with signatures you use all the time—use it on a signature you use the first time you correspond with someone. 4. When your signature is satisfactory, choose OK and you're returned to the Create Signature dialog, where you can preview it. If you need to edit the signature, choose Edit. 5. After you finish creating your signatures, choose OK to return to the Mail Format dialog. Adding Signatures to Email Messages After you've created email signatures, it's time to assign your new signatures to your email accounts by selecting the same or different signatures for new messages and replies. Assign signatures to your email accounts using the Mail Format dialog, shown earlier in Figure 5.1. If you closed the dialogs after creating your signatures, reopen the Options dialog using Tools, Options and selecting the Mail Format tab.
- For each account listed in the Select Signatures for Account drop-down list, choose a signature for new messages and a signature for replies and forwards. Assign a signature to each account and to new mail and replies, even if it's only a blank signature and you'll be able to take full advantage of Outlook's signature handling features. When you create a new message, the signature is added to the message body. When you reply, the correct signature for the account is added to the message body. When you use Word as your editor and have more than one email account configured, you can use different signatures for your accounts and the correct signature is used when you choose a secondary account from the Accounts button. Using Outlook's editor with multiple email accounts, the correct signature is added only on replies. Outlook stores three copies of each signature at C:\Documents and Settings\username\Application Data\Microsoft\Signatures; one each in HTML, plain text, and RTF format. When you use Outlook's editor, create a blank signature to use on all replies and forwards, and then use Insert, Signature to select the signature you want to use. Using Word as your editor, you can right-click on a signature and select a different signature. Create a blank signature and use it when you don't want to include a signature, instead of deleting the signature. [ Team LiB ]

ADSENSE
Thêm tài liệu vào bộ sưu tập có sẵn:

Báo xấu

LAVA
AANETWORK
TRỢ GIÚP
HỖ TRỢ KHÁCH HÀNG
Chịu trách nhiệm nội dung:
Nguyễn Công Hà - Giám đốc Công ty TNHH TÀI LIỆU TRỰC TUYẾN VI NA
LIÊN HỆ
Địa chỉ: P402, 54A Nơ Trang Long, Phường 14, Q.Bình Thạnh, TP.HCM
Hotline: 093 303 0098
Email: support@tailieu.vn