
Creating Applications with Mozilla-Chapter 3. XUL Elements and Features- P6
lượt xem 6
download
 Download
Vui lòng tải xuống để xem tài liệu đầy đủ
Download
Vui lòng tải xuống để xem tài liệu đầy đủ
Tham khảo tài liệu 'creating applications with mozilla-chapter 3. xul elements and features- p6', công nghệ thông tin, kỹ thuật lập trình phục vụ nhu cầu học tập, nghiên cứu và làm việc hiệu quả
Bình luận(0) Đăng nhập để gửi bình luận!
Nội dung Text: Creating Applications with Mozilla-Chapter 3. XUL Elements and Features- P6
- Chapter 3. XUL Elements and Features- P6 3.11. Overlays An overlay is a separate file in which additional XUL content can be defined and loaded at runtime. Overlays are often used to define things like menus that appear in different components or parts of the application. If you are creating a large application or a UI with many elements as a part of your design, the files can easily become large. The size in itself does not render it ineffective, but it does make the job of the developer a little difficult when tracking down and changing features. The best way to overcome this size problem is to use overlays. Another reason to use overlays is to extract information from a certain logical portion of the UI and contain it in a file of its own. This extraction and containment promotes modularization and reusability. 3.11.1. How to Use Overlays The following declaration is the principal method for including reusable content in a XUL window. This declaration follows the same syntax as CSS processing instructions. Like other XML processing instructions, it uses a ? at the beginning and end, just inside the braces. The href attribute points to the overlay and uses Mozilla's chrome:// type URL.
- To insert content from an overlay, use the same id of an element in the "base file" for a similar element in your overlay content, and the overlay will replace the base file at runtime (or be merged with it, as described later in this chapter in the Section 3.11.2 section). When the base element is empty, it is replaced with the corresponding overlay element and any child subcontent. The following toolbar snippet shows a reference placed in a base file: When an overlay is read with the content below, the previous line is replaced with that content: Overlay files are XUL files with a .xul extension. The content within that file has to be contained in an element, which is the root of the document. For example, the toolbar is a first level child of the root.
- //FIXME did we loose content here? Styles from overlays override styles from base XUL files, so be careful not to load master styles in an overlay. 3.11.1.1. Dynamic loading The usual method for loading overlays, as outlined previously, is to include the overlay processing instruction in your XUL file. The dynamic loading of content is more subtle, but just as effective. Mozilla has a registry of overlays, in the form of an RDF datasource that lives in the chrome directory. These overlays live in the tree in a directory called overlayinfo under the chrome root.[1] When a new package or component is registered, the overlays that come with it are loaded automatically. Dynamic overlays are commonly used to extend certain parts of the Mozilla application itself when new packages are installed that need access points, as do new language packages and themes, for instance. Certain menus in the UI, for example, are open for third-party authors to add items. Adding the name of your package to Mozilla's Tasks menu, for example, provides a convenient launching point and is handled with dynamic overlays. Chapter 6 provides more information on this topic, in the section Section 6.2.3.3. 3.11.2. Content Positioning Content positioning is the order in which widgets appear in the UI. Usually content is laid out in the order elements are defined in the XUL file. However, there are a couple of ways to override this ordering in XUL.
- Continuing with the example of the overlaid toolbar in the previous section, it is possible for both the base definition and the overlaid definition to have children. In this instance, the content is merged, with the original content appearing before the overlaid content by default: If the toolbarbutton above is in the base XUL, then the ordering of the buttons would be Print, New, Open, and Save. It is possible to change this ordering by using insertbefore, however, as shown in Example 3-21. Example 3-21. Positioning attributes
- The insertbefore attribute is placed on one of the child items to signify that it should go before a sibling in the base file. insertbefore takes an element id as a value and says, in this case, that the New button should go before Print. Conversely, you can move an item after it by using the insertafter attribute. For more precision, you can use position to position an item absolutely in the sequence of siblings. In Example 3-21, the position attribute puts the Save button in the second position, so the final order is New, Save, Print, and Open. Notes [1] Chapter 9 has more information on RDF datasources. To delve deeper into the chrome layout and install issues, see Chapter 6. 3.12. The Extras Certain lesser-known elements and features are indispensable to the savvy XUL developer and can add that something extra to Mozilla applications, as shown here. 3.12.1. Tooltips Tooltips are visual pop ups that appear when you place the cursor over a piece of the UI. The hovering behavior of a tooltip is useful for many things, including abbreviated help and the display of values that are otherwise obscured in the UI. In the Mozilla application, the most common places where they are used are on toolbar buttons and splitter grippies that divide panels in the window. To invoke a tooltip, add a tooltiptext attribute to the widget that needs it:
- Defining this attribute is enough to ensure that the generic Mozilla tip box appears with the specified text when you place the cursor over the element. Tooltips are actually implemented as an XBL binding. Underneath, a tooltip is essentially a pop up with a description element within that holds text. You can also create your own tooltips. To create your own content and customized appearance for a tooltip: 1. Create the content. 2. Attach it to the pop-up element you will be using. 3. Give the pop up a unique ID. The following snippet shows the kind of tooltip you can create and then reuse in your application code:
- Use your newly created widget by adding its id value to the tooltip attribute to the UI element that wants it: Note that this example assumes that the actual text will be applied dynamically to the tooltiptext attribute, which is initially empty. This is useful in many situations -- for example, in tree cells that contain transient values. The advantage of creating your own tooltip is that you can apply your own styles to it, giving the text and background whatever font and colors you want. A variation of the tooltip attribute named contenttooltip is used for content panels. 3.12.2. Progress Meter Sometimes in your application you need to give the user feedback during a long operation. The classic example in the browser is the status bar that shows a visual representation of the time remaining when you load a big web page or download a file. Of these two activities, loading pages and downloading files, downloading uses the determined mode, meaning that the time to complete the operation is calculable. In this case, an algorithm is written based on the file size and the bandwidth values to formulate the time remaining. The second of three modes of a progress meter is the undetermined mode, in which the time for the operation to complete is unknown. Commonly called the "barber pole," the progress meter shows a spinning pole when in undetermined mode. The
- third mode is normal, which shows an empty bar. You can get/set the mode by using the mode attribute. Here is the XUL for a sample progress meter: Here is the accompanying script for activating the progress meter: var meter = document.getElementById('progressTask'); meter.setAttribute('mode', 'undetermined'); sometask( ); meter.setAttribute('mode', 'determined'); meter.setAttribute('value', '100%'); The mode is changed to undetermined just before carrying out the task, and is represented by the function sometask( ). The JavaScript code is synchronous, so it will not hand back control until the operation is complete. 3.12.3. Links Mozilla is a web application, and many programs and operating systems (e.g., Windows XP) are moving toward full web integration. Linking is fundamental in application programming, so Mozilla provides a couple of ways to do it in your XUL document. 3.12.3.1. Use of the element To use HTML in your XUL file, you must define the HTML namespace at the top of your document:
- Then you can use the HTML elements just as you would in a regular web page, but with the addition of the namespace you declared: Go to Help page When you use a page with code in your application, the user can click the link and open a Mozilla browser to the requested page or item. 3.12.3.2. Simple XLinks You can also tap into the more sophisticated XML capabilities in Mozilla by trying a simple XLink. Again, the correct namespace is required: Then you define your link as follows: c.xml The element here is link, the type is simple, and the locator is href. 3.13. Building the Application Shell
- Now that the main XUL widgets and some crucial concepts like the box model have been described, you can bring things together and create an application shell, a user interface that isn't (yet) hooked up to application code, but which can be re-used for different applications. The XUL in Example 3-22 extends the xFly application work you've already done in Chapter 2. It defines the interface for a viewer that will let you browse the examples in this book, giving xFly a measure of introspection. Examine the code closely in Example 3-22 to give yourself a feel for how the elements in the UI interact with each other to form something that is greater than the sum of its parts. Look particularly at how box elements are used such as vbox, hbox, tabbox, and statusbar. Example 3-22. xFly application main workspace
- xmlns="http://www.mozilla.org/keymaster/gatekeeper/ there.is.only.xul" type="xfly:main" width="800" height="600" onload="onLoad( )">
- The main application windows consists of a menu bar, two frames, and a status bar. The menus provide access to application-level functions like closing the window, or launching an "About" window. At the bottom of the window, the status bar displays the book icon and some status messages for the application. Between the menu bar and the status bar are the two main panels: a vertical box () on the left that contains a tree for choosing examples with the xFly logo beneath it, and an into which the examples are loaded on the right. There are two tabs in the example pane, one for showing the example rendered and one for looking at the source. Figure 3-12. xFly example viewing application
- The code in Example 3-22 is not the final code for xFly, but it does show some important widgets used for the main layout of the application. But the layout in Example 3-22 (in which a holds the menus, a displays messages from the application, and the box model is used to layout the application display) is a very useful template for XUL applications. What remains to define is the tree structure that actually holds the various examples. In Example 3-22, the has an ID attribute that is meant to pick up content defined in an overlay. Example 3-23 shows what such an overlay would look like, but if you'd rather, you can take the content of the element in this example, define it as
- direct content of the in Example 3-22, and end up with the application shell shown in Figure 3-12. See the section Section 3.11 earlier in this chapter for more information about how to add content to your XUL using overlay files. Example 3-23. Example tree in the xFly application

CÓ THỂ BẠN MUỐN DOWNLOAD
-
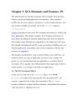
Creating Applications with Mozilla-Chapter 3. XUL Elements and Features- P1
 14 p |
14 p |  102
|
102
|  12
12
-
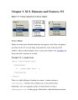
Creating Applications with Mozilla-Chapter 3. XUL Elements and Features- P2
 12 p |
12 p |  82
|
82
|  8
8
-
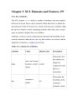
Creating Applications with Mozilla-Chapter 3. XUL Elements and Features- P5
 15 p |
15 p |  71
|
71
|  8
8
-
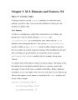
Creating Applications with Mozilla-Chapter 3. XUL Elements and Features- P4
 16 p |
16 p |  74
|
74
|  7
7
-
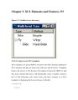
Creating Applications with Mozilla-Chapter 3. XUL Elements and Features- P3
 14 p |
14 p |  75
|
75
|  6
6
Chịu trách nhiệm nội dung:
Nguyễn Công Hà - Giám đốc Công ty TNHH TÀI LIỆU TRỰC TUYẾN VI NA
LIÊN HỆ
Địa chỉ: P402, 54A Nơ Trang Long, Phường 14, Q.Bình Thạnh, TP.HCM
Hotline: 093 303 0098
Email: support@tailieu.vn








