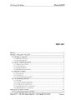YOMEDIA

ADSENSE
Đề cương CAD 3D
413
lượt xem 219
download
lượt xem 219
download
 Download
Vui lòng tải xuống để xem tài liệu đầy đủ
Download
Vui lòng tải xuống để xem tài liệu đầy đủ
Tạo phác thảo chi tiết là tạo các phác thảo hình dạng gần giống với hình dạng chi tiết. Phác thảo biến dạng là một phần thiết kế cơ bản, xác định kích thước và hình dạng đặc trưng gần đúng của chi tiết, được tạo ra từ các lệnh vẽ hình học cơ bản của AutoCAD như: Line, Arc,Rectangle...
AMBIENT/
Chủ đề:
Bình luận(0) Đăng nhập để gửi bình luận!
Nội dung Text: Đề cương CAD 3D
- Đề cương CAD 3D
- MỤC LỤC Chương 1 ................................................................ ............................................... 6 TẠO PHÁC THẢO THAM SỐ ........................................................................... 6 Nội dung: ................................................................ ............................................... 6 I. Khái niệm về phác thảo .................................................................................... 6 II. Thiết lập chế độ phác thảo biên dạng (Amoptions). ...................................... 6 Hình 1. Hộp thoại Mechanical Optins ................................................................... 6 Các lựa chọn .......................................................................................................... 7 III. Tạo phác thảo biên dạng. .............................................................................. 7 III.1. Tạo biên dạng chứa nhiều đối tượng (Amprofile). .................................... 7 III.2. Tạo biên dạng chứa một đối tượng (Amdt_1profile). ............................... 7 III.3. Tạo phác thảo biên dạng chữ (Amtextsk). ................................ ................. 8 Hình 2. Hộp thoại Text Sketch ................................................................................ 8 Kết thúc bấm OK, ta có .......................................................................................... 8 III.4. Tạo phác thảo biên dạng mở. ................................ ..................................... 8 III.5. Tạo phác thảo biên dạng kín. ................................ ..................................... 8 III.6. Tạo phác thảo đường dẫn (Am2dpath và Am3dpath). .................... 8 *) Command: Am2dpath ..................................................................................... 9 Lựa chọn. ................................................................ ............................................... 9 *) Command: Am3dpath ..................................................................................... 9 Enter path type [Helical/Spline/Edge/Pipe] : E ..................................... 9 *) Command: Am3dpath ................................................................................... 10 Hình3. Hộp thoại Helix ........................................................................................ 10 III.8. Tạo phác thảo đường cắt (Amcutline). ................................ ............... 10 III.9. Tạo phác thảo đường chia (Amsplitline). ................................................ 10 III.10. Tạo mặt phẳng phác thảo (Amskpln). ................................................... 10 Các tùy chọn: ....................................................................................................... 11 Plane=World YZ .................................................................................................. 11 Plane=World ZX .................................................................................................. 11 *) Ucs ................................................................................................................... 11 III.11. Các biến hệ thống liên quan. .................................................................. 11 *) Trong hộp thoại Mechanical options ta lựa chọn Apply Constraint Rules ........ 11 Chương 2 ................................................................ ............................................. 12 RÀNG BU ỘC PHÁC THẢO ................................ ............................................. 12 Nội dung: ................................................................ ............................................. 12 1- G án ràng buộc hình học ................................................................................. 12 2- G án ràng buộc kích thước .............................................................................. 12 I. Gán các ràng buộc hình học ........................................................................... 12 Hình 5. 2D Constrains toolbar và Context menu .................................................. 12 Hình 6 .................................................................................................................. 13 *) Command: Amshowcon ................................................................................ 13 Command: Amddcon ........................................................................................ 13 II. Gán các ràng buộc kích thước ................................................................ ...... 14 *) Command: Ampardim .................................................................................. 14
- Các tùy chọn: ....................................................................................................... 15 *) Command: Ammoddim ................................................................................. 15 Chương 3 ................................................................ ............................................. 16 TẠO ĐẶC TÍNH PHÁC THẢO ........................................................................ 16 Nội dung: ................................................................ ............................................. 16 II. Tạo đặc tính quét thẳng góc.......................................................................... 16 *) Command: Amextrude .................................................................................. 16 Hình7: Hộp thoại Extrude .................................................................................... 16 Các lựa chọn: ....................................................................................................... 17 Hình 8: Hộp thoại Extrude khi quét thẳng góc biên dạng mở ............................... 17 Các lựa chọn: ....................................................................................................... 17 Ví dụ..................................................................................................................... 18 Hình 9: Hộp thoại Extrude khi quét thẳng góc biên dạng mở ............................... 18 *) Command: Amrevolve .................................................................................. 18 *) Chọn biểu tượng: ...................................................................................... 18 Hình10. Hộp thoại Revolve .................................................................................. 18 Các lựa chọn......................................................................................................... 18 *) Command: Amsweep .................................................................................... 19 Hình11.Hộp thoại Sweep ...................................................................................... 19 Hình12. Chi tiết (b) đ ược h ình thành khi quét biên dạng theo đường dẫn (a) ....... 19 Các lựa chọn......................................................................................................... 19 Hình13. ................................................................................................................ 20 Hình14. ................................................................................................................ 20 Hình15. ................................................................................................................ 20 Hình 16. Hộp thoại Helix ..................................................................................... 21 *) Command: Ameditfeat .................................................................................. 21 Các lựa chọn......................................................................................................... 21 *) Command: Amrib .......................................................................................... 21 Hình 17. Hộp thoại Rib ........................................................................................ 22 Các lựa chọn ........................................................................................................ 22 *) Command: Ambend ................................ ....................................................... 22 Hình 18. Hộp thoại Bend ...................................................................................... 22 Các lựa chọn ........................................................................................................ 22 Hình 20. Hiệu chỉnh Desktop Browser ................................................................. 23 Các lựa chọn......................................................................................................... 23 Chương 4 ................................................................ ............................................. 24 TẠO CÁC ĐẶC TÍNH LÀM VIỆC .................................................................. 24 Nội dung: ................................................................ ............................................. 24 I. Khái niệm về đặc tính làm việc ................................................................ ...... 24 *) Command: Ambasicplanes ............................................................................ 24 II. Mặt phẳng làm việc (Amworkpln). .............................................................. 24 *) Command: Amworkpln ................................................................................. 24 Hình 21. Hộp thoại Work Plane ........................................................................... 24 Các lựa chọn......................................................................................................... 24
- III. Trục làm việc (Amworkaxis). ................................................................ ...... 25 *) Command: AmWorkaxis .............................................................................. 25 IV. Điểm làm việc (Amworkaxis). ..................................................................... 25 *) Command: AmWorkpt .................................................................................. 26 Chương 5 ................................................................ ............................................. 27 ĐẶC TÍNH VỊ TRÍ ............................................................................................ 27 Nội dung: ................................................................ ............................................. 27 I. Khái niệm về đặc tính vị trí. ........................................................................... 27 II. Tạo các đặc tính............................................................................................. 27 *) Command: Amhole ................................ ....................................................... 27 Hình22 : Hộp thoại Hole ...................................................................................... 27 Các lựa chọn......................................................................................................... 27 Hình23: Vẽ ren trong hộp thoại Hole ................................ ................................... 28 Các lựa chọn......................................................................................................... 28 *) Command: Amfillet ...................................................................................... 29 Hình24. Hộp Thoại Fillet ..................................................................................... 29 Các lựa chọn......................................................................................................... 29 Các lựa chọn......................................................................................................... 30 *) Command: Amchamfer ................................................................................. 30 Hình25. Hộp Thoại chamfer ................................................................................. 30 Các lựa chọn......................................................................................................... 30 *) Command: Amshell ...................................................................................... 30 Hình26. Hộp Thoại Shell ...................................................................................... 31 Các lựa chọn......................................................................................................... 31 Hiệu chỉnh đặc tính vỏ: ...................................................................................... 31 *) Command: Amfacedraft ................................................................................ 32 Hình27. Hộp thoại Face Draft................................ ............................................. 32 Các lựa chọn......................................................................................................... 32 *) Command: AmPattern .................................................................................. 32 1. Pattern sắp xếp dạng hình chữ nhật. ....................................................... 33 Hình28. Hộp thoại Pattern .................................................................................. 33 Các lựa chọn......................................................................................................... 33 2. Pattern sắp xếp dạng hình tròn . ............................................................. 33 Hình29. Hộp thoại Pattern(Polar)....................................................................... 33 Các lựa chọn......................................................................................................... 33 *) Polar placement: Định nghĩa sắp xếp của các đặc tính trong pattern............... 33 3. Pattern sắp xếp dạng xoắn ốc . ............................................................... 34 Hình30. Hộp thoại Pattern(Axial) ........................................................................ 34 Các lựa chọn......................................................................................................... 34 - Instances: Khoảng cách gia tăng số cột và số hàng sử dụng giá trị xác định 34 *) Command: Amcombine ................................................................................ 34 Các lựa chọn......................................................................................................... 35 *) Command: Ampartsplit ................................................................................. 35
- 6.3. Cắt chi tiết bởi mặt cong (Amsurfcut): ................................................ 35 LẮP RÁP MÔ HÌNH ................................................................ ......................... 36 Nội dung: ................................................................ ............................................. 36 I. Các khái niệm................................. ................................................................. 36 *) Command: Amnew ................................ ....................................................... 38 *) Command: Amnew ................................ ....................................................... 38 *) Command: Amnew ................................ ....................................................... 38 *) Command: Amnew ................................ ....................................................... 38 Create a new [Instance/Part/ Convert/Scene/subAssembly] : A ....... 38 *) Command: Amcatalog .................................................................................. 39 Hình32. Hộp thoại Asemby Catalog ..................................................................... 39 Bảng External. .................................................................................................... 39 Bảng All. ................................................................ ............................................. 39 Hình33. File to load ............................................................................................. 40 *) Command: Amcopyout ................................................................................. 40 Hình34. Hộp thoại part/Subassembly out ............................................................. 41 Hình35. Hộp thoại content 3D.............................................................................. 41 *) Command: Ammate ...................................................................................... 42 Các lựa chọn......................................................................................................... 42 *) Command: Amangle ..................................................................................... 42 *) Command: AmFlush ..................................................................................... 43 *) Command: AmInsert ..................................................................................... 43 Chương 6 ................................................................ ............................................. 44 HOÀN THIỆN QUÁ TR ÌNH LẮP RÁP ........................................................... 44 Nội dung: ................................................................ ............................................. 44 I. K ịch bản lắp ráp (Scene). ................................................................ ............... 44 I.1. Tạo kịch bản lắp ráp (Amnew). .................................................................. 44 I.2. Hệ số dàn trải kịch bản (Amxfactor). ................................ ......................... 44 *) Chọn biểu tượng: ...................................................................................... 44 Hình 36. Hộp thoại Explosion factor .................................................................... 45 Có thể thực hiện lệnh bằng cách sử dụng Desktop Browser như hình 37 .............. 45 Hình 37. Hộp thoại Explosion factor .................................................................... 45 II. Sử dụng Tweak và Trail trong Scene. .......................................................... 45 II.1. Dàn trải lắp ráp (Tweak). .......................................................................... 45 *) Command: Amtweak .................................................................................... 45 II.2. Hiệu chỉnh Tweak (Amedittwaek). ............................................................ 45 II.3. Xóa Tweak (Amdeltwaek). ......................................................................... 45 TÊN LỆNH VIẾT TẮT ........................................................................................ 45
- Chương 1 TẠO PHÁC THẢO THAM SỐ Nội dung: 1 - Khái niệm về phác thảo tham số. 2 - Tạo phác thảo biên dạng phẳng. 3 - Tạo phác thảo đường dẫn. 4 - Tạo phác thảo đường cắt. 5 - Tạo phác thảo đường chia. 6 - Tạo phác thảo đường đứt. 7 - Các lệnh hiệu chỉnh biên dạng. 8 - Các biến hệ thống liên quan. I. Khái niệm về phác thảo Tạo phác thảo chi tiết là tạo các phác thảo hình d ạng gần giống với hình dạng chi tiết. Phác thảo biên d ạng là một phần thiết kế cơ b ản, xác định kích thước và hình d ạng đặc trưng gần đúng của chi tiết, được tạo ra từ các lệnh vẽ hình học cơ b ản của AutoCAD như: Line, Arc, Pline, Rectangle...Các phác thảo biên dạng gần đúng này gọi là phác thảo thô, các đường bao ngoài được tạo từ các đối tượng hình học 2D. Sau đó ứng dụng các lệnh của Mechanical để biến đổi một phác thảo ho àn chỉnh. Hệ thống sẽ nối các điểm cuối và thêm các ràng buộc 2D đ ể làm cho các đường thẳng đứng hay nằm ngang theo kho ảng dung sai đ ã định. Sau khi phác thảo sơ bộ thì gán các ràng buộc kích thước làm cho các đối tượng hình học quan hệ với nhau chặt chẽ hơn. Sau khi tạo phác thảo xong hình d ạng thô để biểu diễn các đặc điểm của chi tiết, ta tinh chỉnh phác thảo bằng cách xác định bao nhiêu ràng buộc, kích thước phải được gán vào đối tượng phác thảo và các quan hệ hình học giữa chúng. Khi tinh chỉnh phác thảo xong ta có thể tạo các biên d ạng tham số, đường cắt, đ ường chia hoặc đường cắt đứt từ phác thảo này. II. Thiết lập chế độ phác thảo biên dạng (Amoptions). Trước khi thực hiện vẽ phác thảo biên dạng ta cần thiết lập chế độ phác thảo biên dạng bằng các cách sau. *) Command: Amoptions *) Từ Menu Assist > Mechanical Options..> *) Chọn biểu tượng Ta chọn trang Part trong hộp thoại sau: Hình 1. Hộp thoại Mechanical Optins
- Các lựa chọn Sketch setting: - Apply Constraint Rules: Gán kích cỡ ràng buộc như kích cỡ pickbox, dung sai góc. - Assume Rough Sketch: Gán ràng buộc phương thẳng đứng và phương nằm ngang tới phác thảo. - Angule Tolerance: Thiết lập dung sai góc của phân đoạn thẳng theo phương đứng và theo phương ngang. Nếu góc của đường thẳng theo phương đứng hoặc phương ngang lớn hơn giá trị thiết lập thì khi thực hiện lệnh Amprofile sẽ không tác động đến chúng. - Apply to linetype: Chọn dạng đ ường (linetype) để gán ràng buộc. Đối tượng vẽ nào khác với dạng đường này sẽ bị bỏ qua khi phác thảo đ ược ràng buộc, chú ý tên của d ạng đường phải viết hoa, mặc đ ịnh là CON*. - Constrain size: Xác đ ịnh kích cỡ của ký hiệu ràng buộc hiển thị khi dùng các lệnh: Amshowcon, Amddcon hoặc Amdelcon, để xem các ràng buộc. - Naming Prefix: Xác đ ịnh tiền tố được thêm vào tên của mỗi chi tiết mới hoặc vật thể công cụ (toolbody) khi nó đ ược tạo. - Suppressed Dimesions and DOFs: Xác định màu gán cho ký hiệu bậc tự do và ký hiệu kích thước. - Saved File Format: Giảm kích thước file khi bản vẽ đ ược lưu. III. Tạo phác thảo biên dạng. Phác thảo biên dạng là phác thảo đường bao ngo ài của chi tiết. (Thuật ngữ đặc tính “Feature” sử dụng ở đây có nghĩa là các phương pháp và công cụ để tạo mô hình). Đặc tính gồm 3 loại chủ yếu: đặc tính tạo hình, đặc tính làm việc, đặc tính vị trí. *) Đặc tính tạo hình gồm: Quét thẳng góc (Extrude), xoay (Revolve), quét (Sweep), vuốt (Loft), uốn (Blend), gân (Rib), mặt chia (Face Split). *) Đặc tính làm việc bao gồm: Điểm làm việc (Work Point), Trục làm việc (Work Axis), Mặt phẳng làm việc (Work Plane). *) Đặc tính vị trí gồm: lỗ (Hole), ren (Thread), bo tròn cạnh (Fillet), vát cạnh (Chamfer), vát mặt (Face Draft), vỏ (Sell), cắt mặt (Surface Cut), sắp xếp (Rectangle Pattern, Polar Pattern, Axial Pattern), kết nối (Combine), chia chi tiết (Part Pattern). Chú ý rằng: Các biên dạng được thực hiện bằng các lệnh tạo hình thông thường có hình dạng gần đúng của biên dạng chi tiết, do vậy khi tạo phác thảo biên dạng phải tỉ lệ tương đối với kích thước của mô hình thiết kế. Nếu biên dạng mô hình quá lớn thì ta định lại tỉ lệ hợp lý bằng Zoom (All). III.1. Tạo biên dạng chứa nhiều đối tượng (Amprofile). Lệnh Amprofile d ùng đ ể tạo biên d ạng chứa nhiều đối tượng. có thể tạo biên dạng kín ho ặc hở. Thực hiện 1 trong 3 cách sau: *) Command: Amprofile (gõ tắt PP) *) Từ Menu Part > Sketch Solving> Profile. *) Chọn biểu tượng: Dòng nhắc tiếp theo: Select objects for sketch: (chọn phân đoạn cần phác thảo) Select objects for sketch: ( chọn tiếp hoặc bấm enter kết thúc) III.2. Tạo biên dạng chứa một đối tượng (Amdt_1profile). Lệnh Amdt_1profile d ùng đ ể tạo biên dạng từ đối tượng đơn như đ oạn thẳng, đường pline, cung tròn, đ ường tròn... Thực hiện 1 trong 3 cách sau: *) Command: Am_1profile
- *) Từ Menu Part > Sketch Solving> Single Profile. *) Chọn biểu tượng: Đối tượng được tạo thành biên d ạng là đối tượng sau cùng nhất. III.3. Tạo phác thảo biên dạng chữ (Amtextsk). Lệnh Amtextsk dùng để tạo biên d ạng chữ, ta có thể quét thẳng góc (Extrude) biên dạng chữ để tạo chữ nổi trên b ề mặt chi tiết. Thực hiện 1 trong 3 cách sau: *) Command: Amtextsk *) Từ Menu Part > Sketch Solving> Text Sketch. *) Chọn biểu tượng: Hộp thoại Text Sketch xuất hiện, ta chọn Font, mã và so ạn thảo trong ô Text như hình 2 Hình 2. Hộp thoại Text Sketch Kết thúc bấm OK, ta có Specify first corner: P1 Specify opposite corner or [Height/Rotation]: P2 Ta có thể thay đổi chiều cao và góc nghiêng dòng văn b ản ở các tùy chọn Height và Rotation. III.4. Tạo phác thảo biên dạng mở. Ta có thể tạo phác thảo biên d ạng mở từ một hoặc nhiều cạnh và thực hiện nó như đối với biên dạng kín. Biên d ạng mở đ ược xây dựng chỉ gồm một đoạn thẳng, cung tròn...các biên dạng mở gồm nhiều đoạn thẳng đ ược quét thành d ạng gân và dạng tấm. III.5. Tạo phác thảo biên dạng kín. Phác thảo biên dạng kín là các phác thảo tập hợp các đối tượng hoặc polyline đơn, đ ịnh nghĩa một hoặc nhiều vòng kín. Ta có thể sử dụng nhiều vòng kín đ ể tạo phác thảo biên dạng nếu các vòng kín được lồng vào các vòng khác. III.6. Tạo phác thảo đường dẫn (Am2dpath và Am3dpath). Tạo p hác thảo đường dẫn tương tự với việc tạo phác thảo biên d ạng. Sự khác nhau giữa hai loại phác thảo là mục đích sử dụng của chúng. Các phác thảo đường dẫn bao gồm đ ường dẫn 2D và 3D, thường là dạng mở. Các phác thảo đường dẫn 2D dùng như một quỹ đạo khi tạo các đặc tính quét hình. Ta có thể tạo các đặc
- tính quét hình bằng việc định nghĩa một đường dẫn và phác thảo biên dạng. Sau đó quét biên dạng theo đ ường dẫn này. a) Tạo phác thảo đường dẫn 2D. Phác thảo đường dẫn 2D là một quỹ đạo sử dụng cho việc tạo hình của đặc tính quét. Dạng hình học có thể sử dụng tạo đường dẫn 2D bao gồm: Đường thẳng, cung tròn, đ ường tròn, cạnh ellipse, spline. Biên d ạng được quét theo đường dẫn có thể là b iên dạng kín hoặc mở. Cùng với việc tạo đường dẫn 2D, Lệnh Am2Dpath tạo một mặt phẳng làm việc vuông góc với điểm bắt đầu của đường dẫn và tự động đặt điểm làm việc bắt đầu ở điểm này. *) Command: Am2dpath *) Từ Menu Part > Sketch Solving> 2D Path. *) Chọn biểu tượng: Command: _am2dpath Select objects: (chọn đối tượng tạo đ ường dẫn) Select start point of the path: (chọn điểm bắt đầu đường dẫn) Create a profile plane perpendicular to the path? [Yes/No] : (một mặt phẳng làm việc được tạo ra vuông góc với điểm bắt đầu của đường dẫn, ta thiết kế biên d ạng cần thực hiện lệnh Amsweep ở trên đó). Select edge to align X axis or [Flip/Rotate/Origin] : Lựa chọn. *) Yes: Đặt một mặt phẳng làm việc và điểm làm việc bắt đầu của đường dẫn. *) Flip: Đảo phương trục Z của mặt phẳng làm việc. *) Rotate: Quay các trục XY của mặt phẳng làm việc. *) Origin: Xác đ ịnh điểm bắt đầu mới cho mặt phẳng làm việc. b) Tạo phác thảo đường dẫn 3D. Phác thảo đường dẫn 3D là một quỹ đạo sử dụng cho việc tạo hình của đặc tính quét. Sử dụng lệnh này ta có thể tạo được bốn loại đường dẫn sau: - Đường dẫn là cạnh (edge path) - Đường dẫn là đường xoắn ốc (helix path) - Đường dẫn là tâm ống (pipe path) - Đường dẫn là đường spline (spline path) Hướng xoắn mặc định cho đường xoắn ốc là ngược chiều kim đồng hồ (xoắn phải). Nếu muốn thiết lập hướng xoắn thuận chiều kim đồng hồ thì thiết lập lại biến hệ thống Angdir =1. Ta có thể thiết lập hướng xoắn trong hộ thoại helix nhưng đây chỉ là sự thay đổi tạm thời. a) Tạo đường dẫn 3D là cạnh (edgepath) *) Command: Am3dpath *) Từ Menu Part > Sketch Solving> 3D edge Path. *) Chọn biểu tượng: Enter path type [Helical/Spline/Edge/Pipe] : E Select model edges (to add): (chọn cạnh cần làm đường dẫn). Specify start point: (chọn điểm bắt đầu của đ ường dẫn.) Create workplane? [Yes/No] : (tạo mặt phẳng làm việc vuông góc với đường dẫn). Select edge to align X axis or [Flip/Rotate/Origin] : (thay đổi chiều, góc quay hoặc đặt lại điểm xuất phát của đường dẫn). b ) Tạo đường xoắn ốc 3D (helix path)
- *) Command: Am3dpath *) Từ Menu Part > Sketch Solving> 3D edge Path. *) Chọn biểu tượng: Enter path type [Helical/Spline/Edge/Pipe] : H (chọn trục làm việc, cạnh tròn, mặt trụ) Xuất hiện hộp thoại. Hình3. Hộp thoại Helix III.8. Tạo phác thảo đường cắt (Amcutline). Khi biểu diễn chi tiết, muốn mô tả phần khuất của chi tiết ta phải cắt nó để quan sát và biểu diễn phần cắt này trên bản vẽ. Có hai loại p hác thảo hình cắt: Phác thảo đ ường cắt bậc (offset) và cắt xoay (aligned). Phác thảo hình cắt bậc là các đoạn thẳng 2D được xây dựng từ nhiều phân đoạn vuông góc. Phác thảo đường cắt xoay là các đường thẳng 2D được xây dựng từ hai phân đoạn không trực giao. III.9. Tạo phác thảo đường chia (Amsplitline). Các phác thảo đường chia dùng để tạo các đường chia tham số, sau đó sử dụng để chia mô hình thành nhiều phần. Chi tiết mẫu hoặc vật đúc thường yêu cầu hai hoặc nhiều nửa khuôn để tạo hình chi tiết. Để tạo mẫu hoặc khuôn đúc, ta có thể tạo hình dạng của chi tiết và sau đos áp dụng một đường chia để chia chi tiết thành hai hay nhiều phần. *) Command: Amsplitline *) Từ Menu Part > Sketch Solving> Split Line. *) Chọn biểu tượng: III.10. Tạo mặt phẳng phác thảo (Amskpln). Sử dụng lệnh Amskpln để xác định vị trí mặt phẳng phác thảo và đ ịnh hướng trục x,y. Ta có thể phác thảo đường dẫn, biên dạng, đ ường cắt, đường chia trên chi tiết kích hoạt trong mặt phẳng này. Các mặt phẳng phác thảo có thể được đặt trên mặt phẳng chi tiết kích hoạt, trên mặt phẳng làm việc hoặc trên các mặt phẳng ta tự định nghĩa trong UCS hiện hành. Mặt phẳng làm việc là mặt phẳng vô tận mà các đặc tính sẽ đ ược phác thảo trên đó. Phương của trục X,Y trên mặt phẳng đó xác định các ràng buộc phương ngang và phương thẳng đứng. Biểu tượng mặt phẳng làm việc tạm thời xuất hiện trên màn hình, trên mặt phẳng ta đã xác định. *) Command: Amskpln (gõ tắt SS) *) Từ Menu Part > New Sketch Plan. *) Chọn biểu tượng:
- Dòng nhắc: Select work plane, planar face or [worldXy/worldYz/worldZx/Ucs]: Chọn mặt phẳng làm việc hoặc trên mặt chi tiết kích hoạt (bằng cách bầm chuột vào b ề mặt cần chọn). Enter an option [Next/Accept] : (nhập N để Hình 4. Biểu tượng mặt phẳng phác thảo thay đổi mặt phẳng) Các tùy chọn: *) worldXy Sử dụng mặt phẳng XY của WCS Plane=World XY (sử dụng mặt phẳng XY) Select edge to align X axis or [Flip/Rotate/Origin] : (chọn cạnh làm trục X) *) worldYz (sử dụng mặt phẳng YZ) Plane=World YZ Select edge to align X axis or [Flip/Rotate/Origin] : (chọn cạnh làm trục X) *) worldZX (sử dụng mặt phẳng ZX) Plane=World ZX Select edge to align X axis or [Flip/Rotate/Origin] : (chọn cạnh làm trục X) *) Ucs Plane=UCS (sử dụng XY của UCS hiện hành) Select edge to align X axis or [Flip/Rotate/Origin] :(chọn cạnh làm trục X) III.11. Các biến hệ thống liên quan. a) Biến Amrulemode Nếu biến hệ thống này b ị tắt thì các ràng buộc không được tự động thêm vào khi ta tạo một phác thảo. Bật liến hệ thống này b ằng cách: *) Trong hộp thoại Mechanical options ta lựa chọn Apply Constraint Rules *) Ho ặc nhập trực tiếp. Command: Amrulemode Enter new value for AMRULEMODE : (Nhập 1 hoặc 0) 0: Không gán các ràng buộc vào phác thảo. 1: Gán ràng buộc vào phác thảo. b) Biến Amsklemode Bật biến hệ thống này để phác thảo dạng thô. *) Trong hộp thoại Mechanical options ta lựa chọn Assume Rough Sketch. *) Ho ặc nhập trực tiếp. Command: Amskmode Enter new value for AMRULEMODE : (Nhập 1 hoặc 0) 0: Phác thảo chính xác. 1: Phác thảo thô.
- Chương 2 RÀNG BUỘC PHÁC THẢO (constrains) Nội dung: 1 - Gán ràng buộc hình học - Thêm các ràng buộc h ình học. - Hiển thị ràng buộc hình học - Hiệu chỉnh ràng buộc h ình học. - Xóa các ràng buộc hình học. 2 - Gán ràng buộc kích thước - Thêm các ràng buộc kích thước. - Hiển thị ràng buộc kích thước. - Hiệu chỉnh ràng buộc kích thước. - Xóa các ràng buộc kích thước. Khi phác thảo đ ược tạo ra Mechanical Desktop sẽ tự động gán một số các ràng buộc hình học. Ta phải xóa đ i một số ràng buộc tự động để tránh ràng buộc trùng. Trong hầu hết các trường hợp, ta cần ràng buộc đầy đủ trước khi sử dụng nó để tạo các hình d ạng định nghĩa chi tiết. Ràng buộc phác thảo là công việc làm thế nào có thể thay đổi hình dạng và kích thước p hác thảo. Thông thường, ta vẫn phải thêm vào các kích thước và ràng buộc cùng với những ràng buộc tự động. Các ràng buộc có thể là cố định hoặc thay đổi nhưng chúng luôn luôn ngăn cản các thay đổi không mong muốn tới các hình d ạng khi ta thực hiện việc hiệu chỉnh. Một p hác thảo có thể thay đổi hình dạng hoặc kích thước đ ược gọi là bậc tự do (DOF). Mechanical Desktop không cho phép định nghĩa b ậc tự do thừa. vì thế phải ngăn cản các ràng buộc thừa. Trước khi thêm ràng buộc, ta phải nghiên cứu phác thảo vừa tạo và sau đó mới quyết định thêm ràng buộc như thế nào. I. Gán các ràng buộc hình học Khi gán ràng buộc phác thảo, ta bắt đầu bằng việc định nghĩa hình d ạng tổng thể của nó trước khi định nghĩa kích cỡ. Các ràng buộc hình học xác định vị trí tương quan giữa các thành p hần hình học. Hình 5. 2D Constrains toolbar và Context menu Các ràng buộc bao gồm.
- *) Các ràng buộc xác định phương cho biết một thành phần là phương đ ứng hay phương ngang. *) Các ràng buộc xác định mối quan hệ hình học cho biết hai thành phần: vuông góc, song song, đồng tâm, tiếp xúc, giao nhau , nối nhau, có cùng phương X, Y ho ặc có cùng bán kính...tất cả có 15 ràng buộc hình học như hình 6 . Ví dụ: Command: Amshowcon Enter an option [All/Select/Next/eXit] :A Hình 6 Điểm bắt đầu 0 có một ràng buộc cố định. Điểm này được neo và sẽ không di chuyển khi thực hiện các thay đổi ràng buộc của phác thảo. Các đường thẳng có các ký hiệu ràng buộc phương nằm ngang H (Horizoltal) hoặc theo p hương thẳng đứng V (Vertical). Các tiếp tuyến có ký hiệu T (Tangent) và sau là số của cung mà nó tiếp xúc. Các ràng buộc: 1. Hiển thị ràng buộc (Amshowcon). *) Command: Amshowcon *) Từ Menu Part > 2D Constraints> Show Constraints. *) Chọn biểu tượng: Enter an option [All/Select/Next/eXit] : Các lựa chọn: Hiển thị tất cả các ràng buộc cho phác thảo đã chọn. All: Select : Hiển thị các ràng buộc cho các đối tượng đã chọn trong phác thảo kích hoạt. Next: Hiển thị các ràng buộc bằng cách hoán chuyển qua lại giữa các đối tượng đã chọn. eXit: Bỏ hiển thị các ràng buộc. 2. Thêm các ràng buộc (Amaddcon). Command: Amddcon Enter an option [Hor/Ver/PErp/PAr/Tan/CL/CN/PRoj/Join/XValue/YValue/Radius/Length/ Mir/Fix/eXit]: a ) Ràng buộc nằm ngang (Hor) Gán ràng buộc hình học cho đối tượng phác thảo có phương bất kỳ thành phương nằm ngang. b) Ràng buộc thẳng đứng (Ver) Gán ràng buộc hình học cho đối tượng phác thảo có phương bất kỳ thành phương thẳng đ ứng. c) Ràng buộc thẳng góc (PErp) Gán ràng buộc hình học cho hai đối tượng phác thảo có phương bất kỳ thành phương vuông góc nhau. d) Ràng buộc song song (PAr)
- Gán ràng buộc hình học cho hai đối tượng phác thảo có phương bất kỳ thành phương song song nhau. e) Ràng buộc công tuyến (CL) Gán ràng buộc hình học cho hai phân đoạn của một p hác thảo cộng tuyến với nhau . f) Ràng buộc đồng tâm (CN) Gán ràng buộc hình học này cho 2 phác thảo đồng tâm nhau . g ) Ràng buộc Project (Proj) Đưa các đường thẳng, đ ường tròn, cung tròn, ellipse, spline được chiếu lên đ ối tượng khác trong phác thảo. h) Ràng buộc nối Ràng buộc này nối hai đối tượng củ a cùng một phác thảo lại với nhau. i) Ràng buộc theo hoành độ X (XValue) Ràng buộc này tâm cung tròn, đ ường tròn, điểm cuối của đ ường thẳng, cung tròn... về cùng hoàng độ X. j) Ràng buộc tung độ y (YVaune) Ràng buộc này tâm cung tròn, đường tròn, điểm cuối của đường thẳng, cung tròn... về cùng hoàng đ ộ Y.. k) Ràng buộc cùng bán kín (Radius) Ràng buộc này đ ưa các cung tròn, đ ường tròn về cùng bán kính. l) Ràng buộc cùng chiều dài (Leng) Ràng buộc này đ ưa các phân đo ạn spline về cù ng chiều dài. m) Ràng buộc đối xứng (Mirror) Ràng buộc này đ ưa các đường thẳng, cung tròn, ellipse, và các phân đo ạn spline thành các ảnh đối xứng qua trục xác định. Trục đối xứng là phác thảo hiện hành ho ặc cạnh thẳng của chi tiết. n) Ràng buộc cố định (Fix) Ràng buộc này đ ưa điểm cuối của một phân đoạn phác thảo hoặc phân đoạn chính cố đ ịnh trong một vị trí. Ràng buộc này thay thế lệnh Amfixpt. o ) Ràng buộc tiếp xúc (Tangent) Ràng buộc này cho ta xác đ ịnh tiếp tuến của đoạn thẳng với cung tròn, đường tròn. p) Xóa ràng buộc hình học (Delcon) Sử dụng Amdelcon để gỡ bỏ các ràng buộc từ phác thảo đã chọn. II. Gán các ràng buộc kích thước 1. Thêm các ràng buộc kích thước (Ampardim). Để ổn định hình d ạng của một phác thảo, ta nên thực hiện ràng buộc về mặt hình học trước khi xác định kích cỡ và các ràng buộc kích thước. Khi phác thảo thô được biến đổi thành phác thảo biên dạng thì các ràng buộc hình học mặc định đ ược thêm vào. Bây giờ ta cần thêm các ràng buộc đ ầy đ ủ về mặt kích thước cũng như ràng buộc hình học. *) Command: Ampardim *) Từ Menu Part > Dimensioning> New Dimension.
- *) Chọn biểu tượng: Command: _ampardim Select first object: Select second object or place dimension: Specify dimension placement: Enter dimension value or [Undo/Hor/Ver/Align/Par/aNgle/Ord/Diameter/pLace] Các tùy chọn: *) Enter Dimension Value. Xác định giá trị của kích thước. Hủy bỏ lựa chọn hiện hành trở lại dấu nhắc ban đầu. *) Undo. Đặt kích thước theo phương nằm ngang. *) Hor. Đặt kích thước theo phương thẳng đứng. *) Ver. Đặt kích thước theo phương đối tượng. *) Align. Chọn hai đối tượng để dặt kích thư ớc song song. *) Par. Đặt kích thước góc. *) Angle. Đặt kích thước tọa độ . *) Ord. *) Diameter. Đặt kích thước cho đường kính. Xác định lại vị trí kích thước. *) Place. 2. Hiệu chỉnh ràng buộc (Ammoddim) Sử dụng lệnh Ammoddim để hiệu chỉnh giá trị kích thước trên các phác thảo đã chọn hoặc trên bản vẽ. Lệnh này làm việc với các kích thước tham số nhưng không liên quan tới các kích thước trong chế độ Drawing. Các kích thước phác thảo được cập nhật tự động. *) Command: Ammoddim *) Từ Menu Part > Dimensioning> Edit Dimension. *) Chọn biểu tượng: Select dimension to change: (chọn kích thước cần thay) Enter dimension value : (nhập giá trị kích thước cần thay)
- Chương 3 TẠO ĐẶC TÍNH PHÁC THẢO (Sketch Features) Nội dung: Tạo đặc tính quét thẳng góc (Amextrude). 1. Tạo đặc tính xoay (Amrevolve). 2. Tạo đặc tính quét (Amsweep ). 3. Tạo đặc tính vuốt (AmLoft). 4. Tạo đặc tính chia (Amfacesplit). 5. Hiệu chỉnh đặc tính (Ameditfeat). 6. Tạo đặc tính gân (Amrib). 7. Tạo đặc tính uốn (Ambend). 8. Cắt solid bởi mặt cong (Amsurfcut). 9. 2. Khái niệm Các đ ặc tính là những khối cấu trúc ta sử dụng để tạo và sắp xếp chi tiết. Đặc tính đầu tiên được coi là đặc tính cơ sở, khi ta thêm nhiều đặc tính thì chúng có thể đ ược nối kết với đặc tính cơ sở hoặc kết nối với nhau để tạo nên chi tiết. Các phép toán đ ại số Boole như: Công, trừ, giao có thể được sử dụng để kết nối các đặc tính sau khi chi tiết cơ sở được tạo. Ta tạo phác thảo từ một biên d ạng kín hay mở, sau đó áp dụng các đặc tính phác thảo để tạo nên chi tiết, các đặc tính phác thảo . Các đặc tính phác thảo bao gồm quét thẳng góc (Amextrude), vuốt (AmLoft), xoay (Amrevolve), quét (Amsweep), tạo gân (Amrib), uốn (Ambend), mặt chia (Amfacesplit). II. Tạo đặc tính quét thẳng góc Trước khi tạo đặc tính quét thẳng góc để tạo mô hình thifcacs phác thảo đã đ ược gán ràng buộc đầy đủ. 1. Quét thẳng góc biên dạng kín (Amextrude) Biên d ạng phác thảo kín là biên d ạng có đường biên kín, Phác thảo biên dạng kín có thể chứa các biên dạng kín bên trong nó, chúng không thể giao hoặc đè chồng lên nhau. *) Command: Amextrude *) Từ Menu Part > Sketched Featrudes> Extrude. *) Chọn biểu tượng: Xu ất hiện hộp thoại với các lựa chọn như hình 7: Hình7: Hộp thoại Extrude
- Các lựa chọn: *) Operation : Xác định phương pháp tạo khối quét bao gồm: - Base: Lựa chọn mặc định với việc quét phác thảo cơ sở. - Cut: Gỡ bỏ (trừ) đi vật liệu từ chi tiết cơ sở. - Joint: Nối thêm vật liệu vào chi tiết cơ sở. - Intersect: Tạo khối là phần gia của khối cơ sở và biên d ạng sẽ quét. - Spit: Tạo khối mới bằng phần giao của biên dạng p hác thảo quét và chi tiết cơ sẵn. Khi thực hiện phải đặt tên cho chi tiết mới này. *) Termination: Xác định phần kết thúc của việc quét thẳng góc bao gồm. - Blind: Quét thẳng góc biên d ạng với phần kết thúc xác định bằng chiều sâu cắt và hiển thị các mũi tên chỉ phương. Ta có thể sử dụng nút Flip để thay đổi p hương quét. - Through: Cắt tất cả phần chi tiết xuyên qua nó. - MidPlane: Quét thẳng góc biên d ạng theo cả 2 phương b ằng nhau. - Mid-Through: Quét thẳng góc biên dạng xuyên suốt chi tiết, sử dụng mặt phẳng p hác thảo hiện hành như là mặt phẳng đối xứng của khối quét. - Extended Face: Phần quét thẳng góc được kéo d ài tới một mặt được chỉ định. - Plane: Quét thẳng góc biên d ạng tới mặt phẳng đ ã xác định. - Next: Phần kết thúc nằm trên mặt kế tiếp. - Face: Quét thẳng góc biên d ạng tới mặt cong xác định. - From-To: Xác đ ịnh mặt bắt đầu và mặt cuối cho việc kéo thẳng góc. * ) Distence: Xác đ ịnh khoảng cách quét. có thể nhập biểu thức, phương trình ho ặc các b iến thiết kế như các giá trị bằng cách b ấm phải chuột vào ô này và thực hiện theo chỉ d ẫn. *) Draft Angle: Xác định góc vuốt khi quét thẳng góc (giá trị góc từ -90 0 đến +900) 2. Quét thẳng góc biên dạng mở Có hai lựa chọn đ ược thêm vào trong hộp thoại Extrude khi ta làm việc với biên d ạng mở. Hình 8: Hộp thoại Extrude khi quét thẳng góc biên dạng mở Các lựa chọn: * ) Type: Tạo chiều d ày cho biên d ạng mở trong một hoặc hai phương ho ặc bằng nhau theo cả hai bên của biên dạng mở. - One Direction: Theo một phương - Two Direction: Theo 2 phương - MidPlace: Theo cả hai phương từ mặt giữa *) Thickness: Xác đ ịnh chiều d ày của biên d ạng mở khi quét thẳng góc *) Extend: Kéo dài phần cuối của biên d ạng mở tới một mặt.
- * ) Flip Thickness: Đảo chiều dày vật thể qua phía đối diện của biên d ạng mở. Ví dụ. Mô hình chi tiết bằng quét thẳng góc biên d ạng mở với các thông số như ở hộp thoại hình 9. Hình 9: Hộp thoại Extrude khi quét thẳng góc biên dạng mở 3. Tạo đặc tính xoay (Amrevolve) Ta có thể tạo đặc tính xo ay b ằng cách xoay biên dạng kín xung quanh một trục. Trục này có thể là trục cạnh chi tiết, trục làm việc, đ ường phác nằm trong phác thảo biên dạng. Nếu đường phác thảo nằm trong phác thảo không là thành phần của biên dạng thì d ạng đường của nó phải khác với dạng đường liên quan đ ến biến hệ thống Amskstype. *) Command: Amrevolve *) Từ Menu Part > Sketched Featrudes> Revolve. *) Chọn biểu tượng: Select revolution axis: (chọn trục quay) Xuất hiện hộp thoại Revolve (hình 10 ). Hình10. Hộp thoại Revolve Các lựa chọn. *) Operation: Xác đ ịnh cách tạo chi tiết xoay. - Base: Tạo chi tiết cơ sở. - Cut: Cắt (trừ) vật liệu khối tròn xoay từ chi tiết cơ sở kích hoạt. - Join: Nối (cộng) vật liệu khối tròn xoay từ chi tiết cơ sở kích hoạt. - Intersect: Tạo một khối đặc tính mới từ khối giao giữa hai chi tiết giữa khối cơ sở và khối tròn xoay.
- - Split: Tạo chi tiết mới giữa khối tròn xoay và chi tiết cơ sở, ta phải đặc tên cho chi tiết này. *) Termination: Xác đ ịnh kết quả đặc tính xoay. - By Angle: Xoay biê n dạng với góc xác định và hiển thị mũi tên chỉ phương. - Plane: Xoay biên dạng tới một mặt phẳng (có thể là mặt phẳng làm việc). - Face: Kết thúc việc xoay biên dạng đ ã chọn. - Kết thúc quét biên d ạng tại mặt kéo dài, mặt xác định hoặc mặt phẳng làm việc đã chọn. - Mid Plane: Xoay biên dạng bằng nhau trong cả hai hướng, kết thúc ở góc xác định. - Next: Kết thúc biên dạng trên mặt kế tiếp. - From-To: Xoay biên dạng từ mặt ban đầu đến mặt kết thúc. Hai mặt này do ta chỉ định. - Flit: Đảo hướng xoay. - Xác định góc xoay. 3. Tạo đặc tính quét (Amsweep). Sử dụng lệnh Amsweep để tạo đặc tính quét theo đường dẫn. Các đặc tính quét có thể là 2D ho ặc 3D, cả hai đều đ ược tạo bằng việc quét biên dạng kín theo một đường dẫn. *) Command: Amsweep *) Từ Menu Part > Placed Features> Sweep. *) Chọn biểu tượng: Xu ất hiện hộp thoại Sweep sau: Hình11.Hộp thoại Sweep Đường dẫn Kết quả nhận được a) b) Biên dạng quét Hình12. Chi tiết (b) được hình thành khi quét biên dạng theo đường dẫn (a) Các lựa chọn. *) Opration: Xác định dạng kết hợp các đặc tính.
- - Base: Tạo chi tiết cơ sở. - Cut: Cắt đặc tính quét từ đặc tính cơ sở. - Join: Nối đặc tính quét với đặc tính cơ sở. - Intersect: Giao giữa đặc tính quét để chia đặc tính cơ sở. *) Body type: Xác đ ịnh dạng quét được thực hiện. - Normal: Quét đ ặc tính thẳng góc với đường dẫn. - Parallel: Quét đ ặc tính song song với đường dẫn. *) Draft Angle: Gán góc vu ốt vào đặc tính quét. *) Termination: - Type: Xác định dạng kết thúc cho đặc tính quét. - Path Only: Quét biên dạng theo đường dẫn. - Plane: Quét biên d ạng tới mặt phẳng xác định. - From-To: Quét biên d ạng từ mặt này tới mặt khác. 4. Tạo đặc tính quét 2D. Ta tạo đặc tính quét 2D bằng việc quét một biên d ạng theo đường dẫn trên mặt phẳng 2D, ta minh họa qua ví dụ tạo mô hình chi tiết sau: Hình13. Để thực hiện mô hình trên ta sử dụng phương pháp quét theo đường dẫn 2D. Dùng Am2Dpath để tạo đ ường dẫn 2D có dạng hình tròn như hình 14, sau đó thiết kế biên dạng cần tạo và sử dụng lệnh Amsweep ta được chi tiết như hình trên. Hình14. 4. Tạo đặc tính quét 3D. Ta có thể quét biên dạng theo nhiều dạng đ ường dẫn 3D. Cũng giống như các đặc tính phác thảo khác, đặc tính quét có thể được hiệu chỉnh bằng việc sửa đổi biên dạng, đ ường d ẫn ho ặc bản thân đặc tính. Hình15. Ta tạo đường xoắn ốc, có các thông số như hộp thoại Helix. Chú ý phải tạo mặt phẳng làm việc vuông góc với đường xoắn ốc.

ADSENSE
CÓ THỂ BẠN MUỐN DOWNLOAD
Thêm tài liệu vào bộ sưu tập có sẵn:

Báo xấu

LAVA
AANETWORK
TRỢ GIÚP
HỖ TRỢ KHÁCH HÀNG
Chịu trách nhiệm nội dung:
Nguyễn Công Hà - Giám đốc Công ty TNHH TÀI LIỆU TRỰC TUYẾN VI NA
LIÊN HỆ
Địa chỉ: P402, 54A Nơ Trang Long, Phường 14, Q.Bình Thạnh, TP.HCM
Hotline: 093 303 0098
Email: support@tailieu.vn