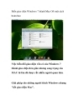Đổi giao diện Windows 7 thành Mac OS
339
lượt xem 41
download
lượt xem 41
download
 Download
Vui lòng tải xuống để xem tài liệu đầy đủ
Download
Vui lòng tải xuống để xem tài liệu đầy đủ
Đổi giao diện Windows 7 thành Mac OS Giao diện bóng bẩy của hệ điều hành Mac OS khiến không ít người dùng mê mẩn nhưng nhiều người lại không muốn “chia tay” hệ điều hành Windows thân thuộc. Bài viết dưới đây sẽ giúp Windows 7 khoác lên mình “tấm áo” của Mac OS. Hệ điều hành Mac OS nói riêng và các sản phẩm của Apple nói chung luôn nhận sự đánh giá cao về kiểu dáng thiết kế và giao diện. Mặc dù cho đến nay, Windows cũng đã có không ít sự cải tiến và đổi...
Chủ đề:
Bình luận(0) Đăng nhập để gửi bình luận!

CÓ THỂ BẠN MUỐN DOWNLOAD