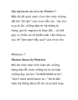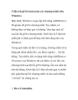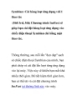Dọn dẹp máy tính sạch sẽ như khi mới cài Windows
166
lượt xem 36
download
lượt xem 36
download
 Download
Vui lòng tải xuống để xem tài liệu đầy đủ
Download
Vui lòng tải xuống để xem tài liệu đầy đủ
Dọn dẹp máy tính sạch sẽ như khi mới cài Windows Bài viết này hướng dẫn bạn cách dọn dẹp máy tính sạch sẽ như tình trạng ban đầu mà không cần phải cài lại Windows. Cách dễ dàng nhất để khôi phục lại máy dùng Windows trở lại tình trạng ban đầu là dùng các phần mềm khôi phục hoặc cài lại Windows. Cách này có tác dụng trong phần lớn trường hợp, bạn có thể dùng cách này để làm sạch hoàn toàn hệ điều hành của máy và bắt đầu lại từ đầu. Tuy nhiên nếu bạn...
Chủ đề:
Bình luận(0) Đăng nhập để gửi bình luận!

CÓ THỂ BẠN MUỐN DOWNLOAD