
Dreamweaver - Insert ảnh
lượt xem 24
download
 Download
Vui lòng tải xuống để xem tài liệu đầy đủ
Download
Vui lòng tải xuống để xem tài liệu đầy đủ
1. Mở Dreamweaver Create From Samples Hàng Create From Samples chọn Page Designs (CSS) Ra bảng New Document Bên Phải chọn Mẫu TWO-COLUMN LEFT NAV Create .(H1).
Bình luận(0) Đăng nhập để gửi bình luận!
Nội dung Text: Dreamweaver - Insert ảnh
- Drea amwea 8 aver Insert I t nh ản I.TẠO FO OLDER W WEB SITE MỚI W E WEBSITE1 TRÊN DESKTO : 12 OP 1. Mở Dreamwe ở eaver > Create From Samples Hàng C m s> Create Fro Sample om es chọ Page D ọn Designs (CS > Ra b SS) bảng New Documen w nt> Bên PPhải chọn M Mẫu TW WO-COLUM LEFT NAV > Crea .(H1). MN ate 2. Ra Bảng Sav As > De ve esktop > C Create New Folder > Gỏ : web w bsite12 > Nhấp Đúp lên > File name g : index.html > Ra Bảng Copy Depend gỏ a dent Files > Cop . Khung làm việc có Tab in py g c ndex.html. .(H2).
- 3. Nhấp chọn K Khung 280 0x200 > N Nhấp Nút I Image (Hàng Thanh Insert ) > à h Image > Chọ 1 Hình > Ok.(H3 ọn 3).
- 4. Nhấp Phải Ta index.h ab html > Sav As > Sa > Yes. ve ave 5. Địn Nghĩa Ổ Dỉa và S nh Site : • Menu SSite > New > Site > Site Nam gỏ : we w me ebsite12 > Nhấp Biể ểu tượng Browse> Desktop > Nhấp Đú Folder website12 > Select > Ok úp t > Ok > Done. • Menu SSite > Manage Sites > Edit > Remote I s Info > Acc cess chọn FTP > FTP gỏ : www.fr ỏ reewebtow tbinh 026 > Passwo : wn.com > Login : ut ord ooo > Chọn Save > Nhấp Test kiểm tra sự liê kết giữa Dreamw m ên a weaver và Hos > Ok > Ok > Done .(H4). st • Files hiện ra websit Panel F te12 với cá Files và Folders của nó . N ác à Nhấp lên Hìn vừa Ins nh sert vào hiện ra các chi tiết liên quan đ c đến Hình.( (H5). II.INSE
- RT ẢNH : 1. Đặt con trỏ lên Hình hiện ra TEX : t h XT • Khi nhấp OK sẽ hiện ra HT Image T T Tag Accesssibility Att tributes > Hàng Alterna Text n ate nhập Text thay thế Ảnh khi nh Ả hấp vào Ảnh > Hàng g Long DDescription thêm UR dẫn đến 1 Trang có mô tả chi tiết về Ảnh n RL ến ề > OK. • Muốn k không hiệ ra HT nầ > Menu Edit > P ện ầy u Preference >es Accesssibility > H Hủy chọn H Hộp kiểm Images. • Khi bạn nhập TE EXT trong Hàng Alte ernate Tex , Text đư đính k xt ược kèm vào Ản để ngườ khiếm t đọc . Họ đọc bằn cách sử dụng bộ đọc nh ời thị ng ử màn hì ình dành riêng cho họ hoặc dành cho n r d những ngư duyệt xem ười ảnh đư tắt không nhận ra. ược • HT nầy không hi y iển thị ra ccho UTBIN ( Khôn biết tại sao – có t NH ng thể phiên bbản cài đặ nầy khô ặt ông FULL – Xin các b bạn cho bi tại sao iết o không hiện ra HT ? ). • Nhấp v vào Ảnh > Trang Property Ins spector gỏ nhập Tex thay th ỏ xt hế trong Hộp ALT : Claudia S H Schiffer > Enter . Ctrrl+Z nhiều lần để Undo u nhiều bậc . Ctrl+ nhiều lầ để RED nhiều b +Y lần DO bậc. • Xóa 1 Ảnh : Nhấ lên Ảnh > Phím SpaceBar > Ctrl+z > Ảnh Hiện ra Ả ấp h S n lại. • Ảnh có thể Cắt – Copy - P ó Paste – nh thường thực hiện với TEXT hư n T. 2. Sử Dụng PAN ASSET : NEL TS • Các Ản đã sử dụng đều đ nh d được liệt k trong Panel Asset ( Tab Assets kê ts kế Tab Files tron Panel F b ng Files ) . Cộ Trái Hạn Mục đầu tiên là : ột ng o I Images > Nhấp lên > Hiện ra các ảnh t a trong Site của bạn . e o C Chọn 1 Fo older ảnh > Tab Asse > Chọn 1 Ảnh > Nhấp Nút ets Insert đáy File ảnh > Insert .(H6). I y
- III.ĐẶT TÊN VÀ LƯU TRANG : 1. Sau khi tạo xong Trang Web ( index,html chẳn hạn ) đặt tên cho trang và lưu trong Folder Web Site. 2. Nên tập thói quen nhấp Phải Tab và Save thường xuyên vì nếu bạn quên động tác nầy những gì bạn hiệu chỉnh trong Trang Web trở thành công cóc. 3. Cần phân biệt : • Chào mừng các bạn viếng thăm Trang Web của UTBINH : là tiêu đề Trang . Nó hiển thị trên cùng của màn Hình . • Index.html : Là tên của Trang. 4. Lưu Trang lần đầu tiên : • File > Save As (Ctrl+S) > Desktop > Create New Folder , gỏ : website… Enter > File name gỏ : index.html > Save. Như vậy là bạn đã tạo 1 Folder Web Site ở Desktop ( Dreamweaver gọi là Site Cục Bộ ) . Hiện Folder nầy ở trong ỔCứng của bạn ( Cục Bộ ) . Từ xa là Ở trên Host Server ( Dreamweaver gọi là Site Từ Xa ) . Trong Folder Web Site nầy chứa Index.html mà bạn vừa tạo . • Dreamweaver cho tên trang mặc định là Unititled-x( x là số trang mà bạn đã tạo ). 5

CÓ THỂ BẠN MUỐN DOWNLOAD
-

Thiết kế website bằng phần mềm Adobe Dreamweaver CS5
 13 p |
13 p |  763
|
763
|  230
230
-

Dreamwever - Tạo trang đầu tiên
 8 p |
8 p |  256
|
256
|  124
124
-

Hướng dẫn - Dreamweaver 8 - Chèn hình ảnh
 5 p |
5 p |  691
|
691
|  116
116
-

Thiết kế website bằng phần mềm Adobe Dreamweaver CS5 Phần 2
 11 p |
11 p |  228
|
228
|  102
102
-

Dreamweaver 8 - Tạo trang đầu tiên
 12 p |
12 p |  178
|
178
|  43
43
-

Sử dụng công cụ trong thiết kế web
 2 p |
2 p |  210
|
210
|  43
43
-
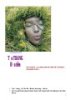
Tạo trang đầu tiên
 12 p |
12 p |  95
|
95
|  13
13
-

DREAMWEAVER 8 STATUS BAR PROPERTY INSPECTOR PANEL
 7 p |
7 p |  77
|
77
|  13
13
-

Dreamweaver tích hợp Photoshop
 3 p |
3 p |  65
|
65
|  13
13
-

Xây dựng Website: Thủ thuật với DREAMWEAVER MX
 3 p |
3 p |  83
|
83
|  13
13
-

DREAMWEAVER8BÀI 14 NGÀY 17.8/.2006 SOẠN KS TRẦN VIỆT AN SÁCH DREAMWEAVER 8
 8 p |
8 p |  81
|
81
|  10
10
-

DREAMWEAVER - tạo 1 trang đầu tiên
 8 p |
8 p |  83
|
83
|  7
7
-

DREAMWEAVER 8 - Bài 11
 7 p |
7 p |  51
|
51
|  5
5
Chịu trách nhiệm nội dung:
Nguyễn Công Hà - Giám đốc Công ty TNHH TÀI LIỆU TRỰC TUYẾN VI NA
LIÊN HỆ
Địa chỉ: P402, 54A Nơ Trang Long, Phường 14, Q.Bình Thạnh, TP.HCM
Hotline: 093 303 0098
Email: support@tailieu.vn








