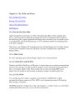YOMEDIA

ADSENSE
DVD Movies
79
lượt xem 9
download
lượt xem 9
download
 Download
Vui lòng tải xuống để xem tài liệu đầy đủ
Download
Vui lòng tải xuống để xem tài liệu đầy đủ
11.4. DVD Movies Using DVD Player, newly enhanced in Leopard, your Mac can play Hollywood DVDs as though it was born to do so.
AMBIENT/
Chủ đề:
Bình luận(0) Đăng nhập để gửi bình luận!
Nội dung Text: DVD Movies
- 11.4. DVD Movies Using DVD Player, newly enhanced in Leopard, your Mac can play Hollywood DVDs as though it was born to do so. Watching movies on your Mac screen couldn't be simpler: Just insert the DVD. The Mac detects that it's a video DVD (as opposed to, say, one that's just filled with files) and, unless you've fiddled with your preference settings, opens the DVD Player program (Figure 11-9). (It can take awhile.) If DVD Player doesn't start up automatically when you insert a DVD movie, you can open it yourself. It's sitting there in your Applications folder. (Then fix the problem, using the CDs & DVDs panel of System Preferences.) 11.4.1. Playing a Movie Once DVD Player starts playing your movie, you can use the "remote control," which is deconstructed in Figure 11-9. Or just use the keyboard controls: • By far the easiest way to start and stop Playback is to press the Space bar—once to start, again to pause, again to start again. • Press Shift- - to fast-forward; press that combination repeatedly to cycle from twice to 4, 8, 16, or 32 times normal speed. (Or just choose a speed from the Controls Scan Rate submenu.) Similarly, press Shift- - to scan backwards. Click Play (or press the Space bar) to resume normal playback. • You can make the movie louder or quieter by repeatedly tapping - , or - . That's a good keystroke to remember when you've hidden the remote control itself. Figure 11-9. Top: DVDs on your screen!Use your mouse to click the buttons, if you like; that's a lot more direct than having to use the arrow keys on a remote control. Bottom: You can orient this controller either horizontally or vertically on your screen by choosing Controls Use Vertical Controller. You can also do without this remote control altogether, since all of its buttons have keyboard equivalents.
- Or, if you prefer a clip 'n' save cheat sheet of all the keystrokes, here it is: Function Keystroke Play, Pause Space bar Fast-forward Shift- - Rewind Shift- - Skip back 5 seconds Option- - Skip forward 5 seconds Option- - Louder - , Quieter - . Mute/Unmute Option- - . Next/previous "chapter" , Main menu -~ (upper left of your keyboard) Full-screen mode -F Half, normal, maximum size -1, -2, -3 Eject -E Show/hide remote control Option- -C Add a bookmark -= (equal sign) Tip: Isn't that cool how DVD Player automatically displays the subtitles for the dialog (if subtitles exist on the DVD) when you hit the Mute key?
- 11.4.2. Full-Screen Playback In Leopard, DVD movies begin playing back in in full-screen mode all by themselves (you no longer have to choose View Enter Full Screen). Even the menu bar disappears. (To make it reappear, move your cursor near the top of the screen.) As shown in Figure 11-10, though, a new suite of powerful navigation controls is still available, even in full-screen mode. Figure 11-10. Even in full-screen mode, you can control the playback and navigate the disc using the new, translucent, pop-up control bars. The chapter list appears when you move your cursor to the top of the screen. The "remote control" bar appears when the cursor approaches the bottom. One especially cool feature is the new Player Settings button. It opens the Zoom controls window shown here, which gives you manual control over the width and height of the picture on your screen. Don't miss the scrubber bar at the very bottom, either. It lets you scroll directly to any spot in the DVD. 11.4.3. Language Fun Most Hollywood DVDs have been programmed with onscreen subtitles to help those with hearing impairments and people sitting in noisy bars. Click the Subtitle button (Figure 11-9) to turn on the subtitles, and click again to hide them. (You can specify the language you want—English subtitles, Spanish subtitles, or whatever the DVD offers— by clicking the same button repeatedly. Or choose DVD Player Preferences, click the Disc Setup icon, and choose a language from the Subtitle pop-up menu.) Meanwhile, each time you click the Audio button on the remote, the movie's soundtrack switches to a different language (if, in fact, alternate soundtrack languages have been provided). You'll see the name of each language appear briefly in the remote's "display." (You can also use the Audio button as a pop-up menu to choose the language you want directly.)
- Tip: For real fun, turn on English subtitles but switch the soundtrack to a foreign language. No matter how trashy the movie you're watching, you'll gain much more respect from your friends and family when you tell them that you're watching a foreign film. 11.4.4. Bookmarks and Video Clips Two DVD Player features are designed to help you flag and return to favorite moments or scenes in a DVD movie. • Bookmarks. Each time you find a spot you'll want to find again later (during playback or when paused),hit -= (equal sign),or choose Controls New Bookmark. DVD Player invites you to name the bookmark. You can also accept its proposal of 1:23:15 (or whatever the hours:minutes:seconds count happens to be). Once you click OK, you can use the Go Bookmarks submenu to jump from one bookmark to another. Tip: Ordinarily, DVD Player is smart enough to begin playing back a movie from the point where you stopped, even if you ejected the DVD in the meantime and three years have gone by.But when you create a bookmark, the "Name your bookmark" dialog box offers you the chance to define a default bookmark. That means, "Next time you insert this disc, play back from here instead of where I stopped." Figure 11-11. When you choose Controls New Video Clip, this box appears. Find the starting point of the favorite scene and then click the upper Set button. Now play or navigate to the end of the scene, and click the lower Set button. When you click Save, you're invited to name the scene. From now on, you can play the scene by choosing from the Go Video Clips submenu.
- • Video Clips. A video clip is exactly the same as a bookmark, except that you're supposed to designate a starting point and an ending point. (Don't get excited; a video clip isn't a standalone file that's saved on your computer, and you can't send it or share it. It only works within DVD Player.) Figure 11-11 shows how you create and use a video clip. 11.4.5. Chapter Thumbnails There are roughly 7 trillion different ways to navigate a DVD now, but one of them lets you have a little creative fun: You can create your own scene thumbnails. That might not be an especially tempting feature when you're playing Hollywood DVDs. But on homemade DVDs, made either by you or somebody else, these custom scene markers can be handy signposts. First choose Window Chapters ( -B) to open the new chapter thumbnail palette. Here you'll find the existing scene breaks, which may or may not already have "poster frame" images (Figure 11-12). All the action takes place in the Action menu at the bottom of the panel. For example, it contains the Generate Missing Thumbnails command, for use on DVDs that have chapter breaks but no little poster frames to represent them. Whether there is a poster frame for a particular chapter or not, you can substitute an image of your own. Find the exact frame of the movie that you think looks better than what's already in the Chapters palette; click the chapter in the palette, and, from the pop-up menu, choose Use Current Frame for Thumbnail. Presto: You've replaced the unhelpful (or nonexistent) chapter image with one that works better. FREQUENTLY ASKED QUESTION Region Changing The first time I tried to play a DVD, I got this weird message about initializing the region code. What's up with that? Hollywood generally releases a movie in each part of the world at different times. A movie may come out on video in the U.S. when it's just hitting screens in Europe. We certainly can't have people watching a DVD before the movie studio says it's OK! That's why many discs are region-locked, so that they play
- back only on players in certain geographical regions. As a DVD player in disguise, your Mac is just doing its duty. You can change its region (you'll be offered the chance to do so when you insert a region-locked DVD from another region), but only five times—and then it's frozen forever in the fifth version. The dialog box shows you which region your DVD is designed for: 1 for the U.S. and Canada; 2 for Japan, Europe, South Africa, and the Middle East; 3 for Southeast and East Asia; 4 for Australia, New Zealand, Pacific Islands, Central America, Mexico, South America, and the Caribbean; 5 for Eastern Europe, Africa, and North Korea; 6 for China; and 8 for airplanes, cruise ships, and so on. Any DVD that you burn yourself is assigned region 0, meaning that it will play anywhere. (There's no Region 7. Maybe it's reserved for the empty spot in movie executives' hearts.) 11.4.6. The Big Picture Now, watching a movie while sitting in front of your Mac is not exactly the great American movie-watching dream. Fortunately, every recent Mac model has a video- output jack; with the proper cables, you can connect the Mac to your TV for a much more comfortable movie-watching experience. Figure 11-12. Double-click a chapter thumbnail to jump to that spot in the video. Use the pop-up menu at the top to switch between Chapters, Bookmarks, and Video Clips you've made. And use the menu at the bottom to manage the chapters' names and images. GEM IN THE ROUGH Parental Controls The new parental controls in Leopard aren't much. You can't say, for example, "Don't play anything rated PG-13 or above"; you have to rate each DVD
- yourself, one at a time. But they're better than nothing. Insert the DVD you're worried about. Choose File Get Disk Info. Click the Parental Controls tab. Click the button and enter your administrator's password. (Unless, of course, your 8-year-old is the administrator of this Mac instead of you, in which case this DVD is the least of your problems.) Now you can select either "Always ask for authorization" or "Always allow to be played," depending on your feelings about this movie. Click OK. All you've done so far, however, is to specify what happens when you turn on parental controls—and you haven't done that yet. Choosing Features Enable Parental Control does the trick. When parental control is turned on, nobody's allowed without watch the "always ask for authorization" DVDs unless they correctly input your administrator's password. Which nobody knows except you. (Right?) Just be sure to connect the cable directly to the TV. If you connect it to your VCR instead, you'll probably get a horrible, murky, color-shifting picture—the result of the built-in copy-protection circuitry of every VCR. Or what the heck—just ask for an Apple TV for your birthday.

ADSENSE
Thêm tài liệu vào bộ sưu tập có sẵn:

Báo xấu

LAVA
AANETWORK
TRỢ GIÚP
HỖ TRỢ KHÁCH HÀNG
Chịu trách nhiệm nội dung:
Nguyễn Công Hà - Giám đốc Công ty TNHH TÀI LIỆU TRỰC TUYẾN VI NA
LIÊN HỆ
Địa chỉ: P402, 54A Nơ Trang Long, Phường 14, Q.Bình Thạnh, TP.HCM
Hotline: 093 303 0098
Email: support@tailieu.vn