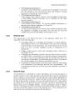YOMEDIA

ADSENSE
Ethernet Networking- P10
87
lượt xem 11
download
lượt xem 11
download
 Download
Vui lòng tải xuống để xem tài liệu đầy đủ
Download
Vui lòng tải xuống để xem tài liệu đầy đủ
Ethernet Networking- P10:One of the biggest problems when discussing networking is knowing where to start. The subject of computer networks is one of those areas for which you have to "know everything to do anything." Usually, the easiest way to ease into the topic is to begin with some basic networking terminology and then look at exactly what it means when we use the word Ethernet.
AMBIENT/
Chủ đề:
Bình luận(0) Đăng nhập để gửi bình luận!
Nội dung Text: Ethernet Networking- P10
- 258 Network Design and Simulation Software Figure 11-6: Vendor-specific devices in the icon well One of the most important parts of a network device are its ports. Device properties therefore include a separate listing of all ports supplied with or added to a device, as in Figure 11-10. Each port can then be configured in- dividually (see Figure 11-11). ConceptDraw doesn't include predefined device properties sheets. Howev- er, you can define any number of "custom" properties to apply to specific device icons. For example, in Figure 11-12 you can see the setup for the custom properties of a network interconnection device. The definitions produce the dialog box in Figure 11-13. Once defined and given values, custom properties are accessible to ConceptDraw's programming lan- guage and can therefore be included in any variety of reports, including network inventories and bills of materials.
- The Network Hierarchy 259 Figure 11-7" ConceptDrawimage libraries palette Figure 11-8" Generaldevice properties
- 260 Network Design and Simulation Software Figure 11-9: Price/support properties Figure 11-10: Device port list
- The Network Hierarchy 261 Figure 11-1 l" Port properties Figure 11-12: Creating custom properties
- 262 Network Design and Simulation Software Figure 11-13: A dialog box for entering custom property values Custom-Built Icons NetCracker's Device Factory lets you create devices that do not appear in the database. For example, NetCracker 1.5, the version from which the ex- amples in this chapter were taken, did not include any Gigabit Ethernet NICs. However, the network needed those devices in its servers. The Device Factory is actually a Windows Wizard that takes you through the process of configuring a new device. For the Gigabit Ethernet NIC, you would begin by choosing the type of device (Figure 11-14) and then giving the custom device a name (Figure 11-15). This name will be used to iden- tify the device in a database of user-created devices. The new device can therefore be used as often as needed in the network design. What happens after a device is named depends on the type of device. In the case of a NIC, the only other configuration necessary is the type of bus in which the card will fit (see Figure 11-16). If, however, you are creating a PC or workstation, you will need to specify ports, hard drives, removable media drives, RAM, and so on. Because ConceptDraw doesn't attach custom property sheets to images by default, you can use a variety of the program's genetic drawing shapes to create icons for devices that don't appear in the libraries. If you have a cus- tom icon that you need to use repeatedly, you can add it to an appropriate library to make it accessible throughout the program.
- The Network Hierarchy 263 Figure 11-14: Choosing the general type for a custom device Figure 11-15: Giving a custom device a name Linking Network Devices Because NetCracker is basically container-oriented, it uses a method for setting up links between network devices that is somewhat different from that of ConceptDraw. To establish links between NetCracker network de- vices, you click on a pair of devices to be linked with a linking tool. If the
- 264 Network Design and Simulation Software Figure 11-16: Choosing bus types for a custom NIC two devices are within the same container, then the process is simple" You click twice and then configure the link. However, if the two devices are in different l o c a t i o n s ~ s u c h as a workstation in a specific room and a switch in a wiring c l o s e t ~ t h e n linking is a four-step process: Click on the containers in which the devices to be linked are found. The software draws a dashed line between the containers to indicate that there is an incomplete link (Figure 11-17). Figure 11-17" Linking containers
- The Network Hierarchy 265 2. Open one of the containers. You will see a small square that represents the link. Click on the square and the device being linked with the link- ing tool. Because the link is still incomplete, the line between the square and the device is dashed (Figure 11-18). 3. Open the second container. Click on the square representing the link and the device being linked with the linking tool. 4. The Link Assistant dialog box appears (Figure 11-19). The software chooses a pair of compatible ports for the link. If there are other com- patible ports, you can change the selection. Then you click the Link button and close the dialog box. Because the link is complete, all lines representing the link are now solid, as in Figure 11-20. Figure 11-18: Setting the first half of the link The colors of the link lines represent the type of media. Although this book is printed in black and white, in Figure 11-21 one of the lines is labeled "yellow." This is the fiber optic link to a Gigabit~ast Ethernet switch in the server room. (The switch has Gigabit Ethernet ports for the servers and a Fast Ethernet port to connect to the switch in the wiring closet.) The re- mainder of the links are blue, indicating UTP wiring. Although this particular software does not allow you to customize a label for the square representing the links, each square contains a small icon of the type of device to which the link is connected. For example, in Figure 11-21 the link to the switch in the server room has what appears to be a thick line in it; this is actually a tiny drawing of a switch. The remaining squares have small PCs in them because each link goes directly to a PC. In addition, holding the mouse pointer briefly over a square brings up a hot tip with the name of the device and its container.
- 266 Network Design and Simulation Software Figure 11-19: Configuring a link Figure 11-20: Completed links In Figure 11-22 you can see ConceptDraw's connectors, both in use and waiting to be placed. The "in use" connectors link the manager's desktop computer to the wall outlet using UTP cabling and the wall outlet to the wir- ing closet. (Because this is an exploded view of the managers office, hyperlinked to the original floor plan, the link to the wiring closet isn't shown completed but simply points in an appropriate direction.) At the top are two links whose ends can be dragged to necessary places on the diagram.
- Simulating Network Traffic 267 Figure 11-21: Completed links to switch in wiring closet The fight angle link, which creates a straight line connection, has hot spots on either end that "stick" to objects in the diagram ("smart links"). If the linked object is moved on the diagram, the link moves with it. The arced con- nector is also a smart link with hot spots on either end, but it produces a curved line. Simulating Network Traffic One of the most useful things network design software can do is to simu- late network traffic using animation so that you can identify potential prob- lems. For example, a traffic simulation can help you identify bottlenecks that slow up traffic, indicating that you perhaps need to further segment your network. Note: ConceptDraw NetDiagrammer does not provide traffic simulations, in my opinion because it is a more general-purpose drawing program than NetCracker Designer, which is dedicat- ed to networking. The following example therefore comes solely from NetCracker Designer.
- 268 Network Design and Simulation Software Figure 11-22: ConceptDraw connectors Assigning Traffic Loads To be able to simulate network traffic, software needs to know the type of traffic that will be traveling between any two devices. The number of pack- ets that travel between any two workstations, for example, will generally be far less than traffic between a database server and a workstation. Before you can animate traffic, you must therefore set up traffic flows. Us- ing Netcracker Designer you click on the two devices that will be commu- nicating with the set traffic tool. Then, you assign a traffic profile, as in Figure 11-23.
- Simulating Network Traffic 269 Figure 11-23: Assigning a traffic profile Each preconfigured traffic profile represents a typical conversation of a given type. For example, peer-to-peer traffic will be more sporadic than workstation-to-database server traffic. It is therefore probably a major understatement to say that the usefulness of a simulation rests in appropri- ate choices for the traffic profiles! It is also true that you are relying on the of the software developer to provide realistic estimates of the characteris- tics of network traffic. Only your knowledge of your own network traffic loads (or estimated loads, if you are designing a new network) and experi- ence with a given network simulation product can determine how closely a simulation matches what occurs in the actual network. Note: An enhanced version of this product-NetCracker Professional- lets you create your own traffic profiles. The colored rectangle in the lower left of the dialog box controls the drop- down color menu that sets the color with which the flow of packets will be illustrated. While the animation is running, the color is assigned to a small shape that indicates the protocol in use. In the example you will see, all the packets are rectangular, indicating that they are TCP/IP packets. Packet characteristics for the entire network are configured separately. As you can see in Figure 11-24, the sliders provide relative settings for inten- sity (the rate at which packets are generated), speed (the speed at which an individual packet travels), and packet size.
- 270 Network Design and Simulation Software Figure 11-24: Configuring packets for animation Running $imulations After assigning traffic flows, you simply start the animation. The anima- tion appears in all windows that contain data flows, and you can switch be- tween windows to view the traffic at various levels in the network hierarchy. As an example, in Figure 11-25 you can see the data flow between a work- station and a printer. Although the two devices are in the same room, the network connection between them is in the wiring closet. That is why the flow is not connected directly. This is one drawback to using containers to organize a network: Viewing the contents of a container does not necessar- ily indicate how two devices within the container are connected. If you move to the window showing the entire floor, however, there is both more and less information (Figure 11-26). It is clear that there is traffic among the Sales, Reception, and Manager's offices, but it is not clear ex- actly which devices are communicating. One of the reasons the animation gives less information than we might like is the design of this network. Because the network is very small (only about 15 nodes), all workstations are connected to the same switch in the
- Simulating Network Traffic 271 Figure 11-25: Traffic flow between a workstation and a network printer Figure 11-26: Traffic flow within an entire floor wiring closet. However, if each room was a workgroup with its own hub, which in turn was connected to a switch in the wiring closet, then the ani- mation would be able to show traffic flows through each hub, providing a more complete view of peer-to-peer traffic. As you will see as you read through the network design examples in the following chapters, network animation becomes more effective with larger networks. Note: It goes without saying that you should not design your network around the animation provided by network design software.
- 272 Network Design and Simulation Software Documenting the Network Design As you read earlier, network design software allows you to store informa- tion that you can use to document network device purchasing plans. Net- work design software therefore provides a variety of reports that include information stored in device configuration/properties dialog boxes. NetCracker Designer, for example, provides the preconfigured reports in Figure 11-27. The summaries can be generated for any level in the hierarchy or for the entire network. Reports can include sublevels in the hierarchy and provide grouping by container. Figure 11-27: Availablereports As an example, take a look at the partial Device Summary report that ap- pears in Figure 11-28. This report lists each device along with its manufac- turer and model. For a "shopping list" of network components, you would use the Bill of Materials report. The reports grouped by device type pro- vide shopping lists for specific categories of hardware. As you might imagine, the reports are only as thorough as the information entered into the network design. If a designer does not bother to include vendor and price information in the device properties, then that data will not show up in the reports.
- Documenting the Network Design 273 Figure 11-28: A portion of the Device Summary report, showing device, manufacturer, and model
- This Page Intentionally Left Blank
- F' LIF' Ethernet 5olution Examples In this final part of the book you will read about the Ethernet networks de- signed for three businesses: a professional home network, a small real es- tate office, and a a medium-size law firm. These fictional organizations will illustrate many of the concepts discussed throughout this book and give you a perspective on how network solutions change with the size of the company. In addition, you will see some of the factors that influence the de- cisions that a network designer might make. Note: The designs for the networks that you see in this part of the book are definitely the author's opinion on how the networks should be configured. Feel free to disagreet The point is for you to understand why the decisions were made as much as to show you specific solutions.
- This Page Intentionally Left Blank
- Network Example 1: Professional Home Network There was a time not so long ago when the idea of a network in a home seemed ludicrous. Even though you might be running a full-time business from your home office, a network was something only people with sepa- rate office premises could do. Of course, if you've read this far in this book, you know that it's not so difficult to network a home for the professional home office. The biggest hurdle is the up-front planning. Assume, for example, that you are running a graphics design business from the bonus room over your garage. You have two employees, both of whom split their time between the office and client premises. When they are out of the office, the employees use laptops. In the office, they use desktop computers, for a total of three desktops and two laptops. 277

ADSENSE
CÓ THỂ BẠN MUỐN DOWNLOAD
Thêm tài liệu vào bộ sưu tập có sẵn:

Báo xấu

LAVA
AANETWORK
TRỢ GIÚP
HỖ TRỢ KHÁCH HÀNG
Chịu trách nhiệm nội dung:
Nguyễn Công Hà - Giám đốc Công ty TNHH TÀI LIỆU TRỰC TUYẾN VI NA
LIÊN HỆ
Địa chỉ: P402, 54A Nơ Trang Long, Phường 14, Q.Bình Thạnh, TP.HCM
Hotline: 093 303 0098
Email: support@tailieu.vn