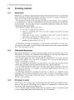YOMEDIA

ADSENSE
Ethernet Networking- P7
72
lượt xem 9
download
lượt xem 9
download
 Download
Vui lòng tải xuống để xem tài liệu đầy đủ
Download
Vui lòng tải xuống để xem tài liệu đầy đủ
Ethernet Networking- P7:One of the biggest problems when discussing networking is knowing where to start. The subject of computer networks is one of those areas for which you have to "know everything to do anything." Usually, the easiest way to ease into the topic is to begin with some basic networking terminology and then look at exactly what it means when we use the word Ethernet.
AMBIENT/
Chủ đề:
Bình luận(0) Đăng nhập để gửi bình luận!
Nội dung Text: Ethernet Networking- P7
- 168 Network Servers: Files, the Web, and Printers Shared Printer Architectures There is more than one way to connect a printer to a network: $ Connect a printer to a desktop computer and share that comput- er with other users. $ Connect a printer to a server and use that computer as a print sever. $ Connect a printer to the network, perhaps with a stand-alone print server as an intermediary. Why do you need a print server? Because a printer is much slower than the network. Users can send print jobs to the printer much faster than the print- er can print them. The solution to traffic jams on the way to the printer is print spooling, a technique in which the print server places copies of the print jobs on disk in a waiting area, known as a print queue. A print server is software, running either on a computer or on a small, stand-alone device, that manages the print queue. It takes care of adding jobs to the queue, sending them to the printer as the printer becomes available, and providing an interface for a system administrator to manage the queue. The last printing o p t i o n ~ a stand-alone print s e r v e r ~ i s the easiest to in- stall and maintain. The printer server, which is usually no bigger than an eight-port unmanaged switch, attaches between the printer and the net- work. You then configure each workstation that will use the network-at- tached printer. (Windows machines typically need to have a printer driver installed before searching the network for the printer; Mac OS X machines usually won't need a driver but will still need to search the network to rec- ognize and add the printer.) The print-server has enough intelligence to accept print jobs from across the network. It requires no maintenance. Occasional Printer Sharing If you have printer that needs to be shared infrequently, then you may want to attach that printer to a workstation and share that printer through the workstation, rather than through a print server. To make it happen, the own- er of the workstation has to turn on the printer sharing service.
- Print Serving 169 Note: Every time you turn on an operating system service, you open a hole that a malicious hacker can sneak through. Al- though printer sharing through a workstation may be conve- nient, it may also be dangerous. Consider carefully whether you want to allow it because of the security exposure. Windows By default, current versions of Windows turn off printer sharing as a secu- rity measure. (It disables all remote access to a computer.) This means that you must first use the Network Setup Wizard to allow remote access before you can actually share the printer. To allow other computers to share a workstation-attached printer: 1. Launch the Network Setup Wizard. 2. Continue to click the Next button until you reach the panel in Figure 8-7. 3. Complete the Network Setup Wizard, save the settings, and then re- start the computer. Figure 8-7: Turning on Windows printer sharing At this point you are ready to allow other users access to any printer con- nected to the computer: 1. Open the Control Panel. 2. Open Printers and Faxes.
- 170 Network Servers: Files, the Web, and Printers 3. Select the icon for the printer you want to share. 4. Click Share This Printer in the Printers task pane. The printer's prop- erty sheet opens, typically with the Sharing tab selected. 5. Click the Share This Printer radio button (Figure 8-8) 6. Click the OK button, and you' re finished. Figure 8-8: Sharing a specific printer Mac OS X If you are sharing a workstation-attached printer running Mac OS X with other Mac OS X or Windows machines, you can perform the configuration using the Mac OS X GUI. As you might expect, things become a bit more complicated when you want Linux computers to share the printer. It is quite simple to enable the sharing of printers from a single workstation using Mac OS X: 1. Open System Preferences. 2. Open the Sharing preferences panel. 3. If necessary, click the Services button. 4. Place a check in Printer Sharing. (See Figure 8-9.) 5. Click the Start button and you' re done.
- Print Serving 171 Figure 8-9: Enabling Mac OS X printer sharing The difference between this process and that for Windows is that you can't enable printer sharing for specific printers. It's an all-or-nothing service. Linux In the overall scheme of things, setting up a Windows or Mac OS X ma- chine to share its attached printer over a network is fairly trivial. Linux, however, is a whole different situation. First, there are two major UNIX printer d a e m o n s ~ C U P S (Common UNIX Printing System) and lpd~ either or both of which may be in use. Second, Linux's support for multi- ple GUIs means that there is no single user interface for doing the config- uration; in fact, in some implementations you are probably better off working from the command line. When you install Linux, the installer will take you through setting up any attached printers and will start the print queue for you. So far, so fairly easy. The trick at this point is to determine which printer daemon you are using and then to enable other machines on the network to see the appropriate
- 172 Network Servers: Files, the Web, and Printers print queues. It takes a different technique and different software for each OS to access the Linux machine's printer. Linux-to-Linux Sharing Assuming that your Linux machine is using CUPS, then you will need to instruct CUPS to broadcast the existence of the print queues across the net- work. (This is turned off by default on some Linux configurations.)You must also specify which IP addresses are allowed to browse your machine for print queues. All of this configuration information can be found in/etc/cups/cupsd.conf, excerpts from which can be found in Figure 8-10. # # Browsing: whether or not to broadcast and~or listen for CUPS printer # information on the network. # Browsing On # # BrowseAllow: specifies an address mask to allow for incoming browser # packets. The default is to allow packets from all addresses. # # BrowseDeny: specifies an address mask to deny for incoming browser # packets. The default is to deny packets from no addresses. # BrowseAllow 127.0.0.1 BrowseAllow @LOCAL BrowseDeny All Figure 8-10: Excerpts from the CUPS configuration file If you are using lpd, you don't have to do anything special to configure a machine to share its directly connected printer. Just make sure that the print- cap file and lpd daemon are configured to print to the printer. You do, how- ever, need to configure each machine that will be using the printer remotely:
- Print Serving 173 1. Edit the file/etc/printcap. a. Place a # at the left of each line of the lp entry to comment out the default values. b. Add a new line to identify the machine to which the printer is attached (remotePrinter): lp :rm=remotePrinter 2. Turn on the printer daemon: /usr/sbin/lpd Sharing a Linux-Attached Printer with Windows and Mac OS X Linux shares files and print resources with Windows and Mac OS X ma- chines using SMB (Server Message Block, or Samba), an open source product. To enable printer sharing, you must first install and configure Samba. Assuming that it is present on your Linux machine, then you can proceed as directed in the rest of this section. Note: If your Linux distribution doesn't include Samba, you can get it at http://us2.samba.org/samba/. You can also get the latest releases through this Web site. You can either create an account on your Linux machine for each user who should have access to the shared printer or set up a special account for anonymous printer access. To do the latter, use the following command to create the anonymous user: /usr/sbin/adduser--system--disabled-password guestprinter The result is a new account named guestprinter. (Well, the user doesn't have to be called guestprinter; the exact name is unimportant.) This user's home directory (/home/guestprinter, in this example) needs enough space for spool files. Also pay attention to security settings, restricting the access that the anonymous printing account has to other files and directories on the system. The next step is to enable the printer driver to use the new account. For this example, we'll assume that you are using the CUPS driver. In that case,
- 174 Network Servers: Files, the Web, and Printers you would edit/etc/samba/smb.conf (the Samba configuration file) so that it appears as follows: [global] p r i n t c a p n a m e - cups p r i n t i n g - cups s e c u r i t y - share [printers] b r o w s e a b l e = yes p r i n t a b l e = yes p u b l i c - yes create m o d e = 0 7 0 0 guest only = yes use client driver - yes guest a c c o u n t - guestprinter path =/home/guestprinter Finish the process by restarting Samba with /etc/init.d/samba restart Printing through a Server If the printer you want to share doesn't have a network interface (for ex- ample, it connects through USB only) or you don't have a stand-alone print server for a network-ready printer, then you can use just about any com- puter as a printer server. You can connect the printer to your file server, or even use an older, slower PC as a print server. You then need to set up a print queue and make it available to the network. Exactly how you do it, of course, depends on the operating system. Windows Setting up a print queue for sharing from a Windows server is a two-part operation. First, you configure the printer and then you share it. To set up the print queue: Add the printer to the server as if you were adding a printer just for lo- cal use. This establishes a print queue on the local machine.
- Print Serving 175 Note: Exactly what you see and the location of various com- mands varies among Windows versions. However, the proce- dures are essentially the same from Windows 2000forward. 2. Locate the icon for the print queue (usually in Printers and Faxes). 3. Highlight the print queue that you want to share and choose "Share this printer" from the list of printer tasks The print queue' s properties sheet appears with the Sharing tab visible (for example, Figure 8-11). 4. Give the print queue a name that network users can use to reference the printer. 5. Choose the "Share this printer" radio button and click the Apply button. Figure 8-11: Sharing a Windows print queue Mac OS X To set up a Mac OS X print queue, use the Server Admin application: 1. Choose the server in the list of servers so that the list of server services appears. 2. Click Print. 3. Click the Queues button at the bottom of the panel. Then click the + button to add a new print queue. System Admin shows a list of the printers it can find on the network (Figure 8-12). 4. Highlight the printer and click OK. 5. Click the Settings button at the bottom of the panel. Indicate the pro- tocols that will be used by the shared printer (Figure 8-13) along with any other necessary settings. The print queue is now ready to use.
- 176 Network Servers: Files, the Web, and Printers Figure 8-12: Choosing a printer for a print queue Figure 8-13" Configuring the Mac OS X print queue Linux The process described earlier in this chapter for making a Linux-connected printer available to a network is the same as that used to set up a print serv- er. In other words, when you configure a client machine to access a printer connected to a Linux computer, you automatically turn the machine to which the printer is connected into a print server.
- Network Maintenance, Monitoring, and Control Once you have your network up and running, you will probably want to monitor the traffic patterns on that network. Such monitoring can, for ex- ample, help you identify network segments that are under- or overloaded. With that information in hand, you may decide to reconfigure the network to balance the traffic more. Network monitoring can also help you find problems, including network devices that have gone down or are no longer accessible. Network monitoring (often referred to as "network management") can be performed with any of a wide range of software packages. In this chapter you will be introduced to a sampling of those packages and the capabilities they provide. Note: True network management is a lot more than simply col- lecting network traffic statistics and monitoring performance. 177
- 178 Network Maintenance, Monitoring, and Control It involves troubleshooting, user support, upgrade planning, performance tuning, and so on. Therefore, although much of this software is marketed as "network management" software, it is management at the hands-on day-to-day-operations level, rather than at the planning~strategic level. Network monitoring software can also be used for network discovery, a process through which software traverses the network to discover its lay- out. This is of particular use when you inherit the management of a net- work that has grown without planning and you do not really know what devices are connected or how the network is configured. (It can also be very useful for finding things such as unauthorized wireless access points!) As you will see, some of the products discussed in this chapter can also be used for that purpose. Note: Many of the screen shots in this chapter were taken from demonstration software provided free by the software develop- ers. Typically, a demo version is fully functional but limited ei- ther in the amount of time for which it will work (for example, 30 days) or in the number of times you can launch the program. Most of these demos can be downloaded from the companies' Web sites, making it easy for you to test these packages before you decide which one you want to purchase. See Appendix B for contact information. Command-Line Tools The second section of this chapter will show you examples of full-featured, GUI-based network management tools. However, if you can't (or don't want to) use such software, you can use many of the individual tools that are part of your operating system to do some network monitoring and dis- covery from the command line. There are a number of such utilities, so we'll just touch on some of the more useful. Note: All of the utilities discussed in this section can be used by hackers in attempts to crack your network. Although all have le- gitimate network management uses, you need to monitor their usage closely to prevent misuse.
- Command-Line Tools 179 ne s at The netstat utility is one of the most powerful programs in the command- line network arsenal. It provides a wealth of information about transport layer networking that can be used to discover and diagnose network prob- lems. Because netstat is a UNIX utility, Linux and Mac OS X support full implementations; what you find in current versions of Windows works similarly but is somewhat limited in the options it supports. (Most of the omitted options are those that are less frequently used, so their omissions should have little impact on the majority of Windows users.) When you issue the netstat command with a -a option, the output shows you all current active TCP connections along with the TCP and UDP ports on which the computer is listening. A sample of the first portion of the command's output appears in Figure 9-1. The IP address of the computer that produced the output was 192.168.1.102; the term localhost also refers to the computer producing the output. The ports on which the computer is listening are indicated by the syntax IP address.port_number. Therefore, 192.168.1.102.56695 refers to port 56695, which happens to be AOL In- stant Messenger. The major use of this version of the command is to help you secure network devices to make certain that there are no unncessary open ports. Note: You'll f i n d more about securing ports in Chapter 10, where we discuss network security. The netstat-s command groups networking statistics by protocol. A por- tion of that output can be found in Figure 9-2. Notice that you can use this output to determine how many packets each protocol has sent and received since the machine was booted. Packets sent but not received, for example, is a good indication that the computer has lost contact with the network in some way. Earlier in this book we discussed the routing tables that routers use to make routing decisions. Computers also maintain routing tables that are of most use if the machine has more than one network interface. You can use net- stat -r to see the contents of a machine's routing table, producing output like that in Figure 9-3. The first section refers to IPv4 routing; the second covers IPv6.
- 180 Network Maintenance, Monitoring, and Control A c t l v e I n t e r n e t conne c t i o n s ( i n c l u d i n g s e r v e r s ) P r o t o Recv-Q Send-O L o c a l Address Fore• Address (state) tcp4 0 0 192.168.1.102.56695 64.12.25.105.aol ESTABLISHED tcp4 7 0 192.168.1.102.61057 gamel.pogo.com.jabber- CLOSE_WAIT tcp4 0 0 *.lansurveyor *.* LISTEN tcp4 0 0 *.3971 *.* LISTEN tcp4 0 0 *.3831 *.* LISTEN tcp4 0 0 localhost.lpp *.* LISTEN tcp4 0 0 *.3793 *.* LISTEN tcp4 0 0 *.* *.* CLOSED tcp4 0 0 *.* *.* CLOSED tcp4 0 0 *.* *.* CLOSED tcp4 0 0 192.168.1.102.commplex * . * LISTEN tcp4 0 0 *.* *.* CLOSED tcp4 0 0 localhost.netlnfo-loca localhost.1017 ESTABLISHED tcp4 0 0 l o c a l h o s t . 1017 localhost, netlnfo- loca ESTABLISHED tcp4 0 0 l o c a l h o s t , n e t l n f o - l o c a i o c a i h o s t . 1019 ESTABLISHED tcp4 0 0 i o c a l h o s t , 1019 localhost.netlnfo-loca ESTABLISHED tcp4 0 0 l o c a l h o s t , n e t l n f o - l o c a *. * LISTEN udp4 0 0 9 udp4 0 0 9i 9 n s u r v e y o r a *. * udp4 0 0 9snmpt rap *. * udp4 0 0 9l t o s e * *9 udp4 0 0 .49153 9 *.* udp4 0 0 9 .4401 *.* udp4 0 0 9 .49152 *.* udp4 0 0 .59902 9 *.* udp4 0 0 9l p p . *.* udp4 0 0 9r o c k w e l l - c s p 2 * *9 udp4 0 0 udp4 0 0 . udp4 0 0 192,168, I .1 0 2 . 4 9 1 5 9 *.* udp4 0 0 9mdns 9 *. * udp4 0 0 l o c a l h o s t . 49158 l o c a l h o s t . 1022 udp4 0 0 l o c a l h o s t . 49157 l o c a l h o s t . 1022 udp4 0 0 l o c a i h o s t . 1022 *.* udp4 0 0 192. 168 1. 102. ntp 9 *.* udp4 0 0 l o c a l h o s t , ntp *.* udp4 0 0 9n t p . *.* udp4 0 0 l o c a l h o s t . 49155 l o c a l h o s t . 1023 udp4 0 0 i o c a l h o s t . 1023 *.* udp6 0 0 9 .5353 *.* udp4 0 0 9 mdns *. * udp4 0 0 l o c a l h o s t , n e t l n f o - l o c a *. * • 0 0 lcm6 0 0 9 9 Figure 9-l" Partial output of n e t s t a t - a
- Command-Line Tools 181 tcp: 690856 packets sent 223201 data packets (27117554 bytes) 302 data packets (116284 bytes) r e t r a n s m i t t e d 0 resends i n i t i a t e d by MTU discovery 332889 ack-only packets (9924 delayed) 0 URG only packets 1 window probe packet 90622 window update packets 43843 c o n t r o l packets 755709 packets received 255375 acks ( f o r 26873622 bytes) 19881 d u p l i c a t e acks 0 acks f o r unsent data 468231 packets (335900663 bytes) received in-sequence 3942 completely d u p l i c a t e packets (2649393 bytes) 20 old d u p l i c a t e packets 71 packets w i t h some dup. data (50863 bytes duped) 40966 o u t - o f - o r d e r packets (40811051 bytes) 34 packets (48219 bytes) of data a f t e r window 0 window probes 309 window update packets 139 packets received a f t e r close 1 discarded f o r bad checksum 0 discarded f o r bad header o f f s e t f i e l d s 0 discarded because packet too short 22065 connection requests 73 connection accepts 0 bad connection attempts 0 l i s t e n queue overflows 22107 connections e s t a b l i s h e d ( i n c l u d i n g accepts) 37541 connections closed ( i n c l u d i n g 8546 drops) 272 connections updated cached RTT on close 272 connections updated cached RTT variance on close 36 connections updated cached ssthresh on close 13 embryonic connections dropped 254629 segments updated r t t (of 255172 attempts) 559 r e t r a n s m i t timeouts 20 connections dropped by rexmit timeout 1 p e r s i s t timeout 0 connections dropped by p e r s i s t timeout 117 keepalive timeouts 0 keepalive probes sent 4 connections dropped by keepalive 139673 c o r r e c t ACK header p r e d i c t i o n s 428274 c o r r e c t data packet header p r e d i c t i o n s 4 SACK recovery episodes 0 segment rexmits in SACK recovery episodes 0 byte rexmits in SACK recovery episodes 14 SACK options (SACK blocks) received 11216 SACK options (SACK blocks) sent 0 SACK scoreboard o v e r f l o w Figure 9-2: Partial output of n e t s t a t - s
- 182 Network Maintenance, Monitoring, and Control Routing t a b l e s Internet: Destination Gateway FLags Refs Use N e t i f Expire default 192.168.1.1 UGSc 34 8 enO 127 locaLhost UCS 0 0 LoO Localhost Localhost UH 12 284478 LoO 169.254 link#4 UCS 0 0 enO 192.168.1 Link#4 UCS 1 0 enO 192.168.1.1 0:14:bf:5:b:84 UHLW 30 0 enO 1196 192.168.1.102 LocaLhost UHS 0 1 loO Internet6: Destination Gateway FLags Netif Expire LocaLhost LocaLhost UH LoO LocaLhost Uc LoO locaLhost Link#1 UHL LoO Link#4 UC enO jan-l-harringtons- 0:14:51:64:83:3f UHL loO ff01:: localhost U LoO ffO2::%LoO LocaLhost UC LoO ffO2::%enO Link#4 UC enO Figure 9-3" Output of netstat -r Note" For the complete nestat UNIX manual page, see http ://man-wiki.net/index.php/8 :netstat. You use the ping commnad to determine whether a machine is responsive at a specific IP address. Each ping sends a packet to the target system and requests a response. For example, if you type ping 192.168.1.1, Windows will send four packets to IP address 192.168.1.1; UNIX systems continue to send packets until you stop the command with CTRL-Z. Note" You can control the number of packets sent by adding the -n option with Windows or the -c option with UNIX. Follow the option by the number of times you want to ping. Sample output appears in Figure 9-4. Here, the recipient of the ping was the sender's default router, which sent a response to each received packet, indicating that the router was up and probably operating properly.
- Sample GUI-Based Tools 183 PING 1 9 2 . 1 6 8 . 1 . 1 (192.168.1 1): 56 data b y t e s 64 b y t e s from 192. 1 6 8 . 1 . 1 : zcmp_seq=O t t l = 6 4 time=1.286 ms 64 b y t e s from 192. 168.1.1 : zcmp_seq=l t t [ = 6 4 time=0.873 ms 64 b y t e s from 192. 168.1.1 9zcmp_seq=2 t t l = 6 4 time=0.806 ms 64 b y t e s from 192. 1 6 8 . 1 . 1 : z c m p _ s e q = 3 t t [ = 6 4 time=0.807 ms 64 b y t e s from 192. 168.1.1 : zcmp_seq=4 t t l = 6 4 time=0.801 ms 64 b y t e s from 192. 1 6 8 . 1 . 1 : z c m p _ s e q = 5 t t [ = 6 4 time=0.782 ms 64 b y t e s from 192. 168.1.1 9zcmp_seq=6 t t l = 6 4 time=0.865 ms 64 b y t e s from 192. 168.1.1 : zcmp_seq=7 t t [ = 6 4 time=0.790 ms 64 b y t e s from 192. 168.1.1 9zcmp_seq=8 t t [ = 6 4 time=0.864 ms 64 b y t e s from 192. 168.1.1 : zcmp_seq=9 t t [ = 6 4 time=0.863 ms 192. 168.1.1 ping s t a t i s t i c s --- 10 packets t r a n s m i t t e d , 10 packets r e c e i v e d , 0% packet l o s s r o u n d - t r i p m i n / a v g / m a x / s t d d e v = 0 . 7 8 2 / 0 . 8 7 4 / 1 . 2 8 6 / 0 . 1 4 1 ms Figure 9-4: Output of the ping command Sample GUI-Based Tools The tools that you read about in the preceding section require a knowledge- able user who can decide which tool is appropriate for a particular use. In addition, each tool must be used manually and its results interpreted man- ually. You can ease the task considerably, plus provide integrated displays of network information, by investing in a network management tool. This section looks at two examples to give you an idea of what such software can provide. Note: The software discussed in this section was current at the time the book was written. But, like all other net- work things, network management software changes quickly. Please do your own research into software when you are ready to buy; the versions covered here may well have been superseded by newer versions with more fea- tures, and new products may well have appeared on the market.
- 184 Network Maintenance, Monitoring, and Control Freeware. Spiceworks There is a lot of free software today, so it seems appropriate to start these examples with a suite of free network discovery and management tools. If you are willing to put up with a bit of advertising and an application that runs on the software developer's server as well as a local machine, you can use Spiceworks to monitor which devices are working properly and keep an inventory of hardware and software on your network. Spiceworks must run on a Windows computer, but it can detect Windows, Linux, and Mac OS X computers, as well as a range of other devices. To obtain the portion of the Spiceworks application that runs locally, down- load it from www.spiceworks.com.After installing it on your Windows ma- chine, you can instruct it to search for devices on your network. The result is a tally of what Spiceworks found, such as the display in Figure 9-5. De- vices that Spiceworks detects but cannot identify can later be reclassified manually. Nonetheless, if Spiceworks doesn't find a device during a nework scan, the device is probably down. Figure 9-5: Result of a Spiceworks scan
- Sample GUI-Based Tools 185 Note: Spiceworks needs access to an ssh account on UNIX machines (Linux and Mac OS X) to get more than minimal information from the machine. You need to supply a user name and password for each machine as part of the Spice- works configuration. A Spiceworks scan detects software as well as hardware. You can therefore also use the program to discover when essential network services have gone down. Spiceworks is particularly well suited as a network inventory application. Even if a scan doesn't pick up all the information you want to store about a particular network device, the Spiceworks device database is editable, as in Figure 9-6. Figure 9-6: Spiceworks information about a single device As networks become larger, it can be difficult to remember which devices have which IP addresses, which operating system, which software, and so on. The Spiceworks Browse feature (Figure 9-7) lets you drill down from what information you do know to find a device or group of devices.
- 186 Network Maintenance, Monitoring, and Control Figure 9-7" Browsing the Spiceworks device database In a network of more than just a few nodes, it becomes virtually impossi- ble to keep track of the condition of each device manually. Software that can scan your network at predefined intervals and alert you to trouble con- ditions can save a great deal of time and effort. As you can see in Figure 9-8, Spiceworks supports tracking a variety of network trouble condi- tions. In addition, Spiceworks can manage network trouble tickets for you, making it easier to track problem resolutions. There is one major drawback to Spiceworks: It relies on the Spiceworks Web site to operate. If spiceworks.com ever becomes unavailable, all the information you've stored in a Spiceworks inventory may be unavailable as well. For Very 5mall Networks: Network Magic Network Magic is a network discovery and management tool designed for the smallest of networks. In my opinion, it would be useful for a small, pro- fessional home network that has no more than 20 nodes or that has a traffic load small enough that it doesn't need traffic analysis features.
- Sample GUI-Based Tools 187 Figure 9-8: Using Spiceworks to provide network alerts Note: Network Magic equates network monitoring with record- ing when devices connect to and disconnect from the network. This is a very narrow, and in a business environment, not nec- essarily useful, view. Live network monitoring shows levels of traffic in real time and creates reports based on the those re- ports. However, for a small network, detecting that an intruder has connected to the network may be all you want to do. Network Magic begins by scanning your network and creating a network map. (See Figure 9-9.) Like most network discovery and management soft- ware, it isn't terribly successful when dealing with unmanaged devices (e.g., those not running SNMP). For example, in Figure 9-9 there is an un- managed Gigabit switch between the router and the rest of the network. Note: The fact that most software can't pick up the inexpensive devices we typically use for small network innerconnectivity presents a bit of a conundrum: Do we stick with our $50 Gigabit switches that can't be managed remotely, or do we spend $250 for a switch of the same size and speed that includes manage- ment capabilities ? The larger your network gets, the more you will benefit by being able to include all devices, including switches, in your troubleshooting activities.

ADSENSE
CÓ THỂ BẠN MUỐN DOWNLOAD
Thêm tài liệu vào bộ sưu tập có sẵn:

Báo xấu

LAVA
AANETWORK
TRỢ GIÚP
HỖ TRỢ KHÁCH HÀNG
Chịu trách nhiệm nội dung:
Nguyễn Công Hà - Giám đốc Công ty TNHH TÀI LIỆU TRỰC TUYẾN VI NA
LIÊN HỆ
Địa chỉ: P402, 54A Nơ Trang Long, Phường 14, Q.Bình Thạnh, TP.HCM
Hotline: 093 303 0098
Email: support@tailieu.vn