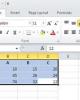Excel Phần 5:Sử dụng phần mềm bảng tính điện tử- Đồ thị
152
lượt xem 44
download
lượt xem 44
download
 Download
Vui lòng tải xuống để xem tài liệu đầy đủ
Download
Vui lòng tải xuống để xem tài liệu đầy đủ
Đồ thị (graph) được sử dụng để diễn tả sự phân bố của các đại lượng dưới dạng hình ảnh. Ví dụ: Đồ thị năng suất lúa theo năm cho ta hình ảnh về sự thay đổi của năng suất theo năm. Đồ thị cột bao gồm một trục đánh dấu các mốc và các cột biểu diễn giá trị tại các mốc của các đại lượng.
Chủ đề:
Bình luận(0) Đăng nhập để gửi bình luận!

CÓ THỂ BẠN MUỐN DOWNLOAD