
PHÂN TÍCH DỮ LIỆU BẰNG PHẦN MỀM SPSS 12.0
lượt xem 106
download
 Download
Vui lòng tải xuống để xem tài liệu đầy đủ
Download
Vui lòng tải xuống để xem tài liệu đầy đủ
Các nội dung chính trong phần này: 1. 2. 3. 4. 5. 6. 7. 8. Khởi động SPSS Giới thiệu một số menu chính trong cửa sổ SPSS Mở dữ liệu từ tập tin của SPSS và của phần mềm EXCEL Nhập dữ liệu trực tiếp từ bàn phím và bằng Copy và Paste Vẽ đồ thị scatter Thống kê mô tả dữ liệu Kiểm tra sự tương quan Thêm biến và thêm quan sát ∗ SPSS là một nhãn hiệu đã đăng ký bản quyền của SPSS Inc. Khởi động SPSS Cách 1: Nhấp đúp vào biểu tượng SPSS trên màn...
Bình luận(0) Đăng nhập để gửi bình luận!
Nội dung Text: PHÂN TÍCH DỮ LIỆU BẰNG PHẦN MỀM SPSS 12.0
- Chöông trình giaûng daïy kinh teá Fulbright Caùc Phöông Phaùp Phaân Tích Taøi lieäu phaùt theâm Nieân khoùa 2006-2007 PHÂN TÍCH DỮ LIỆU BẰNG PHẦN MỀM SPSS 12.0∗ PHẦN 1 Các nội dung chính trong phần này: 1. Khởi động SPSS 2. Giới thiệu một số menu chính trong cửa sổ SPSS 3. Mở dữ liệu từ tập tin của SPSS và của phần mềm EXCEL 4. Nhập dữ liệu trực tiếp từ bàn phím và bằng Copy và Paste 5. Vẽ đồ thị scatter 6. Thống kê mô tả dữ liệu 7. Kiểm tra sự tương quan 8. Thêm biến và thêm quan sát ∗ SPSS là một nhãn hiệu đã đăng ký bản quyền của SPSS Inc. 1 Quoác Duy
- Chöông trình giaûng daïy kinh teá Fulbright Caùc Phöông Phaùp Phaân Tích Taøi lieäu phaùt theâm Nieân khoùa 2006-2007 1. Khởi động SPSS • Cách 1: Nhấp đúp vào biểu tượng SPSS trên màn hình. • Cách 2: Vào Start, Program, SPSS for Windows HÌNH 1 2. Giới thiệu một số menu chính trong cửa sổ SPSS File Edit View Data Transform Analyze Graphs Utilities Add-ons Windows Help a. File: Chứa nội dung về: Tạo mới dữ liệu, Mở dữ liệu từ các tập tin của SPSS và của các phần mềm khác, Lưu trữ dữ liệu, In ấn và Thoát khỏi SPSS. b. Edit: Chứa nội dung về: Thực hiện lại hoặc hủy bỏ một thao tác vừa mới thực hiện, Sao chép và cắt dán dữ liệu, Chỉnh sửa một số nội dung tùy chọn chung (Options). c. Analyze: Chứa nội dung về: Thống kê mô tả, Lập bảng biểu, chạy các loại hồi quy. d. Graph: Chứa nội dung về: Vẽ đồ thị. e. Help: Chứa nội dung về: Những trợ giúp cho người sử dụng. 2 Quoác Duy
- Chöông trình giaûng daïy kinh teá Fulbright Caùc Phöông Phaùp Phaân Tích Taøi lieäu phaùt theâm Nieân khoùa 2006-2007 3. Mở dữ liệu từ tập tin của SPSS và của phần mềm EXCEL a. Từ tập tin của SPSS Vào Menu File, Open, Data. Sau đó chọn loại tập tin có phần mở rộng *.sav HÌNH 2 b. Từ tập tin của phần mềm EXCEL Vào Menu File, Open, Data. Sau đó, vào mục Files of type để chọn loại tập tin cần truy xuất dữ liệu. Ở đây, chúng ta quan tâm đến tập tin của EXCEL. 3 Quoác Duy
- Chöông trình giaûng daïy kinh teá Fulbright Caùc Phöông Phaùp Phaân Tích Taøi lieäu phaùt theâm Nieân khoùa 2006-2007 HÌNH 3 Ví dụ: Có 1 tập tin EXCEL chứa dữ liệu về giá nhà và diện tích như đã học. Nội dung của tập tin này bắt đầu từ A1 đến C15. Bây giờ chuyển nội dung của tập tin này sang SPSS. HÌNH 4 4 Quoác Duy
- Chöông trình giaûng daïy kinh teá Fulbright Caùc Phöông Phaùp Phaân Tích Taøi lieäu phaùt theâm Nieân khoùa 2006-2007 Trước tiên, cần đóng tập tin này lại (nếu như đang mở ra xem nó trong EXCEL). Sau đó, vào SPSS, chọn File, Open, Data. Sau đó chọn Files of type và chọn Excel (*.xls). Sau đó chọn tập tin Excel cần sử dụng. HÌNH 5 HÌNH 6 Dòng Worksheet cho biết là trong tập tin GIA NHA.XLS có bao nhiêu Sheet chứa dữ liệu và mức độ dàn trải của dữ liệu. Nếu chọn dòng chữ Read variable names from the fisrt row of data, thì SPSS sẽ lấy tên biến giống như tên đã được nhập sẵn trong Excel. • Nếu chúng ta lấy hết toàn bộ nội dung của file Excel thì nhấn OK. HÌNH 7 5 Quoác Duy
- Chöông trình giaûng daïy kinh teá Fulbright Caùc Phöông Phaùp Phaân Tích Taøi lieäu phaùt theâm Nieân khoùa 2006-2007 • Nếu chúng ta chỉ lấy một phần nội dung của file Excel thì nhập thông tin vào Range. Chẳng hạn, nếu chúng ta không lấy cột STT trong file Excel thì gõ vào Range: B1:C15 rồi nhấn OK. Tức là chúng ta chỉ lấy cột PRICE và SQFT. HÌNH 8 6 Quoác Duy
- Chöông trình giaûng daïy kinh teá Fulbright Caùc Phöông Phaùp Phaân Tích Taøi lieäu phaùt theâm Nieân khoùa 2006-2007 4. Nhập dữ liệu trực tiếp từ bàn phím và bằng Copy và Paste Từ tập tin trong Excel, chọn dòng và cột dữ liệu cần sao chép rồi Copy. HÌNH 9 Sau đó, mở SPSS, vào File, New, Data. Sau đó chọn vị trí và Paste dữ liệu vừa Copy từ Excel vào. HÌNH 10 7 Quoác Duy
- Chöông trình giaûng daïy kinh teá Fulbright Caùc Phöông Phaùp Phaân Tích Taøi lieäu phaùt theâm Nieân khoùa 2006-2007 Do Copy trực tiếp nên dòng đầu tiên chứa tên biến, không phải là giá trị nên SPSS bỏ trống dòng đó. Mặc khác, tên biến được mặc định là VAR0001 và VAR0002. Để bỏ đi dòng đầu tiên, chúng ta nháp vào dòng số 1, sau đó click chuột phải và chọn Clear. HÌNH 11 HÌNH 12 Để đổi tên biến, nhấp vào Variable View 8 Quoác Duy
- Chöông trình giaûng daïy kinh teá Fulbright Caùc Phöông Phaùp Phaân Tích Taøi lieäu phaùt theâm Nieân khoùa 2006-2007 HÌNH 13 Nhấp vào các ô trong cột Name , gõ tên mới rồi nhấn Enter. HÌNH 14 Để trở lại sheet chứa dữ liệu, nhấp vào Data View 9 Quoác Duy
- Chöông trình giaûng daïy kinh teá Fulbright Caùc Phöông Phaùp Phaân Tích Taøi lieäu phaùt theâm Nieân khoùa 2006-2007 5. Vẽ đồ thị scatter Vào Menu Graphs, chọn Scatter HÌNH 15 Sau đó nh p Define Ch n Simple HÌNH 16 Nhấp vào biến Sau đó nhấp vào nút này PRICE là biến để đưa biến PRICE vào phụ thuộc. trục tung HÌNH 17 10 Quoác Duy
- Chöông trình giaûng daïy kinh teá Fulbright Caùc Phöông Phaùp Phaân Tích Taøi lieäu phaùt theâm Nieân khoùa 2006-2007 11 Quoác Duy
- Chöông trình giaûng daïy kinh teá Fulbright Caùc Phöông Phaùp Phaân Tích Taøi lieäu phaùt theâm Nieân khoùa 2006-2007 Sau khi nhấp OK, kết quả vẽ đồ thị sẽ hiện ra trong một cửa sổ mới có tên là Output1. Và kết quả của những lệnh khác cũng sẽ thể hiện trong cửa sổ này. HÌNH 18 12 Quoác Duy
- Chöông trình giaûng daïy kinh teá Fulbright Caùc Phöông Phaùp Phaân Tích Taøi lieäu phaùt theâm Nieân khoùa 2006-2007 6. Thống kê mô tả dữ liệu Vào Menu Analyze, Descriptive Statistics, Descriptives… HÌNH 19 Nhấp vào biến PRICE rồi sau đó nhấp vào nút , và tương tự cho biến SQRT (chú ý: tùy theo nhu cầu mà chúng ta có thể chọn 1 hay nhiều biến) Để lựa chọn các chỉ tiêu cần quan tâm, nhấp vào Options. Nếu muốn chọn chỉ tiêu nào thì nhấp vào ô trắng bên cạnh chỉ tiêu đó. 13 Quoác Duy
- Chöông trình giaûng daïy kinh teá Fulbright Caùc Phöông Phaùp Phaân Tích Taøi lieäu phaùt theâm Nieân khoùa 2006-2007 HÌNH 20 Sau khi chọn xong các chỉ tiêu cần xem xét, nhấp vào nút Continue để trở hộp thoại Descriptives rồi bấm OK. Kết quả thống kê mô tả sẽ hiện ra tại cửa sổ Output1 , bảng kết quả được bố trí nằm ngang. 7. Thêm bớt biến và quan sát a. Thêm quan sát • Nối tiếp: Quan sát muốn thêm vào là nối tiếp theo các quan sát trước thì chúng ta nhấp vào ô cần thêm giá trị và gõ vào bình thường giống như Excel. 14 Quoác Duy
- Chöông trình giaûng daïy kinh teá Fulbright Caùc Phöông Phaùp Phaân Tích Taøi lieäu phaùt theâm Nieân khoùa 2006-2007 HÌNH 21 • Chèn: Quan sát muốn thêm vào là xen giữa các quan sát đã có thì chúng ta sẽ chọn dòng cần chèn rồi click chuột phải, chọn Insert Cases. HÌNH 22 Sau khi dòng đã được thêm vào thì chúng ta nhấp vào ô cần thêm giá trị và gõ vào bình thường 15 Quoác Duy
- Chöông trình giaûng daïy kinh teá Fulbright Caùc Phöông Phaùp Phaân Tích Taøi lieäu phaùt theâm Nieân khoùa 2006-2007 giống như Excel. HÌNH 23 16 Quoác Duy
- Chöông trình giaûng daïy kinh teá Fulbright Caùc Phöông Phaùp Phaân Tích Taøi lieäu phaùt theâm Nieân khoùa 2006-2007 b. Thêm biến Thao tác để them biến cũng giống như trong Excel, chúng ta có thể gõ trực tiếp vào trong các ô của biến mới. Sau đó vào Variable View để đặt tên cho biến mới đó. 8. Kiểm tra sự tương quan Vào Menu Analyze, chọn Correlate, Bivariate… Sau khi đưa hai biến cần xem xét tương quan vào ô Variables, chúng ta có thể tùy chọn các loại hệ số tương quan. Trong trường hợp này chúng ta thử chọn Pearson và Spearman. HÌNH 24 17 Quoác Duy
- Chöông trình giaûng daïy kinh teá Fulbright Caùc Phöông Phaùp Phaân Tích Taøi lieäu phaùt theâm Nieân khoùa 2006-2007 Sau khi bấm OK , kết quả sẽ được hiện ra trong cửa sổ Output 1. Đây là bảng kết quả của hệ số Pearson. HÌNH 25 18 Quoác Duy
- Chöông trình giaûng daïy kinh teá Fulbright Caùc Phöông Phaùp Phaân Tích Taøi lieäu phaùt theâm Nieân khoùa 2006-2007 Còn đây là kết quả của hệ số Spearman. HÌNH 26 Trong cả 2 bảng trên, những giá trị có ý nghĩa thống kê được đánh dấu bằng ** 19 Quoác Duy

CÓ THỂ BẠN MUỐN DOWNLOAD
-

Phân tích dữ liệu bằng phần mềm SPSS 12.0 phần 1
 19 p |
19 p |  1048
|
1048
|  722
722
-

Phân tích dữ liệu bằng phần mềm SPSS 12.0 phần 2
 13 p |
13 p |  1045
|
1045
|  648
648
-

Phân tích dữ liệu bằng phần mềm SPSS 12.0 phần 3
 5 p |
5 p |  821
|
821
|  627
627
-

Phân tích dữ liệu bằng phần mềm SPSS 12.0 phần 4
 11 p |
11 p |  884
|
884
|  613
613
-

Phân tích dữ liệu bằng phần mềm SPSS
 11 p |
11 p |  456
|
456
|  143
143
-

Bài giảng Phân tích dữ liệu nghiên cứu với SPSS
 55 p |
55 p |  444
|
444
|  134
134
-

Bài giảng Phân tích dữ liệu với SPSS: Chương 3 – Nguyễn Văn Vũ An (ĐH Trà Vinh)
 74 p |
74 p |  244
|
244
|  65
65
-

Bài giảng Phân tích dữ liệu với SPSS: Chương 8 – Nguyễn Văn Vũ An (ĐH Trà Vinh)
 18 p |
18 p |  216
|
216
|  53
53
-

Bài giảng Phân tích dữ liệu với SPSS: Chương 5 – Nguyễn Văn Vũ An (ĐH Trà Vinh)
 13 p |
13 p |  188
|
188
|  50
50
-

Bài giảng Phân tích dữ liệu với SPSS: Chương 2 – Nguyễn Văn Vũ An (ĐH Trà Vinh)
 14 p |
14 p |  170
|
170
|  49
49
-

Bài giảng Phân tích dữ liệu với SPSS: Chương 4 – Nguyễn Văn Vũ An (ĐH Trà Vinh)
 7 p |
7 p |  183
|
183
|  44
44
-

Bài giảng Tin học ứng dụng phân tích dữ liệu nghiên cứu với SPSS - Bài 5: Trình bày dữ liệu
 30 p |
30 p |  283
|
283
|  33
33
-
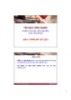
Bài giảng Tin học ứng dụng - Bài 5: Phân tích dữ liệu nghiên cứu với SPSS - Trình bày dữ liệu
 15 p |
15 p |  88
|
88
|  15
15
-

Bài giảng Tin học ứng dụng - Bài 4: Phân tích dữ liệu nghiên cứu với SPSS - Các phép biến đổi dữ liệu
 15 p |
15 p |  112
|
112
|  13
13
-

Bài giảng Tin học đại cương (Phần 2) - Chương 4: Phần mềm bảng tính điện tử MS Excel 2010
 111 p |
111 p |  39
|
39
|  9
9
-

Trung bình mẫu Trong phân tích dữ liệu
 13 p |
13 p |  128
|
128
|  8
8
-

Bài giảng Hướng dẫn sử dụng SPSS trong nghiên cứu marketing: Xử lý và phân tích dữ liệu - Ngô Thái Hưng
 42 p |
42 p |  16
|
16
|  2
2
Chịu trách nhiệm nội dung:
Nguyễn Công Hà - Giám đốc Công ty TNHH TÀI LIỆU TRỰC TUYẾN VI NA
LIÊN HỆ
Địa chỉ: P402, 54A Nơ Trang Long, Phường 14, Q.Bình Thạnh, TP.HCM
Hotline: 093 303 0098
Email: support@tailieu.vn








