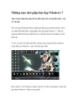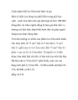Vài thủ thuật nhỏ khi làm việc với Excel
100
lượt xem 13
download
lượt xem 13
download
 Download
Vui lòng tải xuống để xem tài liệu đầy đủ
Download
Vui lòng tải xuống để xem tài liệu đầy đủ
Vài thủ thuật nhỏ khi làm việc với Excel Excel là ứng dụng văn phòng nằm trong bộ phần mềm MS Office của Microsoft, Excel được sử dụng khá phổ biến trong công tác kế toán cũng như thống kê. Nếu bạn là người thường xuyên sử dụng Excel thì chắc hẳn sẽ gặp tình trạng lặp đi lặp lại thao tác cập nhật nếu số liệu thay đổi hoặc bất cập trong quá trình sử dụng. Sau đây xin giới thiệu đến bạn đọc hai thủ thuật Excel dành cho nhưng ai thường xuyên làm việc với biểu đồ và danh...
Chủ đề:
Bình luận(0) Đăng nhập để gửi bình luận!

CÓ THỂ BẠN MUỐN DOWNLOAD