
GIÁO TRÌNH ACCESS – CHƯƠNG 5: FORM _ BIỂU MẪU
lượt xem 73
download
 Download
Vui lòng tải xuống để xem tài liệu đầy đủ
Download
Vui lòng tải xuống để xem tài liệu đầy đủ
Tham khảo tài liệu 'giáo trình access – chương 5: form _ biểu mẫu', công nghệ thông tin, tin học văn phòng phục vụ nhu cầu học tập, nghiên cứu và làm việc hiệu quả
Bình luận(0) Đăng nhập để gửi bình luận!
Nội dung Text: GIÁO TRÌNH ACCESS – CHƯƠNG 5: FORM _ BIỂU MẪU
- GIÁO TRÌNH ACCESS – CHƯƠNG 5: FORM _ BIỂU MẪU I. GIỚI THIỆU Form là công cụ dùng để nhập hay xem số liệu vào cơ sở dữ liệu. Biểu mẫu của Access giúp người dùng thao tác nhập liệu vào cơ sở như cách bạn điền trực tiếp vào các phiếu trên giấy. Tóm lại form dùng để: Nhập và xem dữ liệu Tự động hóa một số thao tác. 1) Các loại biểu mẫu: a. Biểu mẫu dữ liệu: dùng để thể hiện dữ liệu bên trong của một hay nhiều bảng ra màn hình, thông qua màn hình này nười sử dụng có thể cập nhật được dữ liệu vào trong các bảng.
- b. Biểu mẫu hộp thoại: Là biểu mẫu mà hệ thống sẽ dùng để hỏi người sử dụng trả lời một số câu hỏi nào đó hoặc lựa chọn một hành động mà người sử dụng chọn hoặc trả lời. Sự khác biệt giữa hai biểu mẫu trên là mẫu tin nguồn (record source) của biểu mẫu dữ liệu là bắt buộc phải là một bảng/1 truy vấn chọn, ngược lại thì biểu mẫu hộp thoại thì không cần mẫu tin nguồn. 2) Các khái niệm cơ bản trong biểu mẫu Tiêu đề (Caption): là một chuỗi văn bản xuất hiện trên thanh tiêu đề (title bar) của cửa sổ biểu mẫu. Các điều khiển (control): là các đối tượng được tạo ra nằm trong các thành phần của biểu mẫu. Thông qua các điều khiển này, người sử dụng có
- thể nhập dữ liệu vào bảng hoặc cho thực thi một hành động nào đó. Các nút di chuyển dữ liệu (Navigation Buttons): cho phép người sử dụng di chuyển qua lại các dòng dữ liệu trong bảng. II. TẠO FORM TỰ ĐỘNG (AUTO FORM) 1) Autoform :Columnar (Form dạng cột) Bước 1 : Chọn AutoForm : Columnar. Bước 2 : Chọn Table/Query muốn tạo Form, sau đó nhấn OK. Access sẽ tự tạo Form có dạng sau :
- 2) AutoForm : Tabular (Form dạng dòng) Bước 1 : Chọn AutoForm : Tabular. Bước 2 : Chọn Table/Query muốn tạo Form, sau đó nhấn OK.
- Access sẽ tự tạo Form có dạng sau : 3) Chart wizard (Form dạng đồ thị) Ví dụ : Cho biết tỷ lệ bán được của mỗi sản phẩm theo từng quí. Bước 1 : Chọn Chart wizard. Bước 2 : Chọn Table/Query muốn tạo Form, sau đó nhấn OK.
- Bước 3 : Chọn các field xuất hiện trong đồ thị. Chọn xong, nhấn Next. Bước 4 : Chọn dạng hiển thị của đồ thị.
- Bước 5 : Chọn các field đưa vào các vùng Axis, Series, Data. Chọn xong nhấn Next.
- Bước 6 : đặt tiêu đề cho Form, xong nhấn nút Finish.
- Kết quả của Form có dạng sau : 4) Pivot Table Wizard Bước 1 : Chọn Chart wizard. Bước 2 : Chọn Table/Query muốn tạo Form, sau đó nhấn OK.
- Bước 3 :
- Nhấn Next. Bước 4 :Chọn các field cần xem. Chọn xong, nhấn Next.
- Bước 5 : Access sẽ liên kết với phần mềm Excel, bạn nhấn nút Finish sẽ hiện hộp thoại sau Nhấn nút Edit PivortTable Object
- 1. Click Refresh Bước 6 : Kéo các field vào các vùng Drop Page Fields here, Drop Row Fields here, Drop Column Fields here, Drop Data Item here. Form kết quả khi chọn tên lớp là
- III. TẠO FORM BẰNG CHỨC NĂNG WIZARD Bước 1 : Từ cửa sổ Database Chọn Object là Form Nhắp nút New, màn hình hiển thị khung đối thoại New Form. Bước 2 : Chọn một trong các cách tạo Form sau : Design View : Tạo Form thủ công. Form Wizard : tạo nhờ Form Form
- Wizard. Auto Form : Columnar : Tạo Form tự động dưới dạng cột. Auto Form : Tabular : Tạo Form tự động dưới dạng bảng. Auto Form : Datasheet : Tạo Form dạng bảng tính. Chart Wizard : Tạo biểu đồ. PivotTable : tạo bảng báo cáo tổng hợp. Choose the Table or Query where the object ‘s data comes from : chọn nguồn dữ liệu cho Form. (Bạn bắt buộc phải chọn nếu thực hiện AutoForm). Trong kiến thức dưới đây, chúng ta sẽ chọn Form Wizard. Bước 3 : Chọn Table hay Query chứa các fields cần xuất hiện, sau đó chọn các Field hiện trên
- Form. (Trả lời câu hỏi : “Which fields do you want on your form ?”) Chọn xong nhấn nút Next. a) Nếu chọn các Field đưa vào Form từ 1 bảng hay một Query. Bước 3_1 : Chọn kiểu trình bày Form(Trả lời câu hỏi : What Layout would you like for your form ?)
- Columnnar : trình bày Form sắp xếp các field theo dạng cột. Tabular : trình bày Form sắp xếp các field theo dạng bảng. Datasheet :trình bày Form dạng 1 DataSheet. Justified : sắp đều các Field trình bày Form theo thứ tự hiển thị trên màn hình từ trái qua theo từng dòng. Chọn xong, nhấn nút Next.
- Bước 3_2 : Chọn kiểu trình bày nền và dữ liệu cho Form ( trả lời câu hỏi :”What style do you want for your form ?”), Chọn xong nhấn Next. Bước 3_3 : Đặt tiêu đề (đồngthời cũng là tên) của Form (Trả lời câu hỏi :”What title do you want for your form ?”)
- Do you want to open the form or modify the form ‘s desing ?
- Chọn “Open the form to view or enter information” : nếu muốn mở Form để nhập hay xem dữ liệu ngay sau khi thiết kế Form bằng Wizard xong. Chọn “Modify the Form ‘s design “ : nếu muốn điều chỉnh thiết kế Form ngay sau khi thiết kế Form bằng Wizard. Nhấn Finish để hoàn thành công việc thiết kế Form bằng Wizard. Form HOA DON dạng Tabular

CÓ THỂ BẠN MUỐN DOWNLOAD
-

Giáo trình: Các hệ quản trị cơ sở dữ liệu Access
 112 p |
112 p |  732
|
732
|  242
242
-

Giáo trình Access và ứng dụng - Chương 5
 57 p |
57 p |  347
|
347
|  210
210
-

Giáo trình Access - Trung tâm Tin học
 162 p |
162 p |  238
|
238
|  97
97
-

Giáo trình Microsoft Access 2000 - Nguyễn Sơn Hải
 208 p |
208 p |  247
|
247
|  72
72
-

Bài giảng Thiết bị mạng - ThS. Tô Nguyễn Nhật Quang
 460 p |
460 p |  238
|
238
|  70
70
-

GIÁO TRÌNH LẬP TRÌNH QUẢN LÝ VỚI MICROSOFT OFFIC ACCESS - BÀI 5 FORM – BIỂU MẪU
 39 p |
39 p |  192
|
192
|  67
67
-

GIÁO TRÌNH ACCESS – CHƯƠNG 9: TOÁN TỬ – HÀM - BIỂU THỨC
 18 p |
18 p |  157
|
157
|  38
38
-

Giáo trình Tin học đại cương - Phan Thị Hà, Nguyễn Tiến Hùng
 85 p |
85 p |  133
|
133
|  28
28
-

Giáo trình tin học chương 5
 48 p |
48 p |  188
|
188
|  27
27
-

Bài giảng Hệ quản trị cơ sở dữ liệu: Chương 5 - GV. Đặng Thị Kim Anh
 32 p |
32 p |  112
|
112
|  22
22
-

Giáo trình Hệ quản trị cơ sở dữ liệu - Lê Thị Thu (Biên soạn)
 116 p |
116 p |  32
|
32
|  12
12
-

Giáo trình Hệ quản trị cơ sở dữ liệu Access (Ngành/Nghề: Công nghệ thông tin) - Trường CĐ Kinh tế - Kỹ thuật Vinatex TP. HCM (2019)
 140 p |
140 p |  23
|
23
|  9
9
-

Giáo trình Chuyên đề (Nghề: Quản trị mạng máy tính - Trình độ: Trung cấp) - Trường TCN Quang Trung
 244 p |
244 p |  22
|
22
|  9
9
-

Giáo trình Hệ quản trị cơ sở dữ liệu - Nguyễn Vũ Duy (Biên soạn)
 110 p |
110 p |  65
|
65
|  9
9
-
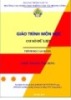
Giáo trình Cơ sở dữ liệu (Nghề Tin học ứng dụng - Trình độ Cao đẳng) - CĐ GTVT Trung ương I
 76 p |
76 p |  35
|
35
|  8
8
-

MS Access - Chương 5: Sắp xếp và lọc thông tin
 6 p |
6 p |  93
|
93
|  6
6
-

Bài giảng Tin học cơ bản 2: Phần 2 - ThS. Tạ Tường Vi
 82 p |
82 p |  5
|
5
|  2
2
Chịu trách nhiệm nội dung:
Nguyễn Công Hà - Giám đốc Công ty TNHH TÀI LIỆU TRỰC TUYẾN VI NA
LIÊN HỆ
Địa chỉ: P402, 54A Nơ Trang Long, Phường 14, Q.Bình Thạnh, TP.HCM
Hotline: 093 303 0098
Email: support@tailieu.vn








