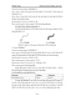YOMEDIA

ADSENSE
giáo trình cad 3D năm 2010 phần 2
420
lượt xem 266
download
lượt xem 266
download
 Download
Vui lòng tải xuống để xem tài liệu đầy đủ
Download
Vui lòng tải xuống để xem tài liệu đầy đủ
Đỗ Đức Trung Thiết kế mô hình 3D bằng AutoCAD Nếu muốn xóa các dấu “+” trên tất cả các khung nhìn dùng lệnh Redrawall. Lệnh Rengen, Regenall Lệnh Rengen tính toán và tái tạo lại toàn bộ các đối tượng trên khung nhìn hiện hành. Khi tái tạo sẽ cập nhật toàn bộ biến đã thay đổi trong bản vẽ. Lệnh Regenall tính toán và tái tạo lại toàn bộ các đối
AMBIENT/
Chủ đề:
Bình luận(0) Đăng nhập để gửi bình luận!
Nội dung Text: giáo trình cad 3D năm 2010 phần 2
- Đỗ Đức Trung Thiết kế mô hình 3D bằng AutoCAD Nếu muốn xóa các dấu “+” trên tất cả các khung nhìn dùng lệnh Redrawall. Lệnh Rengen, Regenall Lệnh Rengen t ính toán và tái tạo lại toàn bộ các đối tượng trên khung nhìn hiện hành. Khi tái tạo sẽ cập nhật toàn bộ biến đã thay đổi trong bản vẽ. Lệnh Regenall t ính toán và tái tạo lại toàn bộ các đối tượng trên tất cả các khung nhìn của màn hình (khi sử dụng lệnh Vports để tạo các khung nhìn trên màn hình). Khi tái tạo sẽ cập nhật toàn bộ các biến đã thay đổi trong bản vẽ. - 16 -
- Đỗ Đức Trung Thiết kế mô hình 3D bằng AutoCAD Chương 2 HỆ TỌA ĐỘ VÀ PHƢƠNG PHÁP NHẬP ĐIỂM 2.1. Các hệ tọa độ trong bản vẽ AutoCAD Trong bản vẽ AutoCAD tồn tại hai hệ tọa độ: WCS (World Coordinate System) và UCS (User Coordinate System). WCS tồn tại trong bất kỳ bản vẽ AutoCAD. Ta có thể tạo và lưu (save) nhiều UCS trong một bản vẽ, UCS giúp ta thực hiện bản vẽ ba chiều được dễ dàng hơn. Tuy nhiên cùng một lúc ta chỉ có một trong hai hệ tọa độ WCS hoặc UCS là hiện hành. WCS là hệ tọa độ mặc định trong bản vẽ AutoCAD có thể gọi là hệ tọa độ gốc. Biểu tượng (icon) của WCS nằm ở góc trái phía dưới bản vẽ và có chữ W xuất hiện trong biểu tượng này. Tùy vào trạng thái ON hoặc OFF của lệnh Ucsicon mà biểu tượng này có xuất hiện hay không. Hệ tọa độ này cố định và không thể dịch chuyển. UCS là hệ tọa độ mà ta tự định nghĩa, hệ tọa độ này có thể đặt ở vị trí bất kỳ và tùy vào điểm nhìn (viewpoint) biểu tượng của chúng sẽ hiện lên khác nhau. Số lượng UCS trong một bản vẽ không hạn chế, mặt phẳng XY trong các hệ tọa độ gọi là mặt phẳng vẽ (Working plane). Phương chiều của lưới (GRID), bước nhảy con chạy (SNAP) thay đổi theo các trục X, Y trong mặt phẳng XY của hệ tọa độ hiện hành. UCS có thể tạo theo các lựa chọn của lệ nh UCS. Giá trị tọa độ X, Y xuất hiện trên dòng trạng thái (phía trên, bên phải màn hình) là tọa độ của con chạy (giao điểm hai sợi tóc) trong mặt phẳng XY so với gốc tọa độ của UCS hiện hành. Thông thường trong bản vẽ 3 chiều X là chiều dài (Length), Y là chiều rộng (Width), Z là chiều cao (Height). 2.2. Qui tắc bàn tay phải Trong chương 1 ta đã biết: xác định chiều của các trục X, Y, Z trong AutoCAD tuân theo qui tắc bàn tay phải (ngón cái là trục X, ngón trỏ là trục Y và ngón giữa là trục Z). Chiều quay dương theo ngược chiều kim đồng hồ (Counter Clock -Wise) nhìn từ đỉnh trục vế phía gốc tọa độ. 2.3. Lệnh Ucsicon Lệnh Ucsicon điều khiển sự hiển thị của biểu tượng tọa độ. Nếu biểu tượng trùng với gốc tọa độ tại điểm (0, 0, 0) thì trên biểu tượng sẽ xuất hiện dấu “+”. Khi quan sát hình chiếu phối cảnh (lệnh Dview hoặc 3Dorbit) thì biểu tượng hệ tọa độ là một hình chop cụt có đáy là hình vuông. Command: Ucsicon Enter an option [ON/OFF/All/Noorigin/ORigin/Properties] : (Chọn lựa chọn). - 17 -
- Đỗ Đức Trung Thiết kế mô hình 3D bằng AutoCAD ON/ OFF Mở/ tắt biểu tượng tọa độ trên màn hình và trên khung nhìn. All Thể hiện biểu tượng tọa độ trên mọi khung nhìn màn hình. Noorigin Biểu tượng tọa độ chỉ xuất hiện góc trái màn hình. Origin Biểu tượng luôn luôn di chuyển theo gốc tọa độ (điểm 0, 0, 0 của UCS). AutoCAD hiển thị các biểu tượng UCS khác nhau trên paper space và model space. Trong cả hai trường hợp, dấu cộng “+” xuất hiện trên biểu tượng khi biểu tượng này đang nằm ở gốc tọa độ của UCS hiện hành. Chữ cái W xuất hiện ở hướng Y của biểu tượng nếu như UCS hiện hành là hệ tọa độ gốc (WCS). Từ AutoCAD 2002 khi thực hiện lệnh Ucsicon còn có lựa chọn Properties. Nếu chọn lựa chọn này sẽ xuất hiện hộp thoại UCS Icon (hình 2.1). Trên hộp thoại này ta gán các tính chất hiển thị của biểu tượng tọa độ. Command: Ucsicon Enter an option [ON/OFF/All/Noorigin/ORigin/Properties] : P Hình 2.1. Hộp thoại UCS Icon Các lựa chọn trên hộp thoại UCS Icon UCS Icon Style Chỉ định sự hiển thị của biểu tượng tọa độ 2D hoặc 3D và sự xuất hiện của chúng. Hiển thị 2D icon không có trục Z (hình 2.2a). 2D Hiển thị 3D icon (hình 2.2b, c). 3D Nếu ta chọn 3D icon thì hiển thị mũi tên là mặt côn cho các trục tọa độ X và Y (hình 2.2c). Nếu không chọn cone thì biểu tượng có dạng Cone hình 2.2b. Điều khiển chiều rộ ng nét của UCS icon nếu chọn 3D UCS icon. Line Width - 18 -
- Đỗ Đức Trung Thiết kế mô hình 3D bằng AutoCAD Các lựa chọn có thể là 1, 2 hoặc 3 pixels. a) 2D icon b) 3D icon c) 3D icon, Cone Hình 2.2 Preview Hiển thị hình ảnh có thể xem trước trên model space. UCS Icon size Điều khiển kích thước của UCS icon t heo phần trăm đối với kích thước viewport. Giá trị mặc định là 12, giá trị này có thể thay đổi trong khoảng từ 5 đến 95. Chú ý rằng kích thước của UCS Icon tỷ lệ với kích thước của viewport mà trên đó chúng hiển thị. UCS Icon color Kiểm tra màu của UCS icon trên model space và trên layout. Kiểm tra màu của UCS iocn trên model space Model Space Icon Color viewports. Kiểm tra màu của biểu tượng UCS trên layout. Layout Tab Icon Color 2.4. Tạo hệ tọa độ mới Lệnh UCS cho phép ta lập hệ tọa độ mới. Tạo hệ tọa độ mới có nghĩa là thay đổi vị trí gốc tọa độ (0, 0, 0), hướng mặt phẳng XY và trục Z. Ta có thể tạo UCS mới tại bất kỳ vị trí nào trong không gian bản vẽ, định nghĩa, lưu và gọi lại hệ tọa độ khi cần thiết. Tọa độ nhập vào bản vẽ phụ thuộc vào UCS hiện hành. Nếu ta chia màn hình thành nhiều khung nhìn tĩnh (lệnh Vports) thì chúng có cùng một UCS. Ta có thể gọi lệnh từ UCS toolbar, từ Tools menu hoặc từ bàn phím, một số lựa chọn gọi từ UCS II toolbar (hình 2.3). - 19 -
- Đỗ Đức Trung Thiết kế mô hình 3D bằng AutoCAD Hình 2.3. Tool menu và toolbars UCS, UCS II Command: Ucs Enter an option [New/Move/orthoGraphic/Prev/Restore/Save/Del/Apply/?/World] : (Chọn các lựa chọn). Các lựa chọn New Định nghĩa hệ trục tọa độ mới theo một trong sáu lựa chọn: Command: Ucs Enter an option [New/Move/orthoGraphic/Prev/Restore/Save/Del/Apply/? /World] : N Specify origin of new UCS or [ZAxis/3point/OBject/Face/View/X/Y/Z] : Origin Tạo UCS mới bằng cách thay đổi gốc tọa độ, phương chiều các trục X, Y, Z không thay đổi. Command: Ucs Enter an option [New/Move/orthoGraphic/Prev/Restore/Save/Del/Apply/? /World] : N Specify origin of new UCS or [ZAxis/3point/OBject/Face/View/X/Y/Z] : O Specify new origin point : (vị trí mới của gốc tọa độ). ZAxis - 20 -
- Đỗ Đức Trung Thiết kế mô hình 3D bằng AutoCAD Xác định gốc của hệ tọa độ (orgin) và phương chiều của trục Z (Zaxis), mặt phẳng XY vuông góc với trục này. Command: Ucs Enter an option [New/Move/orthoGraphic/Prev/Restore/Save/Del/Apply/?/ World] : N Specify origin of new UCS or [ZAxis/3point/OBject/Face/View/X/Y/Z] : ZA Specify new origin point : (Chọn một điểm làm gốc tọa độ). Specify point on positive portion of Z-axis : (Chọn một điểm đê xác định phương trục Z). 3point Hệ trục tọa độ mới xác định qua ba điểm. Command: Ucs Enter an option [New/Move/orthoGraphic/ Prev/Restore/Save/Del/Apply/?/ World] : N Specify origin of new UCS or [ZAxis/3point/OBject/Face/View/X/Y/Z] : 3 Specify new origin point : (Chọn một điểm làm gốc tọa độ). Specify point on positive portion of X-axis : (Chọn điểm để xác định phương trục X). Specify point on positive-Y portion of the UCS XY plane : (Chọn điểm để xác định phương trục Y). View Hệ tọa độ mới sẽ song song với màn hình có điểm gốc trùng với điểm gốc hệ tọa độ hiện hành. Command: Ucs Enter an option [New/Move/orthoGraphic/Prev/Restore/Save/Del/Apply/?/World] : N Specify origin of new UCS or [ZAxis/3point/OBject/Face/View/X/Y/Z] : V X/Y/Z Quay hệ tọa độ xung quanh các trục X (Y, Z) hiện hành. Chiều dương của góc quay ngược chiều kim đồ ng hồ với điểm nhìn từ đầu trục về hướng gốc tọa độ. Command: Ucs Enter an option [New/Move/orthoGraphic/Prev/Restore/Save/Del/Apply/?/World] : N - 21 -
- Đỗ Đức Trung Thiết kế mô hình 3D bằng AutoCAD Specify origin of new UCS or [ZAxis/3point/OBject/Face/View/X/Y/Z] : X (Y, Z) Specify rotation angle about X axis : (Góc quay chung quanh trục X hoặc Y hoặc Z). Giá trị góc quay ta có thể nhập bằng số từ bàn phím hoặc chọn hai điểm. Object Đưa hệ tọa độ trùng với hệ tọa độ quy ước của đối tượng được chọn. Command: Ucs Enter an option [New/Move/orthoGraphic/Prev/Restore/Save/Del/Apply/?/World] : N Specify origin of new UCS or [ZAxis/3point/OBject/Face/View/X/Y/Z] : OB Select object to align UCS: (Chọn đối tượng để dời hệ tọa độ). Face Sắp xếp UCS theo face được chọn của đối tượng solid. Để chọn face ta chọn cạnh biên của face hoặc một điểm trên mặt. Command: Ucs Enter an option [New/Move/orthoGraphic/Prev/Restore/Save/Del/Apply/? /World] : N Specify origin of new UCS or [ZAxis/3point/OBject/Face/View/X/Y/Z] : F Select face of solid object: (Chọn mặt solid). Enter an option [Next/Xflip/Yflip] : (Chọn lựa chọn: Next – chọn mặt bên cạnh, Xflip (Yflip) – quay chung quanh trục X (Y) một góc 1800). Move Định lại UCS bằng cách chọn gốc tọa độ mới hoặc thay đổi Zdepth (cao độ Z) của UCS hiện hành, hướng của mặt XY không thay đổi. Command: Ucs Enter an option [New/Move/orthoGraphic/Prev/Restore/Save/Del/Apply/?/ World] : M Specify new origin point or [Zdepth]: (Chọn điểm hoặc nhập Z). Các lựa chọn New origin Thay đổi gốc tọa độ của UCS. Zdepth - 22 -
- Đỗ Đức Trung Thiết kế mô hình 3D bằng AutoCAD Định khoảng cách dọc trục Z để dời gốc tọa độ. Command: Ucs Enter an option [New/Move/orthoGraphic/Prev/Restore/Save/Del/Apply/?/ World] : M Specify new origin point or [Zdepth]: Z Specify Zdepth: (Nhập khoảng cách và ENTER). Lựa chọn Move của lệnh UCS không thể thêm một UCS vào danh sách Previous. orthoGraphic Chỉ định một trong 6 mặt phẳng chiếu vuông góc cơ bản của UCS. Command: Ucs Enter an option [New/Move/orthoGraphic/Prev/Restore/Save/Del/Apply/?/ World] : G Enter an option [Top/Bottom/Front/BAck/Left/Right]: (Nhập lựa chọn hoặc nhấn ENTER). Theo mặt định hướng của 6 mặt phẳng chiếu vuông góc theo WCS. Biến UCSBASE là biến hệ thống xác định UCS mà dựa vào nó các mặ t phẳng chiếu vuông góc được thiết lập. Gốc tọa độ hoặc cao độ Z của các mặt chiếu UCS có thể thay đổi bằng lựa chọn Move của lệnh UCS. Prev Trở về hệ tọa độ trước đó (có thể gọi lại 10 hệ tọa độ đã sử dụng trước đó). Command: Ucs Enter an option [New/Move/orthoGraphic/Prev/Restore/Save/Del/Apply/?/ World] : P Restore Gọi lại tên một hệ tọa độ đã được ghi trở thành hiện hành. Command: Ucs Enter an option [New/Move/orthoGraphic/Prev/Restore/Save/Del/Apply/?/ World] : R Enter name of UCS to restore or [?]: (Tên của hệ tọa độ cần gọi). Nếu muốn xem có bao nhiêu hệ tọa độ mà ta đã ghi trong bản vẽ, tại dòng nhắc này ta nhập ?. Command: Ucs Enter an option [New/Move/orthoGraphic/Prev/Restore/Save/Del/Apply/?/ - 23 -
- Đỗ Đức Trung Thiết kế mô hình 3D bằng AutoCAD World] : R Enter name of UCS to restore or [?]: ? Enter UCS name(s) to list : (Nhập * hoặc ENTER nếu muốn liệt kê toàn bộ). Del Xóa một UCS đã được lưu (save). Command: Ucs Enter an option [New/Move/orthoGraphic/Prev/Restore/Save/Del/Apply/?/ World] : D Save Lưu hệ tọa độ hiện hành bằng một tên. Command: Ucs Enter an option [New/Move/orthoGraphic/Prev/Restore/Save/Del/Apply/?/ World] : S . Enter name to save current UCS or [?]: (Tên của hệ tọa độ cần lưu lại). Apply Gán thiết lập UCS cho viewport riêng lẻ hoặc toàn bộ các viewport khi mà các viewport khác có UCS khác nhau được ghi trên viewport. Biến UCSVP xác định UCS có được ghi trên viewport hay không. Command: Ucs Enter an option [New/Move/orthoGraphic/Prev/Restore/Save/Del/Apply/?/ World] : A . Pick viewport to apply current UCS or [All]: (Chỉ định viewport bằng cách nhấp một điểm bên trong, Nhập A hoặc ENTER). Viewport Gán UCS hiện hành cho viewport chỉ định và kết thúc lệnh UCS. All Gán UCS hiện hành cho tất cả UCS được kích hoạt. Command: Ucs Enter an option [New/Move/orthoGraphic/Pre/Restore/Save/Del/Apply/?/ World] : A . Pick viewport to apply current UCS or [All]: A . ? - 24 -
- Đỗ Đức Trung Thiết kế mô hình 3D bằng AutoCAD Tương tự lựa chọn ? của lựa chọn Save hoặc Restore, sử dụng để liệt kê các hệ tọa độ UCS có trong bản vẽ. Command: Ucs Enter an option [New/Move/orthoGraphic/Pre/Restore/Save/Del/Apply/?/World] : ? . World Trở về hệ tọa độ WCS. Command: Ucs Enter an option [New/Move/orthoGraphic/Pre/Restore/Save/Del/Apply/?/World] : W . 2.5. Tìm tọa độ một điểm bằng Point Filters Xác định tọa độ một điểm bằng cách kết hợp tọa độ của hai điểm khác, ta chọn 2 trong 6 sự kết hợp sau: X (cùng hoành độ X với điểm), .Y (cùng tung độ Y với điểm), .Z (cùng cao độ Z với điểm), .XY (cùng hoành độ X và tung độ Y với điểm), .YZ (cùng tung độ Y và cao độ Z với điểm), . ZX (cùng cao độ Z và hoành độ X với điểm). 2.6. Các phƣơng thức bắt điểm các đối tƣợng 3D Đối với các cạnh của mô hình khung dây ta truy bắt được các điểm của đối tượng line, circle, pline như là các đối tượng 2D. Các đối tượng mặt (surface) là tập hợp các mặt 3 hoặc 4 cạnh, do đó ta chỉ truy bắt được các điểm đối với cạnh tạo mặt như: END, INT, MID,… Các đối tượng solid ở trạng thái wireframe ta truy bắt được các điểm của các cạnh thẳng hoặc đường tròn tạo dạng khung dây cho solid. Khi thực hiện các lệnh vẽ mô hình ba chiều ta có thể sử dụng lệnh “CAL để xác định vị trí các điểm. - 25 -
- Đỗ Đức Trung Thiết kế mô hình 3D bằng AutoCAD Chương 3 MẶT 2 ½ CHIỀU VÀ CÁC MẶT CONG CƠ SỞ 3.1. Tạo mặt 2 ½ chiều (Elevation, Thickness) Nhập lệnh Menu bar Toolbar Elev hoặc Thikness Format/Thickness Bằng cách chọn cao độ (Elevation) và độ dày (Thikness – là khoảng cách nhô ra khỏi cao độ) ta có thể kéo các đối tượng 2D (line, circle, arc, pline, 2D solid,…) theo trục Z tạo thành mặt 3D (mô hình dạng này ta gọi là 2 ½ chiều – hình 3.1). Hình 3.1. Mô hình được tạo bằng các mặt 2 ½ chiều Đầu tiên ta thống nhất các thuật ngữ. Gọi là cao độ, là độ cao các đối tượng 2D so với mặt phẳng XY Elevation của UCS hiện hành. Gọi là độ dày (nếu giá trị nhỏ) hoặc chiều cao kéo các đối tượng Thickness 2D theo trục Z. Ta gán cao độ hoặc độ dày bằng các phương pháp sau: - Định biến ELEVATION và THICKNESS (bằng lệnh Elev) hoặc biến THICKNESS trước, sau đó thực hiện các lệnh vẽ 2D để tạo mặt. - Sau khi vẽ các đối tượng 2D (lệnh Line, Pline, Rectang, Polygon, Circle, Donut,…) ta sử dụng các lệnh hiệu chỉnh ( Change, Ddchprop, Chprop, Properties,…) để hiệu chỉnh độ dày (THICKNESS) và lệnh Move, Change để chỉnh mô hình theo độ cao (ELEVATION). - 26 -
- Đỗ Đức Trung Thiết kế mô hình 3D bằng AutoCAD Command: Elev Specify new default elevation : (Nhập cao độ cho đối tượng sắp vẽ). Specify new default thickness : (Nhập độ dày cho đối tượng sắp vẽ). Các đối tượng có thể kéo thành mặt 3D gồm có: line, arc, circle, donut, pline, 2Dsolid, pline có chiều rộng… Hình 3.2. Các mặt 3D kéo từ đối tượng 2D theo trục Z Khi giá trị biến ELEVATION khác 0 thì mặt phẳng làm việc (Working plane) sẽ nằm song song mặt phẳng XY và cách mặt phẳng này một khoảng bằng giá trị của biến ELEVATION. 3.2. Mặt phẳng 3D (3Dface) Nhập lệnh Menu bar Toolbar Draw/Surface>3D Face Surfaces 3Dface P4 P1 P5 P8 P3 P2 P6 P7 Hình 3.3. Cách tạo mặt phẳng bằng lệnh 3Dface Lệnh 3Dface tạo các mặt 3D có bốn hoặc ba cạnh. Mỗi mặt được tạo bởi lệnh 3Dface là một đối tượng đơn, ta không thể nào thực hiện lệnh Explode phá vỡ các đối tượng này (hình 3.3). - 27 -
- Đỗ Đức Trung Thiết kế mô hình 3D bằng AutoCAD Command: 3dface Specify first point or [Invisible]: (Chọn điểm thứ nhất P1 của mặt phẳng). Specify second point or [Invisible]: (Chọn điểm thứ hai P2 của mặt phẳng). Specify third point or [Invisible] : (Chọn điểm thứ ba P3 của mặt phẳng). Specify fourth point or [Invisible] : (Chọn điểm thứ tư P4 hay nhấn ENTER tạo mặt phẳng tam giác). Specify third point or [Invisible] : (Chọn tiếp điểm thứ ba mặt phẳng kế P5 hoặc ENTER). Specify fourth point or [Invisible] : (Chọn điểm P6 hoặc nhấn ENTER). Specify third point or [Invisible] : (Chọn điểm P7 hoặc nhấn ENTER). Specify fourth point or [Invisible] : (Chọn điểm P8 hoặc nhấn ENTER). 3.3. Che khuất cạnh 3Dface (lệnh Edge) Nhập lệnh Menu bar Toolbar Draw/Surface>Edge Surfaces Edge Lệnh Edge dùng để che hoặc hiện các cạnh của 3Dface (hình 3.4) . Command: Edge Specify edge of 3dface to toggle visibility or [Display] : (Nhập D hoặc chọn cạnh cần che, ví dụ cạnh P3P4 – hình 3.4). Specify edge of 3dface to toggle visibility or [Display] : (Chọn cạnh tiếp theo hoặc ENTER để kết thúc lệnh). P6 P6 P5 P5 P3 P3 P4 P4 P2 P2 P1 P1 a) Trước khi Edge b) Sau khi Edge Hình 3.4 Các lựa chọn Specify Edge Chọn cạnh cần che, dòng nhắc này sẽ xuất hiện liên tục cho phép ta chọn nhiều cạnh khác nhau. Khi kết thúc lệnh nhấn ENTER. Display - 28 -
- Đỗ Đức Trung Thiết kế mô hình 3D bằng AutoCAD Làm hiện lên các cạnh được che khuất. Nếu ta muốn cho các cạnh này hiện lên thì ta chọn đối tượng tại các dòng nhắc xuất hiện sau đó. Command: Edge Specify edge of 3dface to toggle visibility or [Display]: D Enter selection method for display of hidden edges [Select/All] : (Chọn từng đối tượng hoặc muốn hiện lên tất cả thì nhấn ENTER). 3.4. Các mặt cong 3D cơ sở (lệnh 3D). Nhập lệnh Menu bar Toolbar 3D hoặc AI_box, AI_cone, Draw/Surface>3D Surfaces objects… AI_sphere,… Các đối tượng mặt 3D (3D cơ sở) được tạo theo nguyên tắc tạo các khung dây và dùng lệnh 3Dface để tạo các mặt tam giác và tứ giác. Khi phá vỡ mô hình dạng này bằng lệnh Explode ta thu được các mặt 3,4 cạnh và các đường thẳng riêng biệt. Do đó với các mặt này ta chỉ có thể dùng các phương thức bắt điểm đối với các đoạn thẳng của các mặt như: MIDpoint, INTersection, ENDpoint,… Các mặt 3D cơ sở có thể tạo từ các lệnh Ressurf và Tabsurf. Hình 3.5. Các mặt 3D cơ sở Có 9 đối tượng mặt cong 3D cơ sở (hình 3.5): Box (mặt hộp chữ nhật), Cone (mặt nón), Dome (mặt nửa cầu trên), Dish (mặt nửa cầu dưới), Mesh (mặt lưới), Pyramid (mặt đa diện), Sphere (mặt cầu), Torus (mặt xuyến). Để thực hiện việc tạo các đối tượng 3D ta có thể gọi hộp thoại 3D Objects từ Draw menu hoặc thực hiện lệnh 3D hoặc các lệnh riêng lẻ: AI_Box, AI_Cone, - 29 -

Thêm tài liệu vào bộ sưu tập có sẵn:

Báo xấu

LAVA
AANETWORK
TRỢ GIÚP
HỖ TRỢ KHÁCH HÀNG
Chịu trách nhiệm nội dung:
Nguyễn Công Hà - Giám đốc Công ty TNHH TÀI LIỆU TRỰC TUYẾN VI NA
LIÊN HỆ
Địa chỉ: P402, 54A Nơ Trang Long, Phường 14, Q.Bình Thạnh, TP.HCM
Hotline: 093 303 0098
Email: support@tailieu.vn